
¿Cómo conectar el teléfono Samsung a la PC de forma inalámbrica o con un cable USB? (5 opciones)

"Quería conectar mi teléfono a mi computadora para poder transferir más fácilmente fotos y videos recientes en lugar de usar la aplicación Samsung Cloud. Conecté el teléfono a la computadora (Windows 10). Windows lo reconoció y preguntó qué medidas tomar. Seleccioné la opción para abrir el explorador de archivos y permití que el teléfono permitiera el acceso a los datos. Estoy tratando de averiguar en qué carpeta están los videos".
Dado que no puede permitirse perder datos de su antiguo teléfono Samsung, es posible que deba conectar su teléfono Samsung a una PC y migrar archivos. La buena noticia es que no es necesario que intentes ir y venir para comprobar qué método funciona para tus dispositivos. Aquí, esta guía ha concluido cinco formas factibles para conectar Samsung a la PC sin problemas.

Forma 1. Cómo conectar el teléfono Samsung a la computadora a través de Coolmuster Android Assistant (recomendado)
Forma 2. Cómo conectar el teléfono Samsung a la computadora portátil con Link to Windows (solo Galaxy más nuevo)
Forma 3. Cómo conectar mi teléfono Samsung a mi computadora a través de Microsoft Launcher
Forma 4. Cómo conectar Samsung Mobile a la PC usando un cable de datos
Forma 5. Cómo conectar Samsung Mobile a la PC a través de Bluetooth
Coolmuster Android Assistant es el mejor conector de Samsung para PC que admite conexiones inalámbricas y por cable. Después de la conexión, puede transferir rápidamente varios archivos desde su Samsung a una PC o Mac, administrar los datos del teléfono y restaurar las copias de seguridad en otro dispositivo Android.
Las características clave de Coolmuster Android Assistant:
* Conecte su teléfono Samsung a una PC o Mac con un cable USB o Wi-Fi.
* Haga una copia de seguridad y restaure los datos generales de Samsung en la computadora con un solo clic.
* Sincronice selectivamente archivos entre Samsung y la computadora, incluidos contactos, música, videos, SMS, etc.
* Administre los datos del teléfono en la computadora: envíe y responda mensajes, instale y desinstale aplicaciones, edite contactos, exporte contactos a Outlook, importe contactos de Outlook a Android, etc.
* Ampliamente compatible con todos los teléfonos Samsung que funcionan Android 4 a Android 11, como Samsung Galaxy S21 / S21 + / S21 Ultra / S20 / S20 + / S20 Ultra / S10 + / S10 / S10e / S / S9 + / S9 / S8 + / S8 / A90 / A80 / A70s / A70 / A60, etc.
1. Instale e inicie Coolmuster Android Assistant en la computadora. A continuación, haga clic en Android Asistente en la interfaz para continuar.
2. Conecte su teléfono Samsung a la computadora a través de un cable USB y habilite la depuración USB en su teléfono cuando se le solicite.

3. Una vez conectado, verá la información del dispositivo en la interfaz. Luego, puede importar, exportar y hacer una copia de seguridad de sus datos de Samsung en la computadora.

Lecturas complementarias:
6 métodos para transferir fotos de Samsung a PC (debe leer)
5 soluciones probadas en Samsung Backup and Restore
1. Después de abrir el programa en su computadora, seleccione el módulo Android Assistant en la interfaz.
2. Toque la opción Conectarse a través de Wi-Fi en la esquina superior derecha, descargue e instale Coolmuster Android Assistant (versiónAndroid ) en el teléfono Samsung siguiendo las instrucciones en pantalla e inicie la versión Android en su teléfono.

3. En su teléfono, toque el icono del escáner en la esquina superior derecha para escanear el código QR en la computadora. De esa manera, establecerá una conexión entre su teléfono y la computadora.

Supongo que necesitas: ¿Smart Switch transfiere mensajes de WhatsApp? Puede encontrar la respuesta en este artículo y aprender otros métodos de transferencia.
Link to Windows es una aplicación creada por Microsoft que le permite vincular su teléfono Android con la PC Windows 10 y administrar los datos de su teléfono en la computadora. Además de recibir y hacer llamadas telefónicas, también puede responder mensajes de texto, transferir archivos entre la PC y el teléfono y acceder a aplicaciones y fotos en la PC.
Esta aplicación funciona con algunos teléfonos Samsung, como Samsung Galaxy Note 9 / S9 / S9 Plus / Note 10 y modelos posteriores. Antes de comenzar, verifique si su teléfono Samsung es compatible con esta aplicación. Puede hacer clic en él para ver si su teléfono Samsung está en la lista de soporte.
Además, tenga en cuenta que Link to Windows no está disponible en Mac computadoras. Si desea conectar Samsung a Mac, consulte este tutorial: 12 formas sencillas de conectarse rápidamente Android a Mac.
¿Cómo conectar el móvil Samsung a la computadora portátil con Windows 10?
1. Preparativos.
Para que el proceso sea lo más sencillo posible, asegúrese de que su PC esté actualizado con una cuenta de Microsoft asociada. Puede hacer clic en Inicio en su PC > Configuración > Actualización y seguridad > Buscar actualizaciones para descargar e instalar nuevas actualizaciones en su computadora.

Después de eso, haga clic en Inicio > Configuración > Cuentas > Su información o toque Iniciar sesión con una cuenta de Microsoft si aún no ha iniciado sesión.
2. Descargue Link to Windows en su teléfono Samsung Galaxy desde Google Play Store y asegúrese de haber iniciado sesión en su PC con una cuenta de Microsoft. Más tarde, asegúrese de que su PC Windows 10 tenga la aplicación Su teléfono preinstalada. Si no es así, descárguelo de Microsoft Store en su lugar.
3. Una vez hecho esto, abra la aplicación Your Phone Companion en su PC y haga clic en Comenzar. Si se te solicita, inicia sesión en tu cuenta de Microsoft y pulsa Iniciar sesión. A continuación, marque la opción Tengo listo el compañero de su teléfono - Enlace a Windows aplicación y elija la opción Emparejar con código QR . A continuación, mostrará el código en la interfaz.
4. Desliza el dedo hacia abajo en la pantalla de tu teléfono para abrir el panel de configuración rápida y haz clic en el icono Vincular a Windows > Vincular tu teléfono y PC > Continuar. Más tarde, use su teléfono para escanear el código QR en la pantalla de la PC, presione Continuar y otorgue los permisos necesarios.
5. Termine de conectar los dos dispositivos siguiendo las instrucciones en pantalla y toque Listo cuando haya terminado.
6. Ahora, puede usar la aplicación Your Phone en su computadora para responder llamadas, responder mensajes, sincronizar archivos y duplicar su teléfono.
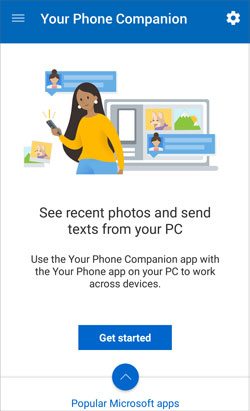
Nota: El teléfono y el equipo deben conectarse a la misma red para funcionar con la aplicación Tu teléfono. Puede abrir la Configuración > las funciones avanzadas del teléfono > Vincular a Windows y habilitar la opción Usar datos móviles para permitir que su teléfono use los datos móviles.
¿Quieres un programa Samsung para conectar el teléfono a una computadora? Si usa un Samsung Galaxy y una PC Samsung, puede hacerlo con Microsoft Launcher sin cable. Luego, puede sincronizar libremente los datos entre su teléfono y la PC, combinar calendarios y hacer más cosas.
¿Cómo conectar el Samsung Galaxy S8 a la computadora a través de Microsoft Launcher?
1. En su PC, haga clic en Inicio > Configuración > Teléfono > Agregar un teléfono, ingrese su número de teléfono y toque Enviar.
2. Recibirá un mensaje en su teléfono Samsung. Una vez recibido, abra el mensaje de texto y haga clic en el enlace del texto. A continuación, instala Microsoft Launcher en tu teléfono y ejecútalo.
3. En su teléfono, haga clic en Comenzar y siga el directorio en pantalla. Cuando le permita iniciar sesión en la cuenta de Microsoft, ingrese la misma cuenta de Microsoft que usó en su PC y presione Vamos.
4. ¡Tu teléfono y tu PC ya están conectados!
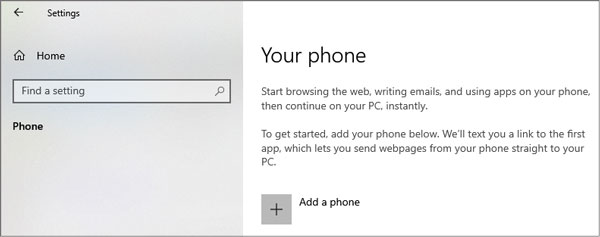
Suponga que no desea usar una aplicación para conectar su teléfono Samsung a una PC. En ese caso, un cable USB puede establecer la conexión al instante. Pero esta forma anticuada solo le permite transferir archivos y documentos multimedia sin DRM. Si no te importa, consulta los siguientes pasos.
¿Cómo conectar un teléfono Samsung a una PC con un cable USB?
1. Desbloquee su teléfono Samsung y conéctelo a una computadora mediante un cable USB.
2. Toque la barra de notificaciones en el teléfono y seleccione MTP o Transferir archivos en la ventana de uso de USB.
3. Cuando la computadora reconozca su teléfono, haga doble clic en su Samsung Galaxy en Mi PC, vea los datos del teléfono y copie y pegue los archivos multimedia deseados en su computadora o viceversa.

Nota: Puedes copiar y pegar hasta 100 archivos al mismo tiempo. Sin embargo, un solo archivo no debe tener más de 512 MB y no admite la transferencia de carpetas. Además, el tamaño del contenido estará dentro de 1 MB si ha utilizado los "datos medidos", y ningún archivo de texto superará los 128 KB. En el caso de las imágenes, reducirá el tamaño a 1 MB o menos.
¿Prefieres conectar Samsung S9/S8 a la PC de forma inalámbrica? También puede hacerlo con Bluetooth si su PC Windows viene con hardware Bluetooth instalado. Una vez conectado, puede compartir música, documentos, correos electrónicos, videos y otros archivos con su teléfono de forma gratuita.
Para conectar el Samsung S8 a la PC a través de Bluetooth:
1. Activa el Bluetooth en tu PC.
El 10 de Windows : Haga clic en Inicio > Configuración > Dispositivos > Bluetooth y otros dispositivos y habilite Bluetooth.
El 8.1/8 de Windows: Haga clic en Inicio > ingrese Bluetooth en el cuadro de búsqueda > toque Configuración de Bluetooth > active Bluetooth.
El 7 de Windows : Haga clic en Inicio > Herramientas administrativas > Servicios informáticos Servicios > (local) > Servicio de soporte técnico de Bluetooth > haga clic con el botón derecho en Propiedades > seleccione Tipo de inicio en General > elija Automático > presione Aplicar y aceptar.
Después de agregar la función Bluetooth a su PC, vaya al Panel de control > seleccione Administración de equipos en Herramientas administrativas > Administrador de dispositivos > adaptador Bluetooth y haga clic con el botón derecho para seleccionar Habilitar.

2. Habilite Bluetooth en su teléfono Samsung.
Ve a Configuración > Bluetooth, actívalo o despliega la pantalla desplegable y toca el icono de Bluetooth .
3. Conecte el teléfono Samsung a la PC a través de Bluetooth.
El 10 Windows: Abra Bluetooth y otros dispositivos en Configuración > presione la opción Agregar Bluetooth u otros dispositivos > Bluetooth > seleccione su teléfono Samsung > haga coincidir los dos dispositivos con los códigos dados > toque Conectar en Windows y haga clic en Emparejar en su teléfono.
El 8.1/8 Windows: Haga clic en Inicio > Bluetooth > Configuración de Bluetooth > elija su teléfono Samsung de la lista > presione Emparejar y siga las instrucciones en pantalla para establecer una conexión entre ellos.
El 7 Windows : Haga clic en Inicio > dispositivos e impresoras > Agregar un dispositivo > elija su teléfono Samsung > Siguiente > haga coincidir los dos dispositivos con los códigos dados > confirme la conexión y ambos dispositivos.
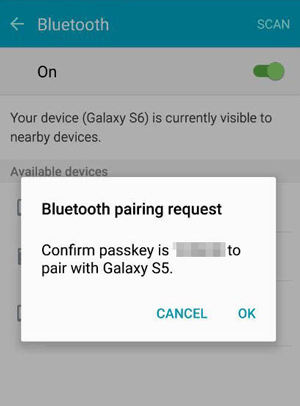
Ahora encontrará las cinco formas de conectar un teléfono Samsung a una PC, pero tienen méritos y deméritos. Tendrás que instalar diferentes aplicaciones si seleccionas Link to Windows o Microsoft Launcher, con requisitos más altos para tus modelos de PC. Además, aunque no necesita instalar aplicaciones, las formas de la vieja escuela, Bluetooth o cable USB, solo acceden y transfieren medios y documentos.
Sin embargo, Coolmuster Android Assistant es ampliamente compatible con todos los dispositivos y PC de Samsung y ofrece dos formas de conectar su Samsung a la PC: USB y red Wi-Fi. Además, también puede administrar y sincronizar la mayoría de los datos del dispositivo libremente. Entonces, ¿por qué no elegir Android Asistente?
Artículos relacionados:
Los 4 mejores métodos para hacer una copia de seguridad del teléfono Samsung en la PC
Transferencia de archivos de Samsung a PC de 5 maneras sencillas (resuelto)
¿Cómo sincronizar Android teléfono con la PC? (¡Las 6 mejores formas para ti!)
4 formas útiles de transferir contactos de Samsung a PC
Administrador de dispositivos Samsung: administre el teléfono Samsung de 7 maneras considerables

 Transferencia Android
Transferencia Android
 ¿Cómo conectar el teléfono Samsung a la PC de forma inalámbrica o con un cable USB? (5 opciones)
¿Cómo conectar el teléfono Samsung a la PC de forma inalámbrica o con un cable USB? (5 opciones)





