
Optimización de la conectividad: la experiencia de transferencia de archivos de Samsung

En la acelerada era digital, la transferencia de archivos sin problemas es crucial para mantener la productividad y garantizar el flujo eficiente de información. Samsung, líder mundial en tecnología, reconoce esta necesidad y ha desarrollado sólidas soluciones de transferencia de archivos para satisfacer las diversas necesidades de sus usuarios. Este artículo explora los diversos métodos y herramientas que Samsung ofrece para la transferencia de archivos, destacando las interfaces fáciles de usar y las tecnologías avanzadas que hacen que estos procesos sean fluidos y sin complicaciones.

Coolmuster Android Assistant es una aplicación de terceros que simplifica el proceso de transferencia de archivos entre dispositivos Samsung y una PC. Coolmuster Android Assistant es un software potente y versátil diseñado para agilizar la gestión de dispositivos Android, ofreciendo a los usuarios una solución integral para la transferencia de datos, la copia de seguridad y el control general del dispositivo.
Coolmuster Android Assistant sirve como una solución integral para los usuarios que buscan administrar sus dispositivos Android sin problemas. Ya sea que necesite transferir archivos entre su dispositivo Android y su computadora, hacer una copia de seguridad de datos cruciales o administrar aplicaciones sin esfuerzo, Coolmuster Android Assistant proporciona una plataforma fácil de usar para satisfacer estas necesidades.
Características principales:
A continuación, te explicamos cómo transferir archivos de Samsung a PC.
01Descargue e instale Android Assistant en su PC, luego ejecútelo y haga clic en "Android Assistant" para acceder a Coolmuster Android Assistant.

02Conecte su dispositivo Samsung a su PC a través de USB y habilite la depuración USB en su teléfono Samsung. Una vez que la conexión sea exitosa, verá la siguiente interfaz.

03Ahora, haga clic en "Super Toolkit" en el menú superior. Luego, puede ver el ícono "Copia de seguridad" en la pantalla y presionarlo.

04A continuación, obtendrá una página que muestra los elementos de su contenido del teléfono Samsung. Puede seleccionar todo marcando la primera casilla de verificación y tocando "Copia de seguridad" en la parte inferior de la página.

Ciertamente, también puede elegir los tipos de datos específicos que desea transferir desde su Samsung a la PC. Estos son los pasos detallados.
Después de acceder a su Samsung Galaxy, navegue hasta los archivos deseados, como "Contactos". Seleccione los contactos que desee, luego haga clic en "Exportar" en la parte superior para elegir un formato de transferencia.

Leer más:
¿Cómo transferir archivos de la PC a la tableta Samsung? [5 formas fáciles]
Cómo transferir archivos de una tableta Samsung a una PC | Los 6 mejores métodos
Transferir archivos desde su dispositivo Samsung a su PC a través de USB es un método clásico y confiable. Este enfoque permite una conexión directa y estable, lo que lo hace adecuado para transferir archivos grandes o administrar el contenido de su dispositivo. Siga estos sencillos pasos para iniciar una transferencia de archivos USB:
Paso 1. Conecte su teléfono Samsung a su PC con un cable USB directamente. Toque "Permitir" en su teléfono si se le solicita.
Paso 2. Cuando se conecte correctamente, su teléfono se convertirá en una unidad en la computadora. Vaya a "Esta PC" y encontrará su dispositivo Samsung.
Paso 3. Después de eso, abra su carpeta y busque los archivos que desea transferir a su PC. A continuación, resalta el archivo y cópialo. Al final, puede pegarlo en la carpeta deseada en la computadora. O puede transferir archivos a una computadora arrastrando y soltando.

Bluetooth proporciona una opción inalámbrica para transferir archivos desde su Samsung Galaxy a su PC. Este método es conveniente para transferencias de archivos más pequeñas y elimina la necesidad de cables. Tenga en cuenta que este método puede no ser tan rápido como las conexiones por cable para archivos más grandes. Siga estos pasos para aprender a transferir archivos de Samsung a PC de forma inalámbrica:
Paso 1. En su dispositivo Samsung Galaxy, vaya a "Configuración" y active Bluetooth. Del mismo modo, habilite Bluetooth en su PC a través de su configuración.

Paso 2. En su Samsung Galaxy, en la configuración de Bluetooth, busque dispositivos disponibles y seleccione su PC de la lista. Siga las indicaciones en pantalla para completar el proceso de emparejamiento.
Paso 3. En su dispositivo Samsung, abra el administrador de archivos o la aplicación de galería y navegue hasta los archivos que desea transferir. Seleccione los archivos que desea copiar.
Paso 4. Busque la opción de compartir o enviar los archivos seleccionados. Elija "Bluetooth" como método para compartir y seleccione su PC emparejado como destinatario.
Paso 5. En su PC, debería recibir una notificación o un mensaje para aceptar la transferencia Bluetooth entrante. Acepte la transferencia para iniciar la copia del archivo. La transferencia de archivos comenzará y recibirá una confirmación cuando se complete.
Te puede gustar:
¿Cómo transferir fotos de Samsung a Mac para hacer una copia de seguridad? 4 formas en 2023
Cómo transferir datos de Samsung a Samsung: guía paso a paso
Samsung Smart Switch es una herramienta versátil que facilita la transferencia de datos sin problemas entre dispositivos Samsung y PC. Ya sea que esté actualizando a un nuevo dispositivo Samsung o simplemente haciendo una copia de seguridad de sus datos, Smart Switch proporciona una solución fácil de usar. Siga estos pasos para transferir archivos desde su dispositivo Samsung a su PC usando Smart Switch:
Paso 1. Descarga Smart Switch en tu ordenador. A continuación, instálalo y ejecútalo. Y se le pedirá que permita que la aplicación acceda a su Samsung Galaxy.
Paso 2. A continuación, debe conectar su teléfono Samsung a su PC con un cable USB. Recuerde hacer clic en "Permitir" en su teléfono.
Paso 3. Al ingresar a la aplicación, haga clic en la opción "Copia de seguridad" en la interfaz y su computadora comenzará automáticamente a hacer una copia de seguridad de sus archivos Samsung.
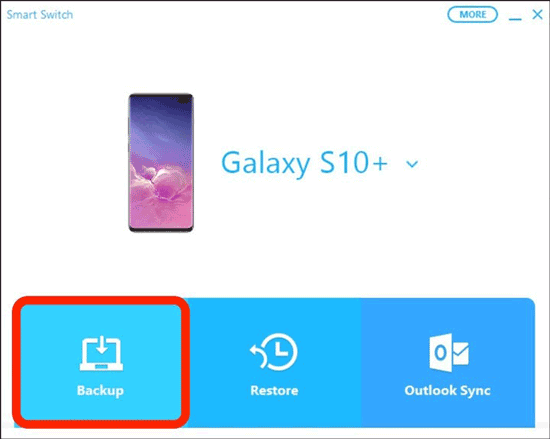
Todo el proceso durará varios minutos. Eventualmente, una vez hecho esto, la aplicación le informará que está terminando en la pantalla. Toque "Aceptar" en la pantalla.

Consulte también:
¿Smart Switch necesita Wi-Fi para enviar datos? ¿Puede enviar datos sin Wi-Fi?
Qué hacer si Samsung Smart Switch se atasca al 99% durante la transferencia
Google Drive es un servicio de almacenamiento en la nube que le permite compartir archivos entre su dispositivo Samsung y su PC sin problemas. Sigue estos pasos para compartir archivos con Google Drive:
Paso 1. En su dispositivo Samsung, instale la aplicación Google Drive desde Play Store. Abra la aplicación, inicie sesión en su cuenta de Google y cargue los archivos que desea compartir.
Paso 2. En su computadora, abra un navegador web y vaya al sitio web de Google Drive . Inicia sesión con la misma cuenta de Google que usaste en tu dispositivo Samsung.
Paso 3. En Google Drive, localiza los archivos que has subido desde tu dispositivo Samsung. Se organizarán en carpetas o se mostrarán en la interfaz principal de Drive.
Paso 4. Seleccione los archivos que desea transferir a su PC. Haga clic con el botón derecho y elija la opción "Descargar" para guardarlos en su computadora.

No te puedes perder:
Restaurar SMS desde Google Drive: consejos de expertos para la recuperación de mensajes
AirDroid ofrece una solución inalámbrica conveniente para transferir archivos entre su dispositivo Samsung y la PC, eliminando la necesidad de cables. Este método es particularmente útil para los usuarios que prefieren una experiencia fluida y sin cables al administrar sus archivos. Sigue estos pasos para transferir archivos usando AirDroid:
Paso 1. Instala la aplicación AirDroid en tu dispositivo Samsung desde Google Play Store. Además, visite el sitio web de AirDroid en su PC y descargue el cliente de escritorio AirDroid.
Paso 2. Abre la aplicación AirDroid en tu dispositivo Samsung y crea una cuenta de AirDroid. Inicie sesión con la misma cuenta tanto en su dispositivo Samsung como en su PC.
Paso 3. Asegúrese de que su dispositivo Samsung y su PC estén conectados a la misma red Wi-Fi. Abre la aplicación AirDroid en tu dispositivo e inicia sesión. En tu PC, inicia el cliente de escritorio AirDroid e inicia sesión con la misma cuenta.
Paso 4. En la aplicación AirDroid de tu dispositivo Samsung, ve a la sección "Archivos". Aquí, puede ver los archivos en su dispositivo.
Paso 5. Seleccione los archivos que desea transferir a su PC. AirDroid te permite transferir varios tipos de archivos, incluyendo fotos, vídeos, documentos y mucho más.
Paso 6. Una vez que hayas seleccionado los archivos, elige la opción de transferirlos a tu PC. Siga las indicaciones en pantalla para confirmar la transferencia.

Paso 7. En su PC, el cliente de escritorio AirDroid mostrará los archivos transferidos en la carpeta designada. Puede acceder a estos archivos y administrarlos directamente en su computadora.
En conclusión, a medida que navegamos por el panorama en constante expansión de la conectividad digital, los métodos descritos aquí brindan diversas soluciones para transferencias eficientes de archivos Samsung a PC. Desde las conexiones USB tradicionales hasta la comodidad de las opciones inalámbricas como AirDroid, los usuarios pueden elegir el método que mejor se adapte a sus preferencias y necesidades. Para una experiencia completa y fácil de usar, recomiendo encarecidamente considerar Coolmuster Android Assistant. Con su interfaz intuitiva y sus sólidas funciones, Coolmuster Android Assistant se destaca como una solución confiable para administrar y transferir datos entre dispositivos Samsung y PC.
Artículos relacionados:
[Guía en 2023] ¿Cómo transferir videos de Samsung a la computadora?
5 métodos probados para sincronizar el teléfono Samsung con la tableta S9 / S8 / S7 / S6 / S5
4 formas de transferir fotos desde un teléfono Samsung a una tableta
¿Cómo transferir fotos de Samsung a PC de forma fácil? [Debe leer]
8 aplicaciones de transferencia de archivos Android de primer nivel para Mac [Guía completa]

 Transferencia Android
Transferencia Android
 Optimización de la conectividad: la experiencia de transferencia de archivos de Samsung
Optimización de la conectividad: la experiencia de transferencia de archivos de Samsung





