
6 formas sencillas de conectar rápidamente Android a Mac (probadas y efectivas)

"Estoy intentando conectar mi Android a mi Mac para transferir archivos, pero nada funciona. Sigue diciendo que no se puede conectar al teléfono. ¿Alguien se ha enfrentado a esto? ¿Alguna solución o alternativa interesante que conozca sobre cómo conectar Android a Mac ?"
- de Reddit
Por lo general, es fácil conectar dispositivos Android a una PC Windows . Sin embargo, ¿qué pasa si tienes un teléfono Android y una computadora Mac ? Conectar Android a Mac no es tan fácil en comparación con la conexión Android a una PC con Windows o iOS a Mac debido a sus sistemas operativos totalmente diferentes, y mucho menos transferir datos de Android a Mac . Para satisfacer las demandas de usuarios específicos, hemos explorado 6 métodos para lograrlo. Lea más para aprender cómo conectarse rápidamente.

Sí, puedes conectar tu teléfono Android a una Mac , aunque el proceso puede ser un poco más complicado que conectarlo a una computadora Windows . Aún puedes conectar un teléfono Android a Mac mediante USB o de forma inalámbrica. A continuación, presentaremos en detalle varios métodos de conexión factibles.
Coolmuster Android Assistant es una de las mejores aplicaciones de transferencia de archivos Android para Mac para conectar Android a Mac . Ofrece dos opciones de conexión: USB y Wi-Fi, permitiéndote elegir según tus propias necesidades. Además, es compatible con Mac OS X 10.9 o versiones posteriores y con casi todos los dispositivos Android que ejecutan al menos Android 6.0, incluidos Samsung, HTC, LG, Sony, Motorola, Google, ZTE, Huawei y más.
Características clave:
¿Cómo conectar Android a Mac con Coolmuster Android Assistant ?
01 Instale e inicie Coolmuster Android Assistant en su Mac .
02 Conecte Android a Mac mediante un cable USB. Luego, habilite la depuración USB en un dispositivo Android . Después de una conexión exitosa, verás la información principal de Android en Mac . Por supuesto, también puedes hacer clic en "Conectar vía WIFI" para conectarte a través de Wi-Fi, según las indicaciones.

03 Ahora puedes transferir archivos en una Mac . Elija la carpeta de archivos deseada en la ventana izquierda de esta interfaz, verifique los elementos detallados en la ventana derecha y toque "Exportar" para transferir archivos de Android a Mac . (También puedes tocar "Importar" para transferir datos de Mac a Android después de verificar los elementos detallados).

Si desea conectar su dispositivo Android a una Mac mediante USB, puede lograrlo mediante dos métodos: conexión USB directa y mediante Android File Transfer.
USB es el método más tradicional para conectar computadoras y teléfonos, y Mac y Android no son una excepción. ¿Cómo conectar un teléfono Android a Mac Book mediante USB?
Paso 1. Utilice un cable USB para conectar su teléfono Android a su Mac .
Paso 2. Aparecerá una notificación en su teléfono Android solicitándole que seleccione un modo de conexión. Elija el modo "Transferir archivos".

Paso 3. Abre la aplicación "Finder" en tu Mac , localiza y haz clic en tu dispositivo Android en la barra lateral.
Paso 4. Ahora puedes ver, copiar y transferir archivos desde tu teléfono Android a tu Mac .
Es posible que muchas personas estén familiarizadas con Android File Transfer, una herramienta desarrollada por Google para conectar cómodamente un teléfono Android a Mac . Bueno, Android File Transfer es realmente muy útil para transferir varios archivos entre Android y Mac .
¿Cómo conectar un teléfono Android con un Mac Book?
Paso 1. Instala Android File Transfer en tu Mac .
Paso 2. Conecta Android a Mac .
Al principio, desbloquea tu teléfono. Luego, conecte Android a Mac a través de USB y esto iniciará automáticamente Android File Transfer; de lo contrario, inícielo manualmente. Es posible que tengas que permitir la depuración USB en Android . Simplemente haga clic en "Permitir" cuando aparezca una ventana solicitando la depuración de USB y elija "Transferencia de archivos" en Usar USB para la ventana en Android .
Paso 3. Busque archivos Android , seleccione los archivos que desea transferir y arrástrelos a su escritorio o a su carpeta preferida.

Si no tiene un cable de datos pero aún desea conectar su teléfono Android a su Mac , puede probar los siguientes tres métodos: Bluetooth, AirDroid y servicios en la nube.
Si no desea instalar ninguna aplicación ni crear ninguna cuenta, entonces Bluetooth puede ser una muy buena opción para usted. Bluetooth puede transferir varios archivos MB entre dispositivos dentro de un radio de 10 metros para uso personal. A continuación se detallan los pasos:
Paso 1. Active Bluetooth en ambos dispositivos.
En Mac , vaya a "Preferencias del Sistema" > "Bluetooth" para activar Bluetooth;

En Android , vaya a "Configuración > "Bluetooth" para activar Bluetooth. Seleccione el nombre de su Mac en Dispositivos disponibles a continuación y empareje dos dispositivos.
Paso 2. Después del emparejamiento, haga clic en el "ícono de Bluetooth" en la barra de menú de su Mac > Toque el nombre de su Android > Seleccione "Enviar archivo al dispositivo", de esta manera podrá transferir archivos al dispositivo Android .
Paso 3. Haga clic en "Aceptar archivos" en su dispositivo Android .
Nota: Si desea transferir archivos de Android a Mac , debe ir a "Preferencias del sistema" > "Compartir" > Marque "Compartir Bluetooth" para activar Compartir Bluetooth en Mac . Luego, puedes seleccionar archivos en Android y compartirlos vía Bluetooth con Mac .
AirDroid puede conectar Android a Mac a través del mismo Wi-Fi para que puedas administrar archivos Android desde cualquier computadora y transferir archivos entre cualquier dispositivo. Sin embargo, a muchos usuarios no les gustan demasiados anuncios dentro de esta aplicación y, como puede controlar remotamente su Android , el control remoto de la cámara puede caer fácilmente en las manos equivocadas. Siga la guía para conectar Android a Mac book con AirDroid:
Paso 1. Instala la versión Android AirDroid en tu teléfono.
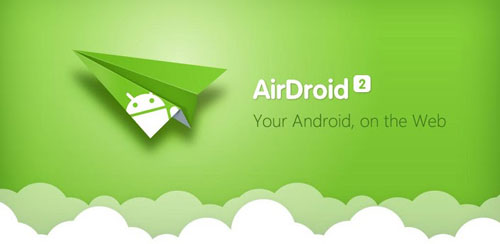
Paso 2. Explore el sitio web de AirDroid en su Mac y cree una cuenta en el sitio web.
Paso 3. Conecta Android a Mac . Inicie sesión en ambos dispositivos usando el mismo correo electrónico o cuenta de Facebook/Twitter/Google, o use Android para escanear el código QR en Mac .
Paso 4. En tu Mac , toca "Fotos" o la carpeta de archivos que desees > selecciona "archivos" > haz clic en "Descargar" para transferir archivos Android a tu Mac .
También puedes utilizar servicios en la nube como Google Drive para conectar tu dispositivo Android a tu Mac . Este método es simple, rápido y confiable. Sin embargo, debe estar conectado a Internet. Si las condiciones de la red son malas, el proceso de transferencia entre Android y Mac puede ser muy lento. A continuación se explica cómo funciona:
Paso 1. En su dispositivo Android , abra e inicie sesión en Google Drive, toque el botón "+" en la pantalla de inicio y seleccione "Cargar" para transferir archivos desde su Android a Google Drive.
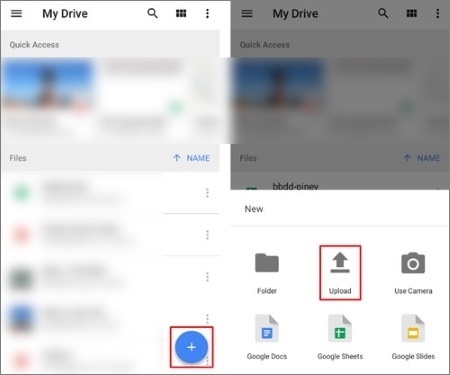
Paso 2. En tu Mac , descarga Google Drive o abre un navegador para acceder al sitio web de Google Drive y luego inicia sesión con la misma cuenta.
Paso 3. Busque los archivos cargados en Google Drive en su Mac y descárguelos para guardarlos en su Mac .
Para ayudarle a comparar los pros y los contras de los 6 métodos diferentes de este artículo, aquí hay una tabla comparativa detallada:
| Método | Transferencia de archivos | Administrar teléfono en Mac | Tipo de conección | Velocidad |
| Coolmuster Android Assistant | Sí | Sí | USB y wifi | Rápido |
| USB directamente | Sí | No | cableado | Rápido |
| Transferencia de archivos Android | Sí | No | cableado | Moderado |
| Bluetooth | Sí | No | Inalámbrico | Lento |
| AirDroid | Sí | Sí | Inalámbrico | Moderado |
| Servicios en la nube | Sí | No | Inalámbrico | Depende de la velocidad de Internet |
En resumen, cada método tiene sus pros y sus contras. Si necesita una forma eficiente y completa de administrar los datos de su teléfono, le recomendamos encarecidamente utilizar Coolmuster Android Assistant . Admite conexiones USB y Wi-Fi, lo que le permite administrar y realizar copias de seguridad de sus datos Android directamente en su Mac . En comparación con otros métodos, Coolmuster Android Assistant ofrece más funcionalidad y flexibilidad, especialmente para usuarios que necesitan transferir y administrar datos con frecuencia.
Si encuentra algún problema durante el uso o si tiene algo que decir sobre algún método, no dude en dejar un comentario a continuación.
Artículos relacionados:
¿3 formas de transferir mensajes de Android a Mac sin esfuerzo? (Probado)
7 formas viables de transferir fotos de Mac a Android
¿Cómo transferir archivos de OnePlus a Mac ? (3 soluciones fáciles)
¿Cómo transferir música de Mac a Android sin esfuerzo? Resuelto de 4 maneras

 Transferencia Android
Transferencia Android
 6 formas sencillas de conectar rápidamente Android a Mac (probadas y efectivas)
6 formas sencillas de conectar rápidamente Android a Mac (probadas y efectivas)





