
¿La transferencia de archivos de Google Pixel no funciona? Arreglémoslo fácilmente

El Google Pixel, creado por Google, es famoso por su cámara excepcional, su sistema operativo fluido y su sólido rendimiento. Sin embargo, muchos usuarios de Pixel se han encontrado con un problema frustrante durante el uso: no puede conectar sus teléfonos Pixel a sus computadoras a través de USB, lo que impide la transferencia de archivos. Este problema puede afectar a la copia de seguridad, la gestión y la recuperación de datos de los usuarios, lo que puede causar inconvenientes. Entonces, ¿cómo surge este problema y cómo se puede resolver? En este artículo, exploraremos las causas y los remedios para que la transferencia de archivos de Google Pixel no funcione, con la esperanza de brindarle ayuda.
Puede haber varias razones por las que la transferencia de archivos de Google Pixel 7/8 no funciona:
- Cable USB dañado o incompatible: si el cable USB que está utilizando es de mala calidad o no es adecuado para su teléfono y computadora Pixel, puede provocar conexiones inestables o que no se reconozca.
- Ajustes de configuración USB incorrectos: si su teléfono Pixel no está configurado en el modo de transferencia de archivos después de conectarse a la computadora, es posible que no pueda transferir archivos.
- Permisos insuficientes en el teléfono o la computadora: si su teléfono o computadora Pixel no otorga los permisos necesarios para la transferencia de archivos, es posible que no pueda transferir archivos.
- Controladores faltantes u obsoletos: si su computadora carece de la instalación o actualización de controladores adecuados para su teléfono Pixel, es posible que no pueda reconocer o conectarse a su teléfono Pixel.
- Problemas de software en el teléfono o la computadora: si hay errores o problemas de incompatibilidad con el software de su teléfono o computadora Pixel, puede causar fallas o interrupciones en la transferencia de archivos.
Para solucionar el problema de que la transferencia de archivos de Google Pixel no funciona, puede probar las siguientes soluciones:
A veces, reiniciar su teléfono Pixel puede resolver ciertos problemas de USB. Presione los botones de "encendido" y "subir volumen" simultáneamente durante unos segundos. En la ventana de reinicio que aparece, elija "Reiniciar" y espere a que su teléfono complete el proceso de reinicio. Si el problema persiste después del reinicio, puede continuar probando otros métodos.
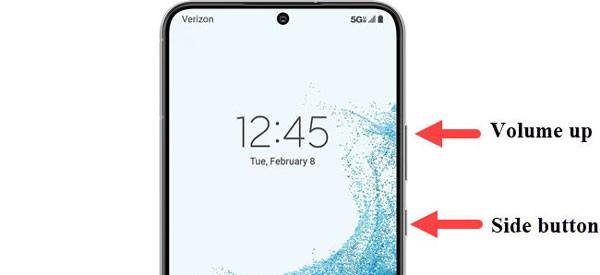
Considere reemplazar el cable USB para verificar que resuelva el problema de la transferencia de archivos de Pixel 7/8 que no funciona. No todos los cables USB admiten la transferencia de archivos, por lo que es recomendable usar el cable USB oficial que viene con su teléfono Pixel para garantizar la compatibilidad. Además, es preferible conectarse a su computadora mediante un puerto USB 2.0 en lugar de USB 3.0, ya que es posible que algunos cables USB no sean compatibles con USB 3.0. Si no está seguro sobre el tipo de USB de su computadora, puede consultar el manual de su computadora para confirmarlo.
Leer más:
Cómo transferir fotos de Google Pixel a la computadora (5 formas fáciles)
¿Cómo transferir datos de Samsung a Pixel? (7 opciones sin complicaciones)
A veces, la acción predeterminada de su teléfono Pixel al conectarse a una computadora puede afectar la transferencia de archivos. Puede cambiarlo para resolver el problema. Estos son los pasos específicos:
Paso 1. En su teléfono Pixel, abra "Configuración", navegue hasta "Acerca del teléfono" y presione el "Número de compilación" siete veces para activar las Opciones de desarrollador. Una ventana emergente le informará que ahora es un desarrollador.
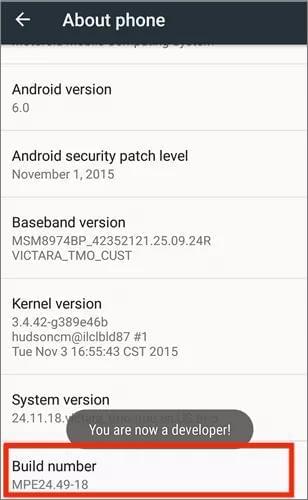
Paso 2. Regrese a la página principal de Configuración, vaya a "Sistema" y luego ingrese a "Opciones de desarrollador". Localice Configuración USB y configúrela en "Transferencia de archivos". De esta manera, su teléfono Pixel ingresará automáticamente al modo de transferencia de archivos cuando se conecte a una computadora.
Asegurarse de que su computadora reconozca correctamente su teléfono Pixel es crucial para la transferencia de archivos. Debe instalar o actualizar los controladores adecuados para su teléfono Pixel para garantizar una conexión estable y confiable. Estos son los pasos específicos:
Paso 1. Abra el navegador web de su computadora, visite la página de descarga de controladores USB de Google, haga clic en "descargar" y guarde el archivo del controlador en una carpeta designada, como el escritorio.
Paso 2. Conecta tu teléfono Pixel a tu computadora con un cable USB. Luego, en su computadora, presione las teclas "Windows" + "X" y, en el menú, seleccione "Administrador de dispositivos".
Paso 3. Expanda la sección Android teléfono, haga clic con el botón derecho en "Android interfaz ADB compuesta", elija "Desinstalar dispositivo" y confirme la desinstalación en el mensaje. Una vez completado, reinicie su computadora.

Paso 4. En su computadora, abra nuevamente el Administrador de dispositivos, expanda la sección Android dispositivos, haga clic con el botón derecho en "Android interfaz ADB compuesta" y elija "Actualizar controlador".
Paso 5. En la ventana emergente, seleccione "Buscar software de controlador en mi computadora". A continuación, navegue a la carpeta de su computadora donde almacenó el archivo del controlador descargado. Haga clic en "Siguiente" y espere pacientemente a que se complete la instalación del controlador.
Te puede gustar:
Cómo transferir datos de un Google Pixel a otro Google Pixel [6 formas]
8 aplicaciones de transferencia de archivos Android de primer nivel para Mac [Guía completa]
A veces, pueden surgir problemas con la transferencia de archivos de Google Pixel que no funciona debido a errores o incompatibilidad en el software de su teléfono o computadora Pixel. Puede intentar actualizar el software tanto en su teléfono como en su computadora para ver si resuelve el problema. Estos son los pasos específicos:
En tu teléfono Pixel:
Paso 1. Abra "Configuración", vaya a "Sistema" y luego seleccione "Avanzado".
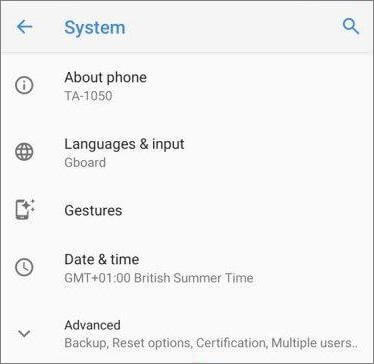
Paso 2. Elija "Actualización del sistema" y verifique si hay actualizaciones disponibles.
Paso 3. Si hay actualizaciones disponibles, haga clic en "Descargar e instalar". Espere a que su teléfono complete el proceso de actualización.
En su computadora:
Paso 1. Abra "Configuración" y seleccione "Actualización y seguridad".
Paso 2. Elija "Windows actualización" y compruebe si hay actualizaciones disponibles.

Paso 3. Si hay actualizaciones disponibles, haga clic en "Descargar e instalar". Espere a que su computadora complete el proceso de actualización.
Si los métodos anteriores no resuelven el problema de que la transferencia de archivos no funciona en su teléfono Pixel, puede intentar usar métodos inalámbricos como Wi-Fi, Bluetooth o servicios en la nube. Estos son algunos de los métodos de transferencia inalámbrica de archivos más utilizados:
Usar Wi-Fi:
Puedes usar aplicaciones que admitan la transferencia de archivos por Wi-Fi, como SHAREit o Send Anywhere. Establece una conexión Wi-Fi entre el teléfono Pixel y el ordenador. Seleccione los archivos que desea transferir e inicie la transferencia inalámbrica de archivos.

Usar Bluetooth:
Habilita Bluetooth tanto en tu teléfono Pixel como en tu computadora. Empareja tus dispositivos a través de Bluetooth. Seleccione los archivos que desea transferir e inicie la transferencia de archivos.
Utilice los servicios en la nube:
Utiliza servicios de almacenamiento en la nube como Google Drive, Dropbox o OneDrive. Sube los archivos que quieras transferir desde tu teléfono Pixel a la nube. Inicie sesión en la misma cuenta de servicio en la nube en su computadora y descargue los archivos de la nube a su computadora.
Consulte también:
Restaurar SMS desde Google Drive: consejos de expertos para la recuperación de mensajes
Si encuentra que los métodos anteriores son demasiado engorrosos o arriesgados, o si desea una forma más conveniente y eficiente de transferir archivos desde su Google Pixel a su computadora, puede usar un software profesional de terceros llamado Coolmuster Android Assistant. Esta es una poderosa herramienta de administración de Android que le permite transferir fácilmente varios tipos de archivos, como fotos, videos, música, contactos, mensajes, aplicaciones, etc., entre su teléfono y computadora. También ofrece copia de seguridad y restauración con un solo clic para todos los datos de su Google Pixel, lo que lo convierte en una herramienta inteligente de gestión de datos.
Características principales de Coolmuster Android Assistant:
¿Cómo transferir de Google Pixel a una computadora por Coolmuster Android Assistant? A continuación se detallan los pasos:
01Tras la instalación y el lanzamiento, es posible que encuentre la caja de herramientas inicial. Navegue hasta el módulo "Android Assistant" para acceder a Coolmuster Android Assistant.

02Conecte su teléfono Google Pixel a su computadora a través de USB o Wi-Fi. Habilite la depuración USB en su teléfono si usa un cable USB. Una vez conectado, vea la información y los datos de su teléfono en el software.

03Elija el tipo de archivo que desea transferir, como fotos, videos, música, etc., desde el panel izquierdo del software. A continuación, elige archivos específicos a la derecha. Una vez seleccionado, haga clic en el botón "Exportar" en la parte superior y espere a que se complete la transferencia del archivo.

No te puedes perder:
4 formas comprobadas de transferir de Pixel a Samsung Ultra en 2024
Cómo recuperar datos de Android teléfono dañado por el agua en todos los sentidos
El problema de que la transferencia de archivos de Google Pixel no funcione puede ser problemático para usted, pero no se preocupe: puede probar los métodos descritos en este artículo para resolverlo. Para una solución más simple y rápida, considere usar Coolmuster Android Assistant, un software profesional de administración de Android que facilita la transferencia de archivos sin problemas entre su teléfono y la computadora sin pérdida de datos. Puede descargar y probar Coolmuster Android Assistant para ver si satisface sus necesidades. Esperamos que este artículo te haya sido de ayuda. Si tiene alguna pregunta o sugerencia, no dude en dejar un comentario a continuación. Gracias por leer.
Artículos relacionados:
¿Su pantalla táctil no funciona en Android? Correcciones y soluciones
¿Se pueden recuperar mensajes de texto eliminados en el teléfono Google Pixel? (Resuelto)
¿Cómo hacer una copia de seguridad y restaurar el teléfono Google Pixel? (4 formas de gritar)

 Transferencia Android
Transferencia Android
 ¿La transferencia de archivos de Google Pixel no funciona? Arreglémoslo fácilmente
¿La transferencia de archivos de Google Pixel no funciona? Arreglémoslo fácilmente





