
Cómo hacer una copia de seguridad de las fotos en Samsung [Las 7 mejores soluciones para probar]

Con el desarrollo de los teléfonos Samsung, cada vez más personas disfrutan tomando fotos con la cámara integrada, lo que da como resultado una gran cantidad de fotos de alta calidad en nuestros dispositivos Samsung. Por eso, en caso de emergencia, nos preguntamos cómo hacer una copia de seguridad de fotos en Samsung fácilmente. Hoy, no tendrás que preocuparte por este problema, ya que existen 7 métodos sencillos y prácticos. Si dominas las soluciones, podrás hacer una copia de seguridad de tus fotos Samsung sin dificultad.
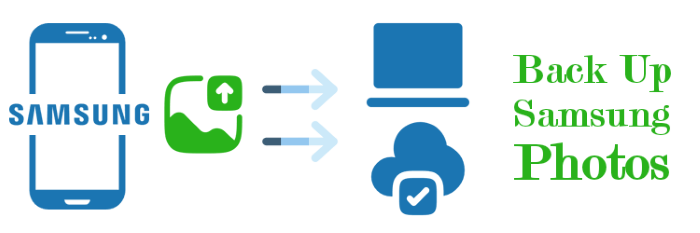
Si quieres hacer copias de seguridad de tus fotos de Samsung rápidamente, hay algunas aplicaciones increíbles que te ayudarán. Con las aplicaciones presentadas en esta sección, puedes transferir fotos, videos, contactos, mensajes, aplicaciones, registros de llamadas, música y libros con un solo clic.
Coolmuster Android Assistant es una práctica herramienta para respaldar fotos de Samsung en computadoras. Con Android Assistant, puedes respaldar tus fotos de Samsung de forma segura y rápida. Además de fotos, también puedes respaldar otros datos de tu teléfono Samsung, como mensajes de texto, contactos, videos, etc. Si quieres respaldar todos tus datos rápidamente, también te ofrece una función de respaldo con un solo clic.
Funciones potentes del Asistente Android
Aquí te explico cómo hacer una copia de seguridad de mis fotos en Samsung con esta herramienta:
01 Puedes descargar Coolmuster Android Assistant aquí en tu PC. Luego, haz doble clic en la aplicación y sigue las instrucciones de la ventana emergente para instalarla.
02 Una vez instalada correctamente, deberá conectar un dispositivo Samsung a su computadora con un cable USB. El Asistente Android detectará su teléfono Samsung en breve. Active la depuración USB en su Samsung según las indicaciones.

03 Después de la conexión, verá la interfaz principal del Asistente Android . Haga clic en Fotos a la izquierda, marque la imagen que desea respaldar y haga clic en Exportar arriba para iniciar la copia de seguridad.


Coolmuster Android Backup Manager es otro software de respaldo útil y confiable que te permite respaldar y restaurar datos Android con un solo clic. También te permite respaldar selectivamente el tipo de archivo que desees. Puedes usar esta herramienta para respaldar fotos de Samsung en tu PC sin problemas.
Características principales de Coolmuster Android Backup Manager
Pasos sobre cómo hacer una copia de seguridad de imágenes en Samsung con Android Backup Manager:
01 Descarga Coolmuster Android Backup Manager e instálalo en tu PC siguiendo las instrucciones. Tras la instalación, inicia el software en tu PC.
02 Conecte su teléfono Samsung a su PC con un cable USB. Para que el programa detecte su teléfono, deberá activar la depuración USB en su Samsung y otorgar los permisos que aparecen en las ventanas emergentes. Una vez hecho esto, verá la interfaz principal como se muestra a continuación:

03 Presione el ícono Copia de seguridad y luego marque la casilla de verificación junto a Fotos , luego elija la ubicación en su PC para almacenar las fotos de Samsung, después de la selección, haga clic en Copia de seguridad para hacer una copia de seguridad de las fotos de Samsung a su PC.

El servicio de software de Samsung, Smart Switch, te ayuda a transferir datos sin problemas a un ordenador Windows o Mac . Aquí te explicamos cómo hacer una copia de seguridad de tus fotos en Samsung con Smart Switch:
Paso 1. Descarga e instalaSmart Switch en tu computadora y conecta tu teléfono. Otorga permiso para leer los datos de tu teléfono.
Paso 2. Abre la aplicación y selecciona la sección "Copia de seguridad" . La aplicación iniciará el proceso de copia de seguridad en breve.

¿Cómo hago una copia de seguridad de mis fotos en mi Galaxy? Samsung Kies es otro método práctico que te permite hacer una copia de seguridad de tus fotos en Samsung. Además, puedes hacer una copia de seguridad de tu música, vídeos y contactos en tu PC. Sigue estos pasos:
Paso 1. Para empezar, descarga Samsung Kies e instálalo en tu PC. Asegúrate de que la PC sea la ubicación de la copia de seguridad.
Paso 2. A continuación, conecte el Samsung Galaxy a la computadora mediante un cable USB. Al mismo tiempo, active el modo de depuración USB. La aplicación accederá a su teléfono Samsung.
Paso 3. Después de vincular, acceda a Samsung Kies y verá la lista con el contenido de su dispositivo Samsung. Ahora, haga clic en la opción "Fotos" en la lista.
Paso 4. En este paso, puedes seleccionar las fotos de Samsung a la derecha. Después, pulsa el botón "Guardar en PC" . Ya has resuelto el problema de cómo hacer una copia de seguridad de fotos en tu Galaxy.
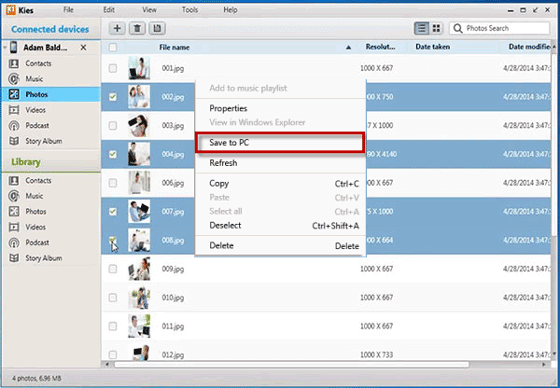
¿Quieres tener una copia de seguridad de tus fotos de Samsung en tu tableta? Consulta el artículo sobre el soplador.
4 formas de transferir fotos del teléfono Samsung a la tabletaTambién es recomendable hacer una copia de seguridad de tus fotos de Samsung en servicios en la nube. Consulta los métodos siguientes para saber cómo hacerlo:
Si quieres hacer una copia de seguridad de las fotos de tu Samsung, Google Fotos es la solución ideal. Tendrás 15 GB de espacio libre para hacer una copia de seguridad de tus fotos de forma segura. Además, puedes buscar tu foto escribiendo una o más palabras en el buscador. Así es como puedes hacer una copia de seguridad de la galería de tu Samsung en Google Fotos:
Paso 1. Primero, descarga la app Google Fotos en tu dispositivo Samsung. Instálala correctamente y luego ábrela.
Paso 2. En segundo lugar, inicia sesión en Google Fotos con tu cuenta personal de Google. Si no tienes una cuenta de Google, se te pedirá que la crees en la primera interfaz de la aplicación.
Paso 3. Luego, haz clic en el ícono de Menú en la esquina superior izquierda, selecciona Configuración , toca Copia de seguridad y sincronización y actívala. Tus fotos se respaldarán en Google Fotos.

Puedes guardar fotos en alta calidad. Para configurarlo, ve a Ajustes > Copia de seguridad y sincronización > Tamaño de subida > Alta calidad .
Google Drive es otra solución útil para hacer copias de seguridad de fotos de Samsung Galaxy. Puedes usar Google Drive fácilmente. Además, dispone de 15 GB de espacio disponible. A continuación, se indican los pasos para usar Google Drive :
Paso 1. Descarga Google Drive e instálalo en tu dispositivo Samsung. Toca el ícono de Drive en el escritorio de tu Samsung e inícialo con tu cuenta de Google.
Paso 2. A continuación, haga clic en el ícono de Menú como tres líneas en la esquina superior izquierda, vaya a Configuración y podrá ver el botón Agregar automáticamente , actívelo.
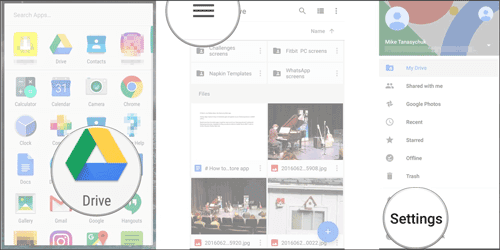
Paso 3. Toca "Copia de seguridad y restablecimiento" en la misma pantalla. Busca "Copia de seguridad de Google" y activa "Copia de seguridad en Google Drive" . Si es necesario, puedes identificar tu cuenta en esta página.
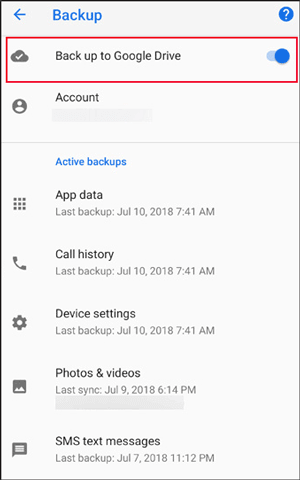
Paso 4. Una vez hecho esto, pulsa la opción "Datos de la aplicación" y asegúrate de que la Restauración automática esté activada. Finalmente, pulsa " Hacer copia de seguridad ahora" y las fotos de Samsung se respaldarán automáticamente en Google Drive.
¿Samsung Cloud realiza copias de seguridad de fotos? Sí. Samsung Cloud es un servicio de almacenamiento en la nube incluido en los smartphones Samsung. Ofrece a los usuarios 15 GB gratuitos para realizar copias de seguridad de diversos datos, como fotos, vídeos, documentos, etc. Aquí tienes la guía para hacer copias de seguridad de fotos en Samsung Cloud. (¿ Falló la copia de seguridad de Samsung Cloud ? Haz clic aquí para encontrar soluciones).
Paso 1. Primero, abre Ajustes en tu dispositivo Samsung y ve a Nube y cuenta . Recuerda iniciar sesión en tu cuenta Samsung.
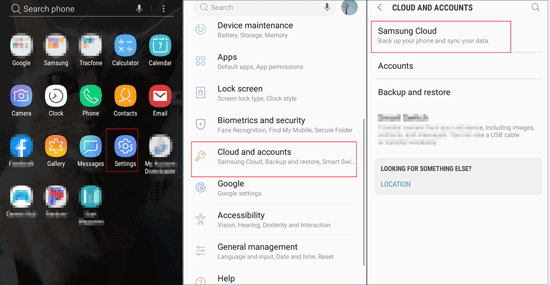
Paso 2. Verá Samsung Cloud en la lista; haga clic en él. Debe hacer clic en la opción "Copia de seguridad de datos" para ver la Galería .
Paso 3. Si necesitas datos móviles para hacer una copia de seguridad de las fotos de Samsung, haz clic en el icono de menú (tres puntos) en la esquina superior derecha, selecciona Ajustes y Sincronizar solo por Wi-Fi , y desactiva la opción Galería. Ahora puedes usar datos móviles para hacer la copia de seguridad.
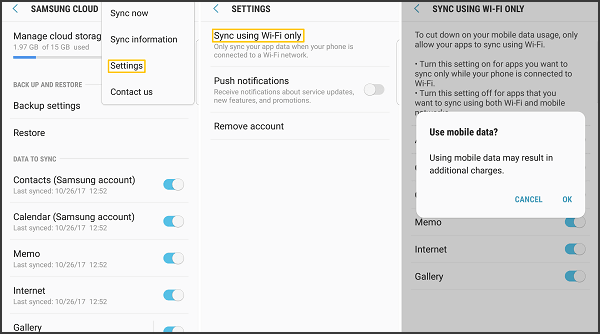
Después de ingresar a la Galería, toque Sincronizar ahora para hacer una copia de seguridad de sus fotos Samsung en Samsung Cloud.
Nota: active la sincronización de galería en su galería Samsung para asegurarse de que todas sus fotos Samsung puedan respaldarse.
Este artículo ofrece varias soluciones para respaldar fotos de Samsung. Puedes respaldar tus fotos de Samsung con aplicaciones como Coolmuster Android Assistant y Coolmuster Android Backup Manager . Si tienes más métodos para compartir, no dudes en dejar tus sugerencias en la sección de comentarios.
Artículos relacionados :
Recuperar fotos de Samsung Cloud: la guía que nunca debes perderte
¿Cómo hacer una copia de seguridad de la Galería de Samsung en Google Fotos? 3 métodos + 1 extra
¿Cómo transferir fotos de Samsung a la PC fácilmente? [Lectura obligatoria]
¿Cómo recuperar fotos borradas permanentemente de un Samsung? [5 maneras principales]

 Transferencia Android
Transferencia Android
 Cómo hacer una copia de seguridad de las fotos en Samsung [Las 7 mejores soluciones para probar]
Cómo hacer una copia de seguridad de las fotos en Samsung [Las 7 mejores soluciones para probar]





