
¿Cómo transferir fotos de Samsung a PC de forma fácil? [Debe leer]

Las fotos son muy importantes para nosotros porque están llenas de nuestros recuerdos; Significan mucho para nosotros. No podemos eliminarlos para ampliar la capacidad de nuestro teléfono móvil. Por lo tanto, debemos hacer una copia de seguridad de estas fotos en una computadora desde nuestro teléfono móvil para mantenerlas seguras y poder mirar estas imágenes cuando queramos recordar algo bueno que sucedió en el pasado.
Si eres usuario de Samsung, definitivamente necesitarás este artículo para aprender a transferir fotos de Samsung a la PC con facilidad. Aquí, te mostraré siete métodos para ayudarte a lograr este objetivo.

Cuando se trata de transferir imágenes de Samsung a PC, el primer pensamiento que viene a la mente es usar un cable. En esta sección, discutimos tres formas diferentes de usar un cable para transferir sus imágenes desde su teléfono Samsung a la computadora. Explorémoslos juntos.
Coolmuster Android Assistant es la mejor manera de transferir fotos de Samsung a la PC. Completará el trabajo rápidamente sin dañar ningún dato en su Samsung. Está diseñado para simplificar la administración de dispositivos Android. Con su interfaz fácil de usar y sus potentes funciones, permite a los usuarios transferir, realizar copias de seguridad y restaurar datos sin esfuerzo entre sus dispositivos Android y sus ordenadores. Ya sea que se trate de contactos, mensajes, fotos, videos o incluso aplicaciones, Coolmuster Android Assistant garantiza un proceso de transferencia seguro y sin problemas.
Además, ofrece la posibilidad de editar y organizar contactos, enviar y recibir mensajes de texto directamente desde el ordenador, e incluso instalar o desinstalar aplicaciones con solo unos pocos clics. Con su amplia gama de funcionalidades, Coolmuster Android Assistant es una herramienta imprescindible para los usuarios de Android que buscan una forma cómoda y eficiente de gestionar los datos de sus dispositivos.
Características principales:
Ahora, haga clic en el botón de descarga a continuación para descargar Coolmuster Android Assistant a su computadora y siga los pasos a continuación para transferir imágenes de Samsung a su PC.
01Después de instalar el programa, conecte su dispositivo a la PC y habilite la depuración USB en su Samsung para asegurarse de que su teléfono celular sea detectado por Coolmuster Android Assistant. Cuando tenga éxito, la interfaz será la siguiente a continuación.

02Selecciona el icono "Fotos" en el menú de la izquierda y encontrarás una lista de todas las imágenes de tu teléfono que se muestran en la interfaz principal. Elija las fotos que desea transferir, luego haga clic en el botón "Exportar" para transferirlas a su computadora.

01Marque la opción "Super Toolkit" en la parte superior de la pantalla y haga clic en la opción "Copia de seguridad".

02Elija "Fotos" y luego indique la ubicación en su Mac o PC donde desea guardar las fotos. Haga clic en el icono "Copia de seguridad" para crear una copia de seguridad de las fotos en la ubicación elegida.

Video Tutorial:
Te puede interesar:
Cómo transferir archivos de una tableta Samsung a una PC | Los 6 mejores métodos
¿Cómo transferir fotos de Samsung a Mac para hacer una copia de seguridad? 4 formas en 2023
Cuando se trata de transferir fotos desde su teléfono Samsung a su computadora, el método USB tradicional sigue siendo una opción confiable y ampliamente utilizada. Este método ofrece una conexión directa y segura entre su teléfono y la computadora, lo que garantiza un proceso de transferencia sin problemas.
Sin embargo, esta forma solo funciona para archivos multimedia y requiere mucho tiempo, y cualquier pequeño error podría dañar los datos de su teléfono. Si no le importa, aquí le mostramos cómo cargar fotos desde el teléfono Samsung a la computadora usando USB:
Paso 1. Conecte su teléfono inteligente Samsung a su computadora mediante un cable USB. Si se le pregunta "¿Permitir el acceso a los datos del teléfono?", toque "Permitir" para otorgar permiso.
Paso 2. Después de establecer la conexión, desplácese hacia abajo desde la parte superior de la pantalla para abrir sus notificaciones. A continuación, seleccione la notificación del sistema Android que indica "USB para transferencia de archivos".
Paso 3. Toque "Toque para otras opciones de USB" y luego seleccione "Transferencia de archivos / Android Auto". Una vez que su teléfono inteligente establezca la conexión de transferencia, se reconocerá como una unidad disponible en su PC.
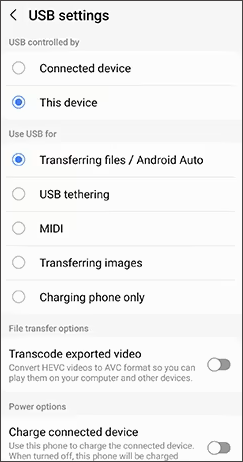
Paso 4. Para ubicar su dispositivo en su PC, inicie el Explorador de archivos y acceda a la carpeta "Esta PC". Haga doble clic en su dispositivo para abrir la carpeta y, a continuación, haga doble clic en la carpeta denominada "Almacenamiento interno" o una designación similar.
Paso 5. Encontrará la carpeta llamada "DCIM". Abra la carpeta; puedes ver tus fotos de Samsung. Ahora, arrastre o copie las imágenes a su computadora.

Smart Switch se destaca como una herramienta dedicada de Samsung diseñada para una transferencia de datos sin problemas. Diseñada específicamente para dispositivos Samsung, esta herramienta simplifica el proceso de importación de fotos y otros datos desde su teléfono Samsung a su PC. A continuación te explicamos cómo utilizarlo para transferir archivos de Samsung a PC:
Paso 1. Comience descargando la aplicación gratuita Smart Switch en su computadora. Instale la aplicación según las instrucciones proporcionadas.
Paso 2. Abra la aplicación Smart Switch y conecte su dispositivo Samsung a la PC con su cable. Permita el acceso a su teléfono Samsung una vez que esté conectado.
Paso 3. En la interfaz de Smart Switch, haga clic en "Más" en la esquina superior derecha. Seleccione "Preferencias" y luego elija "Elementos de copia de seguridad".
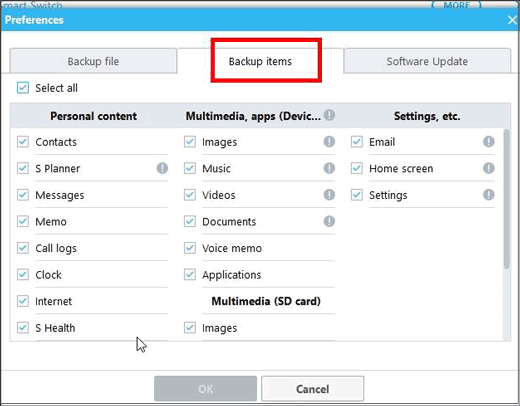
Paso 4. De las opciones disponibles, seleccione "Fotos" como los datos preferidos para transferir.
Paso 5. Haga clic en "Copia de seguridad" y, cuando se le solicite, seleccione "Permitir" para otorgar los permisos necesarios.
Paso 6. El proceso de copia de seguridad comenzará y puede tardar algún tiempo en completarse. Una vez que haya terminado, haga clic en "Aceptar" para confirmar la transferencia exitosa de sus fotos a la PC.

Lecturas adicionales:
¿Cómo transferir archivos de la PC a la tableta Samsung? [5 formas fáciles]
Cómo transferir fotos de Samsung a iPhone [Los 4 métodos principales]
Hemos mencionado cómo transferir fotos de Samsung a la PC usando un cable; ¿Cómo transfiero imágenes del teléfono Samsung a la computadora de forma inalámbrica? Por favor, sigue leyendo.
Bluetooth proporciona una vía inalámbrica para descargar fotos desde el teléfono Samsung a la computadora, ofreciendo una alternativa sin cables para agilizar el proceso. Estos son los pasos:
Paso 1. Active Bluetooth en su teléfono Samsung y su computadora. Asegúrese de que ambos dispositivos sean detectables. A continuación, empareja tus dispositivos.
Paso 2. Una vez emparejados, su computadora y teléfono Samsung están conectados a través de Bluetooth. Esta conexión permite la transferencia de fotos sin problemas.
Paso 3. Navega a la galería de fotos de tu teléfono Samsung. Elija las fotos que desea transferir y busque la opción de enviar a través de Bluetooth. Seleccione su computadora como destino.
Paso 4. En su computadora, acepte la solicitud de transferencia Bluetooth entrante. Las fotos seleccionadas se transferirán de forma inalámbrica desde su teléfono Samsung a su computadora.
Aprende más:
Cómo transferir fotos de Android a PC Windows 10 [5 formas]
5 formas de transferir imágenes de Samsung S9 / S9 + a la computadora de manera eficiente
Uno de los almacenamientos en la nube, Google Drive, puede transferir fotos desde Samsung Galaxy S22/23 Ultra a una PC. Esta herramienta puede proporcionar 15 GB para que los usuarios lo usen de forma gratuita, que es el almacenamiento más grande que se ofrece entre todo el almacenamiento en la nube. Tal vez sea el mejor almacenamiento en la nube para nuestros nuevos usuarios. Estos son los pasos para mover imágenes del teléfono Samsung a la computadora:
Paso 1. Abra la aplicación Galería en su teléfono y seleccione las imágenes que desea transferir. Y luego haga clic en el icono "Compartir" y toque "Guardar en Drive".

Paso 2. Use su cuenta de Google Drive para iniciar sesión en Google Drive y elija la carpeta para guardar sus imágenes.
Paso 3. Una vez que haya cargado fotos con éxito en su cuenta de Google, abra la aplicación Google Drive en su PC y proceda a descargar las imágenes cargadas en su computadora.
Paso 4. Después de descargar las fotos a Google Drive, verá la carpeta llamada "Google Drive" en su PC. Toque el icono y las imágenes aparecerán en su mano derecha desde su Samsung.
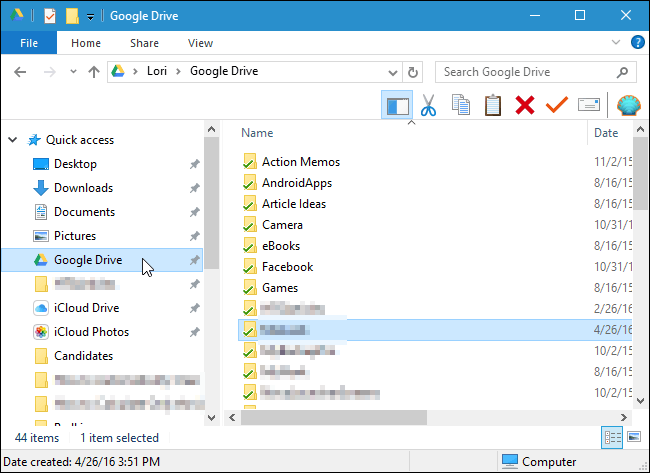
El correo electrónico sirve como un método sencillo para descargar fotos desde el teléfono Samsung a la computadora. Este método aprovecha la comodidad de los archivos adjuntos de correo electrónico, lo que le permite compartir sus momentos más preciados con facilidad. Sin embargo, los proveedores de correo electrónico suelen tener limitaciones de tamaño de archivo. A continuación se explica cómo descargar imágenes desde el teléfono Samsung a la computadora usando el correo electrónico:
Paso 1. Abra su aplicación de correo electrónico en su teléfono Samsung y redacte un nuevo correo electrónico.
Paso 2. Busque el icono del archivo adjunto (generalmente representado por un clip) y selecciónelo. Elija la opción de adjuntar archivos o fotos.
Paso 3. Navegue a su galería de fotos y elija las fotos que desea transferir. Adjúntelos al correo electrónico.
Paso 4. Ingrese su propia dirección de correo electrónico o la dirección de correo electrónico del destinatario para enviarse el correo electrónico a usted mismo.
Paso 5. Haga clic en el botón "Enviar" para enviar el correo electrónico con las fotos adjuntas.

Lea también:
¿Cómo transferir fotos de Samsung a Samsung de 6 maneras [2023]?
Cómo hacer una copia de seguridad de las fotos en Samsung [Las 7 mejores soluciones para probar]
Samsung Flow es una solución de software versátil e innovadora diseñada para conectar y sincronizar sin problemas los dispositivos Samsung. Esta aplicación facilita una integración armoniosa entre su teléfono Samsung y otros dispositivos compatibles, como tabletas y computadoras. A través de Samsung Flow, los usuarios experimentan un ecosistema fluido e interconectado que permite la transferencia de datos sin esfuerzo, la duplicación de dispositivos e incluso la extensión de las funcionalidades del teléfono a los dispositivos conectados. A continuación se explica cómo obtener imágenes del teléfono Samsung a la computadora usando Samsung Flow:
Paso 1. Descargue e instale la aplicación Samsung Flow tanto en su teléfono Samsung como en su computadora. Asegúrese de que ambos dispositivos estén conectados a la misma red Wi-Fi.
Paso 2. Inicie la aplicación Samsung Flow en su teléfono Samsung e inicie sesión con su cuenta Samsung.
Paso 3. Siga las instrucciones en pantalla para establecer una conexión entre su teléfono y la computadora usando Samsung Flow.
Paso 4. Inicie la aplicación Samsung Flow en su teléfono Samsung. A continuación, toque el botón "Agregar" (representado por el signo más) ubicado en la esquina inferior izquierda. Elija la "Imagen" que desea transferir. Luego, elija los archivos específicos que desea transferir.
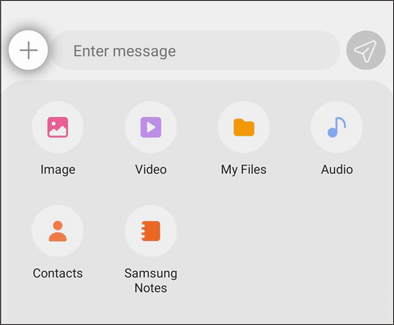
Paso 5. Asegúrese de proporcionar los permisos necesarios y toque "Aceptar" en su teléfono para iniciar la transferencia de archivos.
Nota: Samsung Flow es compatible exclusivamente con PC Windows y teléfonos y tabletas Samsung Galaxy.
Transferir fotos desde tu dispositivo Samsung a tu PC es un proceso sencillo, y puedes elegir el método que mejor se adapte a tus preferencias. En cuanto a mí, recomiendo Coolmuster Android Assistant para transferir fotos de Samsung a PC.
Es el procedimiento más conveniente para que los nuevos usuarios administren entre el teléfono móvil y la computadora, sin importar la marca del teléfono (debe ser Android), y es rápido completar la transferencia y ejecutar todas las operaciones de forma segura sin perder ningún dato en comparación con otros métodos. Vaya y pruebe primero la versión de prueba gratuita de Coolmuster Android Assistant; Descubrirás que es realmente adecuado para ti.
Artículos relacionados:
¿Cómo conectar el teléfono Samsung a la PC de forma inalámbrica o con un cable USB? (5 opciones)
Transferencia de archivos Samsung a PC de 5 maneras sencillas [Resuelto]
Transferencia de Samsung a iPhone: Transfiere datos de Samsung a iPhone [5 consejos probados]
[Guía en 2023] ¿Cómo transferir videos de Samsung a la computadora?
Transfiera mensajes de texto desde el teléfono Samsung a la computadora | Las 6 formas principales





