
¿Cómo sincronizar Android con la PC fácilmente? [¡Las mejores 7 métodos para ti!]

¿Cómo sincronizo mi teléfono Android con mi computadora? Tengo una carpeta en mi PC con 70 GB de libros de texto en PDF que uso (parte de ellos) con frecuencia. ¿Hay alguna manera de sincronizar la carpeta de mi PC con una carpeta de mi teléfono Android?
- De Reddit
Si necesitas usar frecuentemente tus archivos Android en tu computadora, te recomendamos las siguientes estrategias para sincronizar Android con tu PC. Así podrás usar tus archivos Android directamente en el escritorio. Sigue esta guía completa y descubrirás 7 maneras de sincronizar entre Android y tu PC.

¿Qué tal si pudieras sincronizar tus datos Android con tu PC con un solo clic? ¡Genial, verdad? Si necesitas este método rápido, puedes usar Coolmuster Android Assistant . Este versátil administrador para dispositivos Android te permite transferir diversos datos Android a una computadora, incluyendo fotos, contactos, mensajes, videos, documentos, aplicaciones y más. También puedes usarlo para sincronizar tus archivos de tu PC a Android .
Características principales de Coolmuster Android Assistant :
Como mencionamos anteriormente, Coolmuster Android Assistant te permite sincronizar tu teléfono con una computadora de forma selectiva. Veamos cómo funciona:
01 Descargue e instale el software en su PC. Conecte su teléfono Android a la PC mediante un cable USB o Wi-Fi.

02 Previsualiza todos tus datos Android en Coolmuster Android Assistant . A la izquierda de la página de inicio, puedes ver cada tipo de archivo. Haz clic en el que necesites y todos los datos se mostrarán a la derecha.

03 Seleccione los datos necesarios y haga clic en “Exportar” para sincronizarlos con la PC.

¿Quieres transferir todos los datos del teléfono a la computadora a la vez? No hay problema. Coolmuster Android Assistant lo simplifica muchísimo.
01 Después de que el programa haya reconocido tu teléfono, ve a “Super Toolkit” > “Copia de seguridad”.
02 Marca los tipos de archivo > Personaliza la ubicación > Haz clic en "Copia de seguridad". De esta forma, todos tus datos Android se guardarán en tu ordenador. Puedes acceder a ellos en cualquier momento y restaurarlos en tu teléfono si es necesario.

La segunda recomendación para sincronizar Android con una PC es usar Coolmuster Android Backup Manager . Esta herramienta de copias de seguridad profesional y fácil de usar te permite sincronizar tus registros de llamadas, contactos, mensajes, fotos, música, videos, documentos y aplicaciones de Android a la PC con un solo clic. Puedes elegir la ubicación donde guardar los archivos de copia de seguridad en tu PC. También incluye una función de restauración que te permite restaurar la copia de seguridad en tu teléfono Android con una calidad impecable.
Características principales de Coolmuster Android Backup Manager :
¿Cómo sincronizo mi teléfono Android con mi computadora? Aquí están los pasos detallados:
01 Ejecute el software en su PC y luego conecte su Android a la computadora mediante USB o Wi-Fi. Después de la conexión, verá la interfaz principal a continuación.

02 Haga clic en la opción "Copia de seguridad" y seleccione los tipos de archivo que desee. Puede hacer clic en "Explorador" para decidir dónde guardar las copias de seguridad en su PC. Tras la selección, haga clic en el botón "Copia de seguridad" para sincronizar el teléfono Android con la PC.

El cable de datos USB es uno de los métodos más comunes para sincronizar un teléfono Android con una computadora. Permite acceder directamente al espacio de almacenamiento del teléfono desde la computadora, lo que permite realizar operaciones como copiar, pegar, eliminar y mover datos. A continuación, se explica cómo sincronizar un teléfono Android con la computadora mediante un cable USB :
Paso 1. Conecta tu teléfono Android a la computadora con un cable de datos USB. Luego, en tu teléfono, desliza hacia abajo el menú y pulsa la notificación "Cargando este dispositivo por USB".
Paso 2. En las opciones emergentes, elige el modo "Transferir archivos" para poner tu teléfono en modo de transferencia de archivos.

Paso 3. Haz clic en "Este PC" y busca tu teléfono en la sección "Dispositivos y unidades" y haz doble clic en él. Ahora puedes revisar las carpetas de tu teléfono y sincronizar los archivos Android con tu PC.
¿Cómo sincronizo archivos de Android a PC? Si quieres sincronizar un teléfono Android con una computadora de forma inalámbrica, Bluetooth es una buena opción. Sin embargo, este método solo es adecuado para transferir pocos archivos, ya que la velocidad de transferencia es muy lenta. Los pasos son los siguientes:
Paso 1. Abra Bluetooth tanto en su computadora como en su teléfono Android .
- En tu teléfono: “Configuración” > “Bluetooth” y actívalo.
- En su computadora: vaya a “Inicio” > “Configuración” > “DISPOSITIVOS” > Active “Bluetooth” > Haga clic en “Emparejar”.

Paso 2. Vincula tus dispositivos. En tu teléfono, selecciona tu computadora en "Bluetooth". En tu computadora, haz clic en "Agregar un dispositivo". Confirma la contraseña que aparece en tu teléfono y en tu computadora.
Paso 3. En tu teléfono, selecciona los archivos que necesitas > Pulsa el icono "Compartir" y busca Bluetooth > Pulsa el nombre de tu ordenador. En tu ordenador, haz clic en "Recibir un archivo".
Las aplicaciones en la nube son un método para utilizar el almacenamiento de internet y sincronizar datos, lo que te permite acceder y editar tus datos en diferentes dispositivos sin necesidad de una conexión física. Puedes usar aplicaciones en la nube populares como Google Drive , Dropbox, OneDrive, etc., para sincronizar tu teléfono Android con tu ordenador. Sigue los pasos a continuación para ver cómo sincronizar Android con tu PC mediante Google Drive:
Paso 1. En tu teléfono, descarga y abre la aplicación Google Drive.
Paso 2. Haga clic en el ícono "+" > "Cargar" > Realice una copia de seguridad de los datos Android en Google Drive.
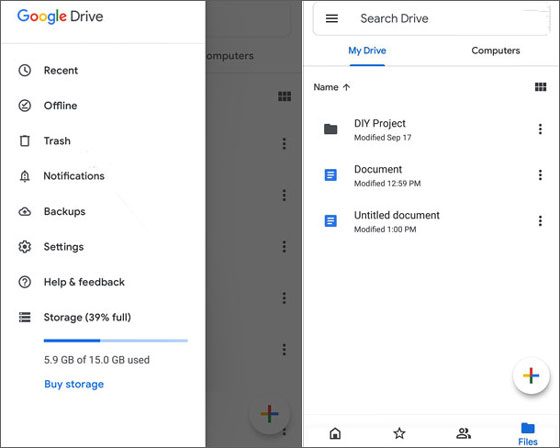
Paso 3. En su computadora, inicie sesión en la cuenta de la nube y descargue los archivos que necesita en su computadora.
AirDroid es una aplicación diseñada para sincronizar teléfonos Android con ordenadores. Permite controlar y gestionar el teléfono de forma remota mediante una red inalámbrica. A continuación, se muestra un tutorial paso a paso sobre cómo usar AirDroid para sincronizar Android con un ordenador.
Paso 1. En tu teléfono Android , descarga e instala la app AirDroid. Abre la app y crea o inicia sesión en tu cuenta de AirDroid.
Paso 2. En tu computadora, abre un navegador y visita el sitio web oficial de AirDroid. Inicia sesión con la misma cuenta de AirDroid o escanea el código QR para establecer la conexión entre tu teléfono y tu computadora.

Paso 3. En la página web de AirDroid, haz clic en el icono "Archivo" en la barra lateral izquierda. Explora los archivos de tu dispositivo Android y selecciona los que quieras transferir. Haz clic en el botón "Subir" para transferir los archivos seleccionados a tu PC.
Phone Link es una función disponible en algunas PC Windows que permite conectar el dispositivo Android al ordenador y sincronizar contenido entre ambos. Aquí tienes una guía general sobre cómo sincronizar el dispositivo Android con el PC mediante Phone Link:
Paso 1. Si Phone Link no está preinstalado en tu PC, es posible que tengas que instalarlo. Abre la aplicación Phone Link en tu ordenador Windows .
Paso 2. La aplicación Phone Link te guiará en el proceso de configuración. Sigue las instrucciones en pantalla para conectar tu dispositivo Android .
Paso 3. Una vez que los dispositivos estén conectados, es posible que se le solicite que elija el contenido que desea sincronizar (por ejemplo, fotos, mensajes, notificaciones).

Paso 4. Después de seleccionar sus preferencias de sincronización, inicie el proceso a través de la app Phone Link. La app mostrará el progreso de la sincronización.
Aquí tienes siete métodos diferentes que te permiten sincronizar fácilmente Android con una PC. Puedes elegir el que mejor se adapte a tus necesidades y preferencias. Si buscas una gestión de datos más cómoda y profesional, prueba Coolmuster Android Assistant y Coolmuster Android Backup Manager . Permiten realizar copias de seguridad, restaurar, transferir, editar y realizar otras operaciones completas con los datos de tu teléfono en la computadora. Ya sea para evitar la pérdida de datos o para actualizar a un nuevo teléfono, estas herramientas lo hacen fácil y práctico. Puedes descargarlas e instalarlas para empezar a disfrutar de sus potentes funciones.
Artículos relacionados:
[Resuelto] ¿Cómo transferir archivos de iPhone a Android a través de Bluetooth?
Sincronizar Android con Mac de forma eficaz: el 90% de la gente no lo sabe
¿Cómo transferir archivos del teléfono a la PC de forma inalámbrica? [6 maneras]
Cómo transferir música de la computadora a Android en 6 formas

 Transferencia Android
Transferencia Android
 ¿Cómo sincronizar Android con la PC fácilmente? [¡Las mejores 7 métodos para ti!]
¿Cómo sincronizar Android con la PC fácilmente? [¡Las mejores 7 métodos para ti!]





