
¿Cómo transferir archivos del teléfono a la PC de forma inalámbrica? [6 formas]

En una era marcada por la dependencia cada vez mayor de los dispositivos móviles y las computadoras personales, la demanda de soluciones fluidas y eficientes para transferir archivos del teléfono a la PC de forma inalámbrica se ha vuelto más pronunciada que nunca. A medida que los usuarios se encuentran cada vez más haciendo malabarismos entre sus dispositivos Android y las PC para trabajar, entretenerse y comunicarse, la necesidad de métodos de transferencia de archivos rápidos y sin complicaciones ha cobrado protagonismo. Al reconocer este panorama en evolución, las personas buscan formas convenientes de sincronizar sus datos sin esfuerzo, trascendiendo las limitaciones tradicionales de los cables y las conexiones físicas.
Este artículo profundiza en el ámbito de la transferencia inalámbrica de archivos, explorando métodos versátiles que satisfacen el deseo de simplicidad y eficiencia del usuario moderno. Ya sea que esté compartiendo documentos para el trabajo, multimedia para el ocio o cualquier otro archivo intermedio, la siguiente guía lo guiará a través de varios enfoques para transferir archivos del teléfono a la PC de forma inalámbrica.

En el ámbito de la transferencia inalámbrica de datos, Coolmuster Android Assistant surge como un aliado formidable para enviar archivos de forma inalámbrica desde Android a PC y viceversa. Con esta herramienta de transferencia Wi-Fi Android, puede optar por transferir los datos de su teléfono Android a la computadora con Wi-Fi o transferir archivos de Android a la PC usando un cable USB como desee. De cualquier manera, es fácil de operar y el proceso de transferencia es estable.
Más importante aún, puede hacer una copia de seguridad de todo en el teléfono Android, incluidos contactos, registros de llamadas, fotos, videos, canciones, audio, mensajes de texto, aplicaciones, documentos, etc. Puede optar por transferirlos todos con un solo clic o simplemente hacer algunos de ellos como desee.
Características principales:
Descargue esta herramienta de transferencia de archivos Android Wi-Fi - Coolmuster Android Assistant, en su computadora y siga los pasos para compartir archivos a través de Wi-Fi ahora.
01Inicie el software en la computadora y haga clic en "Android Assistant" en la caja de herramientas. En la interfaz principal, haga clic en "Conectarse a través de Wi-Fi" en la parte superior derecha. Luego, siga las instrucciones en pantalla para escanear el código QR para que el software reconozca su teléfono Android. (Obtenga más detalles sobre cómo conectarse a Android a través de Wi-Fi).

02Una vez que su teléfono Android se detecte correctamente, es posible que vea la siguiente interfaz.

03Ahora puede ingresar la categoría de archivo de destino para obtener una vista previa y elegir los archivos que desea transferir y hacer clic en el botón "Exportar" para completar la transferencia inalámbrica de datos de inmediato.

Es una manera fácil de transferir los archivos a través de sus dispositivos sin usar un cable USB. El método de transferencia Wi-Fi resuelve el problema de la compatibilidad del sistema operativo.
Video Tutorial:
Puede ver el video a continuación para obtener más detalles sobre esta herramienta de transferencia de archivos Android Wi-Fi, incluidas sus funciones y funcionamiento.
Te puede interesar:
Cómo transferir fotos de Android a iPhone de forma inalámbrica [Guía en 2023]
Las 8 mejores formas de transferir fotos de Android a la computadora
Bluetooth, una tecnología inalámbrica omnipresente, ha sido durante mucho tiempo una solución de referencia para la transferencia de archivos desde el teléfono a la PC de forma inalámbrica. A continuación se explica cómo usarlo para compartir archivos desde el teléfono a la computadora portátil de forma inalámbrica:
Paso 1. Encienda Bluetooth tanto en la PC como en el teléfono Android. Es necesario asegurarse de que todos sus dispositivos tengan la función Bluetooth para que el proceso funcione.
Paso 2. En la lista de dispositivos que se muestran en su PC, seleccione su teléfono Android y emparéjelo. Proporcione el código de seguridad por razones de seguridad. Permita recibir mensajes entre los dos dispositivos en el mensaje que se le ofrecerá.

Paso 3. La función Bluetooth le permitirá seleccionar los archivos que desea transferir. Seleccione los archivos y habilite la transferencia para que progrese. Puede transferir los archivos a través de la PC, después de lo cual los guardará en el dispositivo preferido.
El almacenamiento en la nube es otra opción para la transferencia de datos de forma inalámbrica. Puede usar servicios en la nube, como Google Drive, Dropbox y OneDrive, para transferir archivos desde su dispositivo Android a su PC. Cuando subes archivos a Dropbox o Google Drive, puedes abrirlos desde tu PC y descargarlos. Como ejemplo, siga los pasos a continuación para transferir datos de Android a una computadora portátil a través de Wi-Fi usando Google Drive:
En tu teléfono Android:
Paso 1. Abre la aplicación Google Drive en tu dispositivo Android.
Paso 2. Toque el icono "+" para crear una nueva carpeta o cargar archivos individuales.
Paso 3. Seleccione los archivos o carpetas que desea transferir y toque "Cargar".

Accede a Google Drive en tu ordenador:
Paso 1. Abra un navegador web en su computadora, vaya al sitio web de Google Drive e inicie sesión con la cuenta de Google utilizada en su dispositivo Android.
Paso 2. Localiza los archivos o carpetas que has subido desde tu dispositivo Android. Haga clic con el botón derecho en el archivo o carpeta que desea descargar. Seleccione "Descargar" en el menú contextual.

Lecturas adicionales:
Guía completa sobre cómo transferir archivos desde la PC a Android de forma inalámbrica
[RESUELTO] ¿Cómo conectar el teléfono Android a la PC a través de Wi-Fi?
Varias aplicaciones de terceros están diseñadas específicamente para la transferencia inalámbrica de archivos entre dispositivos Android y PC. Aplicaciones como AirDroid y Xender proporcionan interfaces fáciles de usar para enviar archivos a través de Wi-Fi.
Xender es una aplicación popular y fácil de usar que permite transferencias inalámbricas de archivos sin problemas entre dispositivos Android y PC. Siga esta guía paso a paso para aprovechar al máximo Xender para una experiencia de intercambio de archivos fluida y eficiente:
Paso 1. Descargue, instale y ejecute la aplicación Xender en su dispositivo Android.
Paso 2. Toque la opción "Conectarse a la PC" dentro de la aplicación Xender. Esto te pedirá que escanees un código QR.
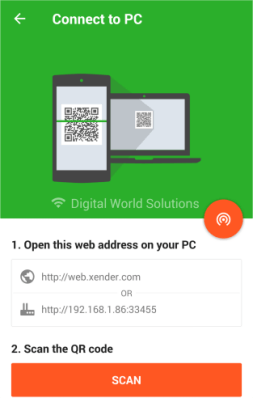
Paso 3. Abra su navegador web en la PC y vaya a web.xender.com. Aquí, encontrarás un código QR que debe ser escaneado por tu aplicación Xender.
Paso 4. Use su dispositivo Android para escanear el código QR que se muestra en la pantalla de la PC. Una vez escaneado, se establecerá una conexión entre los dispositivos.
Paso 5. Con la conexión establecida, ahora puede usar la interfaz de Xender para seleccionar los archivos que desea transferir desde su dispositivo Android a su PC.
Paso 6. Haga clic en el botón "Enviar" para iniciar la transferencia de archivos. La transferencia de datos de alta velocidad de Xender garantiza que incluso los archivos grandes se muevan rápidamente.
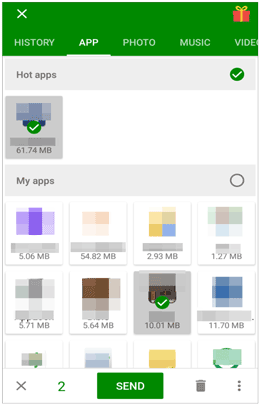
Paso 7. Una vez que se complete la transferencia, recibirá una notificación tanto en su dispositivo Android como en su PC. Los archivos transferidos estarán disponibles en su PC para su uso inmediato.
También puede usar la aplicación AirDroid para transferir archivos desde su PC al dispositivo Android. Es una aplicación rica en funciones que va más allá de las simples transferencias de archivos. Proporciona a los usuarios una solución integral para administrar sus dispositivos Android desde una PC, ofreciendo funciones como transferencia de archivos, acceso remoto e incluso duplicación. Aquí hay algunos pasos para transferir archivos de Android a la PC de forma inalámbrica:
Paso 1. Instala AirDroid tanto en tu PC como en tu dispositivo Android. Crea una cuenta e inicia sesión. Alternativamente, puede acceder a AirDroid Web directamente desde su PC sin necesidad de instalación.
Paso 2. En su dispositivo Android, navegue hasta "Transferir" y seleccione su PC entre las opciones disponibles.
Paso 3. Utilice el icono del clip para navegar y elegir los archivos para enviarlos a la PC, o simplemente arrastre y suelte los archivos para iniciar la transferencia.

Aprende más:
Puede aprender cómo hacer una copia de seguridad de las fotos en un teléfono Android en detalle aquí.
Haga clic aquí para consultar esta guía para aprender cómo transferir archivos de iPhone a Android a través de Bluetooth.
Otra forma de compartir fácilmente archivos como fotos es a través de correos electrónicos. Es un método sencillo que se basa en un servicio con el que la mayoría de los usuarios están familiarizados. Si bien puede que no sea tan instantáneo como algunas aplicaciones dedicadas, el proceso es confiable y ampliamente accesible.
Sin embargo, la mayoría de los proveedores de correo electrónico tienen restricciones sobre el tamaño de los archivos adjuntos. Es posible que los archivos grandes deban comprimirse o dividirse en partes más pequeñas. Además, en comparación con las aplicaciones dedicadas a la transferencia de archivos, el correo electrónico puede no ser el método más rápido, especialmente para archivos grandes o múltiples. A continuación se explica cómo usarlo para transferir archivos Android a través de Wi-Fi:
Paso 1. Abra la aplicación Correo electrónico en su dispositivo Android. Redacte un nuevo correo electrónico e introduzca la dirección de correo electrónico del destinatario. En este caso, el destinatario será la dirección de correo electrónico que utiliza en su PC.
Paso 2. Busque el icono del archivo adjunto (generalmente representado por un clip) y selecciónelo. Elija los archivos que desea transferir desde su dispositivo Android a su PC. Tenga en cuenta que el tamaño total de los archivos adjuntos puede estar limitado por su proveedor de correo electrónico.
Paso 3. Una vez que hayas adjuntado los archivos, pulsa el botón "Enviar". El correo electrónico, junto con los archivos adjuntos, se enviará a la dirección de correo electrónico especificada.

Este artículo presenta varias formas de transferir archivos del teléfono a la PC de forma inalámbrica para evitar el estrés de llevar cables de transferencia. Si bien varios métodos ofrecen sus ventajas, Coolmuster Android Assistant se destaca como la solución recomendada debido a su combinación superior de eficiencia, versatilidad y diseño fácil de usar. Para aquellos que buscan una forma fluida y confiable de transferir archivos de forma inalámbrica desde Android a la PC, Coolmuster Android Assistant demuestra ser una herramienta indispensable.
Artículos relacionados:
Las 6 mejores formas de transferir fotos del teléfono a la computadora portátil sin USB
Las 6 mejores formas de transferir archivos de Android a Android de forma inalámbrica
5 métodos sencillos para transferir archivos entre dispositivos Android a través de Wi-Fi
[Resuelto] Cómo transferir archivos desde la PC a un teléfono Android sin cable USB en 2023?
Las 8 mejores formas de transferir archivos de PC a iPad (paso a paso)
¿Cómo transferir archivos de la PC a la tableta Samsung? [5 formas fáciles]

 Transferencia Android
Transferencia Android
 ¿Cómo transferir archivos del teléfono a la PC de forma inalámbrica? [6 formas]
¿Cómo transferir archivos del teléfono a la PC de forma inalámbrica? [6 formas]





