
Cómo sincronizar Redmi con la PC | 5 formas sencillas de transferir datos (2025)

¿Quiere hacer una copia de seguridad de su teléfono Redmi en su computadora o transferir archivos importantes como fotos, contactos o documentos? Ya sea que esté liberando almacenamiento , manteniendo los datos seguros o administrando archivos de manera más eficiente, sincronizar su Redmi con una PC es una decisión inteligente. Este artículo explora cinco formas comprobadas de sincronizar Redmi con la PC, desde potentes herramientas de terceros hasta soluciones integradas de Xiaomi. Profundicemos y le ayudaremos a elegir el método que mejor se adapte a sus necesidades.
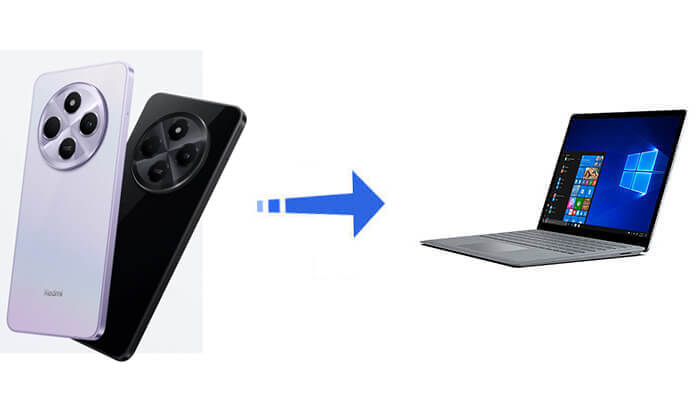
La forma más cómoda y completa de sincronizar un teléfono Redmi con una PC es mediante Coolmuster Android Assistant . Esta herramienta profesional le permite transferir todo, desde contactos y mensajes hasta medios y aplicaciones, con solo unos pocos clics.
Funciones clave del Coolmuster Android Assistant
Cómo sincronizar selectivamente Redmi con la PC
Si solo desea transferir ciertos archivos, aquí le mostramos cómo sincronizarlos selectivamente:
01 Descargue e instale Coolmuster Android Assistant en su computadora.
02 Conecte su dispositivo Redmi a la PC mediante un cable USB (o mediante Wi-Fi para establecer una conexión). Una vez conectado, los datos de su teléfono se clasificarán en el panel izquierdo del programa.

03 Elija el tipo de datos que desea sincronizar (por ejemplo, fotos, contactos, SMS), obtenga una vista previa de los elementos específicos en el panel derecho y haga clic en "Exportar" para guardarlos en su computadora.

Cómo hacer una copia de seguridad de todos los datos de Redmi en la PC con un solo clic
¿Necesita una forma sencilla de sincronizar todo, desde su dispositivo Redmi a su PC a la vez? La función de copia de seguridad con 1 clic es el método más rápido para una transferencia de datos completa.
01 Después de que se detecte su teléfono Redmi, vaya a la pestaña "Super Toolkit".

02 Haga clic en "Copia de seguridad", seleccione los tipos de datos que desea sincronizar (por ejemplo, contactos, registros de llamadas, música, fotos, etc.) y elija una carpeta de destino en su PC.
03 Toque "Hacer copia de seguridad" para iniciar el proceso. Todos los datos seleccionados se transferirán y guardarán en una sola operación.

¿Quieres ver cómo funciona? Mira el vídeo tutorial a continuación.
Usar un cable de datos USB es la forma más sencilla de sincronizar su teléfono Redmi con una PC. Es ideal para importar o exportar manualmente tipos de archivos comunes, como fotos, vídeos y documentos. Este método no requiere ningún software adicional, pero sólo admite una gama limitada de tipos de datos. Si simplemente desea transferir archivos multimedia como imágenes desde su dispositivo Android a su computadora , siga los pasos a continuación:
Paso 1. Conecte su teléfono Redmi a su computadora usando el cable USB original o de alta calidad.
Paso 2. En su teléfono, cuando se le solicite, seleccione el modo "Transferencia de archivos (MTP)".

Paso 3. En su computadora, abra "Esta PC" (o "Mi PC") y verá su dispositivo Redmi listado como una unidad extraíble.
Paso 4. Haga doble clic para acceder al almacenamiento de su teléfono y luego copie manualmente fotos, videos, música u otros archivos multimedia a cualquier carpeta de su PC.
Si prefiere la sincronización inalámbrica, el servicio Mi Cloud integrado de Xiaomi es una opción conveniente. Puede sincronizar automáticamente sus contactos, fotos, mensajes, notas y más con la nube, permitiéndole descargar estos datos más tarde desde su PC. Este método depende en gran medida de una conexión a Internet estable, por lo que si las condiciones de su red son buenas, siga los pasos a continuación para sincronizar su Redmi con la PC usando Mi Cloud:
Paso 1. En tu teléfono Redmi, ve a "Configuración" > "Mi Cuenta" > "Mi Cloud".
Paso 2. Inicie sesión en su cuenta Xiaomi y habilite los elementos que desea sincronizar (como Contactos, Galería, Mensajes, etc.).
Paso 3. En tu computadora, abre un navegador y visita https://i.mi.com , luego inicia sesión con la misma cuenta Xiaomi.
Paso 4. Navegue hasta la sección correspondiente (p. ej., "Galería" o "Contactos"), seleccione los datos que necesita y descárguelos a su PC.
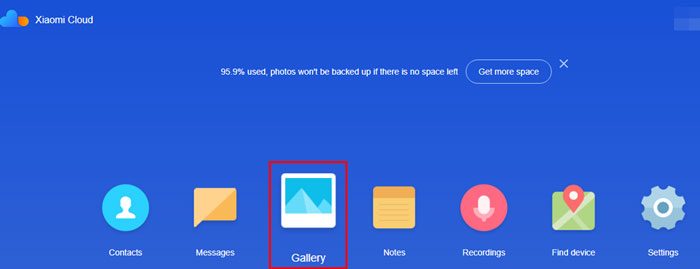
Mi PC Suite es la herramienta de administración de PC oficial de Xiaomi que admite administración de archivos, actualizaciones del sistema, copia de seguridad y recuperación de datos. Aunque su compatibilidad con las versiones más nuevas de MIUI es actualmente limitada, todavía funciona bien para modelos Redmi más antiguos. Si está utilizando un dispositivo antiguo como Redmi Note 5/Pro/4/3/2, este método puede ser una forma confiable de sincronizar datos desde su teléfono a su PC.
Pasos para usar Mi PC Suite:
Paso 1. Descarga e instala Mi PC Suite en tu computadora (se recomienda descargar la última versión del sitio web oficial de Xiaomi).
Paso 2. Conecte su teléfono Redmi a la PC usando un cable USB y habilite el modo de depuración USB en su teléfono.
Paso 3. Inicie Mi PC Suite y espere a que su teléfono sea reconocido correctamente.
Paso 4. Utilice las funciones disponibles para realizar copias de seguridad de contactos, SMS, fotos, datos de aplicaciones y más.
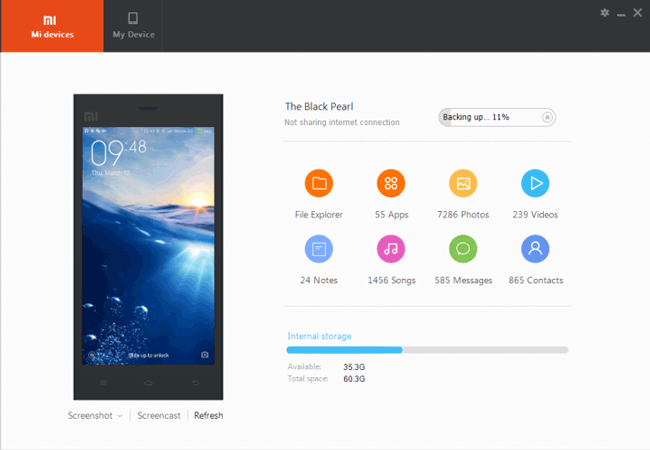
Nota: A continuación se muestran algunas alternativas a Mi PC Suite que puede necesitar.
¿Necesita transferir solo unos pocos archivos y no tiene un cable USB? Bluetooth es una opción inalámbrica sencilla para enviar elementos más pequeños, como imágenes o documentos.
Pasos para sincronizar Redmi con la PC con Bluetooth:
Paso 1. Habilite Bluetooth tanto en su teléfono Redmi como en su PC.

Paso 2. Empareje su teléfono con la computadora escaneando y aceptando la solicitud de conexión en ambos dispositivos.
Paso 3. En su teléfono, vaya al archivo que desea enviar, toque Compartir > Bluetooth y elija su PC como dispositivo receptor.
Paso 4. Acepta la transferencia en tu PC. El archivo se guardará en su carpeta Descargas o Bluetooth.
En resumen, hemos explorado cinco métodos prácticos para sincronizar su Redmi con una PC, cada uno con sus propias fortalezas y limitaciones. Recomendamos Coolmuster Android Assistant porque ofrece una interfaz fácil de usar, admite una amplia gama de tipos de datos y permite realizar copias de seguridad tanto selectivas como completas. También es rápido y confiable, lo que lo convierte en la opción más eficiente para sincronizar su teléfono con una PC. Si bien otros métodos pueden funcionar en caso de necesidad, ninguno ofrece el mismo nivel de comodidad y control que Coolmuster Android Assistant .
Artículos relacionados:
¿Cómo Transferir Archivos de Xiaomi a PC con o sin USB? [5 maneras fáciles]
Cómo transferir datos de Redmi a Motorola con 5 mejores opciones
¿Cómo recuperar fotos borradas en el teléfono Redmi? (6 formas disponibles)

 Transferencia Android
Transferencia Android
 Cómo sincronizar Redmi con la PC | 5 formas sencillas de transferir datos (2025)
Cómo sincronizar Redmi con la PC | 5 formas sencillas de transferir datos (2025)





