
Las 8 mejores formas de transferir fotos de Android a la computadora

Transferir fotos de Android a una computadora es una decisión inteligente, especialmente si te gusta tomar fotos con tu teléfono Android pero quieres verlas en una pantalla más grande. Sin embargo, saber por dónde empezar con los muchos enfoques disponibles puede ser desalentador. Hay un par de métodos para transferir fotos desde un teléfono inteligente a su computadora. Puede usar una aplicación de terceros, realizar transferencias inalámbricas y más. Sin embargo, encontrar el mejor método puede ser complicado.
Afortunadamente, hemos seleccionado esta guía sobre cómo transferir fotos de Android a una computadora. Estas soluciones le permitirán enviar imágenes desde Android a una computadora. Entonces, ya sea que sea un usuario de PC o Mac, encontrará una manera de tener esa transferencia sin problemas.
Coolmuster Android Assistant es su mejor opción si desea la mejor manera de transferir fotos desde Android a la PC o a una computadora Mac. Todo lo que se necesita es un clic para transferir sus imágenes Android a la computadora. Es fácil hacer el trabajo. El procedimiento es rápido y fácil de realizar. No necesitas ningún truco; Todo es sencillo con su interfaz intuitiva. Dado que la transferencia se realiza sin conexión, no tiene que depender de Internet.
Lo más sorprendente es que la herramienta puede funcionar tanto en ordenadores Windows como Mac. Por lo tanto, ya sea que sea un usuario de Mac o Windows, puede usar convenientemente esta herramienta para exportar sus fotos. Además de transferir fotos, puede transferir otros tipos de datos como contactos, registros de llamadas, SMS, música, videos, libros, etc. El software es muy seguro y compatible con la mayoría de los teléfonos y tabletas Android, incluidos Samsung, Sony, HTC, Huawei, Motorola, Sony, etc.
Características principales:
A continuación, se explica cómo transferir imágenes del teléfono a la computadora con Coolmuster Android Assistant:
01Inicie el software después de descargarlo e instalarlo en la computadora. Haga clic en "Android Assistant" en la caja de herramientas para acceder al Coolmuster Android Assistant.

02Conecte su Android a la computadora usando un USB. Habilite la depuración USB para permitir que el programa detecte el teléfono.

03Seleccione el icono "Fotos" en el menú de la izquierda y verá todas las imágenes del teléfono enumeradas en la interfaz principal. Marque las imágenes que desea transferir a la computadora y presione el botón "Exportar" para moverlas de Android a la computadora.

Si está buscando cómo mover fotos del teléfono a la computadora sin la molestia de exportar cada elemento individualmente, Coolmuster Android Assistant presenta su última característica: la copia de seguridad y restauración con 1 clic. Esta innovadora funcionalidad le permite hacer una copia de seguridad rápida de todos sus datos Android en su computadora con un solo clic, incluidas las fotos. Vaya a "Super Toolkit" > "Copia de seguridad" > "Fotos" > "Copia de seguridad" para completar el trabajo de inmediato.

Leer más:
5 soluciones efectivas para transferir fotos de Android a Mac de forma inalámbrica
¿Cómo transferir fotos de la computadora al teléfono (Android y iPhone)? Así de fácil
WindowsLas computadoras 10/11 tienen una aplicación nativa incorporada llamada "Fotos", que puede ser una solución viable para transferir imágenes de Android a su PC sin problemas. Además, puedes utilizar el editor de fotos incorporado en la aplicación para personalizar y organizar tus imágenes.
Estos son los pasos sobre cómo transferir fotos de Android a PC Windows 10/11 usando Microsoft Photos:
Paso 1. Abra la aplicación Fotos en la PC Windows. Alternativamente, acceda a él desde el menú Inicio o las aplicaciones.
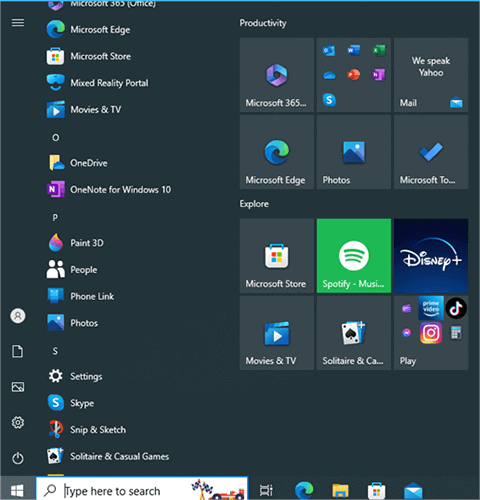
Paso 2. Elija el botón de importación en la esquina superior derecha para iniciar el proceso de transferencia. El dispositivo conectado a la computadora se mostrará en la ventana emergente. Debe seleccionarlo en la pantalla.
Paso 3. Asegúrese de que el teléfono esté conectado a su PC. Verás todas las fotos disponibles en Android. Seleccione las fotos que desea mover y toque "Continuar" para finalizar la transferencia.
Este es el método más fácil y común para enviar imágenes desde un dispositivo Android a una computadora. Solo necesita un cable USB para vincular los dos dispositivos y comenzar a compartir sus fotos. La consistencia y la seguridad son las principales ventajas de transferir archivos a través de una conexión USB. Tus archivos estarán seguros cuando los transfieras a través de una conexión USB.
Sin embargo, llevará más tiempo transferir archivos a través de un USB. Además, esta opción es inútil si los puertos USB de la computadora están dañados o no funcionan. A continuación se muestran los pasos sobre cómo transferir fotos del teléfono a la computadora portátil con un cable USB:
Paso 1. Conecte el dispositivo Android a la computadora con un USB original. Localice la notificación USB en la pantalla de notificación del dispositivo y haga clic en ella. Se abrirá una ventana. Elige "Transferir archivos".

Paso 2. A continuación, toque el disco del nombre de su teléfono en la PC para ir al almacenamiento interno del dispositivo. Abra la carpeta DCIM en su teléfono.
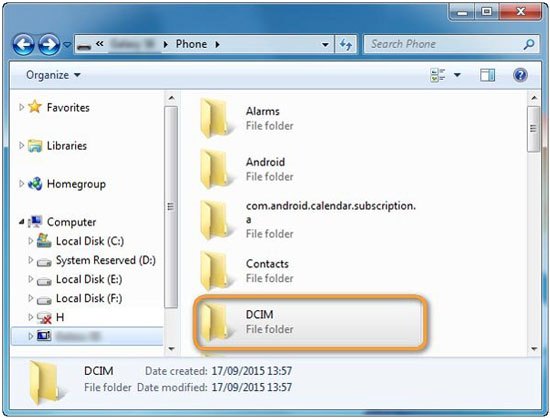
Paso 3. Elija y transfiera las fotos que desea transferir a su computadora.
No te puedes perder:
9 formas comprobadas de cómo transferir fotos de Android a Mac [Caliente]
5 formas de transferir fotos de la computadora al iPhone
Google Fotos ha realizado cambios en la forma en que maneja la administración de fotos. Puede transferir rápidamente imágenes de Android a una computadora a través de Google Photos. Sin embargo, el tiempo que se tarda en enviar las fotos depende del tipo de imágenes que se transfieran.
El almacenamiento en Google Fotos es suficiente para muchos usuarios. Solo tienes que subir tus fotos de Android a tu Google Storage y descargarlas al ordenador. A continuación se muestran los pasos sobre cómo transferir fotos del teléfono a la computadora portátil Windows 10/11 a través de Google Photos:
Paso 1. Asegúrate de tener instalada la aplicación Google Fotos en tu teléfono Android. Si no es así, descárgalo de Google Play Store. Abre la aplicación Google Fotos e inicia sesión con tu cuenta de Google.
Paso 2. Pulsa en la pestaña "Biblioteca". A continuación, selecciona "Fotos" o "Álbumes" para ver tus fotos y álbumes.
Paso 3. Una vez que hayas seleccionado las fotos, toca el icono "+" en la parte superior de la pantalla y elige "Subir".
Paso 4. Abra un navegador web en su computadora. Ve al sitio web de Google Fotos . Inicia sesión con la misma cuenta de Google que usaste en tu teléfono Android.
Paso 5. Ahora debería ver las fotos que cargó desde su teléfono Android. Seleccione las fotos que desea descargar a su computadora haciendo clic en ellas.
Paso 6. Haz clic en el icono del menú de tres puntos en la esquina superior derecha y elige "Descargas".
La aplicación Phone Link, anteriormente conocida como Your Phone, es una aplicación desarrollada por Microsoft para permitir a los usuarios conectar su computadora Windows a dispositivos Android. Permite a los usuarios usar una PC para acceder a las fotos disponibles en el Android conectado, hacer llamadas y enviar SMS. Esta aplicación puede ser útil cuando se transfieren fotos Android a la PC de forma inalámbrica. A continuación se detallan los pasos sobre cómo transferir fotos de Android a una computadora portátil usando Phone Link:
Paso 1. Descargue la aplicación Phone Link si no está disponible en su computadora. A continuación, ejecútalo. También debe instalar la aplicación Link to Windows en su teléfono desde PlayStore.
Paso 2. Haga clic en el botón "Vincular su dispositivo y PC", luego presione "Continuar" en la página siguiente. La aplicación abrirá un escáner de códigos QR. Habilite los permisos necesarios en función de sus requisitos previos.
Paso 3. Abra la aplicación en la PC, luego presione "Obtener inicio". Toque "Emparejar con un código QR" después de marcar la casilla cerca de "Tengo listo el enlace a la aplicación Windows".
Paso 4. Abra la aplicación en su Android y manténgala sobre la pantalla de su PC para escanear el código QR. Una vez emparejados los dispositivos, haga clic en "Continuar" y luego configure los permisos.
Paso 5. Otorgue permisos y presione "Continuar" > "Permitir". Por último, haga clic en "Listo". Ahora abra la aplicación Phone Link en la PC y presione "Continuar" para finalizar el emparejamiento. Ahora puede ver sus imágenes en la PC tocando el botón "Fotos" en la aplicación. Para guardar la imagen en la PC, haga clic con el botón derecho en las fotos y presione "Guardar como".

Te puede gustar:
3 formas sencillas de transferir fotos de la tarjeta SD a la computadora en 2023
¿Cómo transferir fotos de iPhone a Android? [Resuelto]
Bluetooth también es una opción viable para llevar tus fotos Android a una PC, aunque ha caído en desgracia. Pero si no puede acceder a Wi-Fi, puede ser una excelente opción y aún puede transferir sus fotos. Sin embargo, no todos los dispositivos son compatibles con Bluetooth, especialmente los portátiles y los ordenadores de sobremesa. Pero, si sus dispositivos son compatibles con la función Bluetooth, estos son los pasos para copiar fotos de Android a la PC a través de Bluetooth:
Paso 1. Dirígete a la configuración de Bluetooth en la PC, elige tu dispositivo Android de la lista de dispositivos y conecta tu Android a la computadora. Asegúrese de que el teléfono y la PC estén configurados para usar Bluetooth y sean detectables.

Paso 2. Se le puede pedir que ingrese el código de seguridad proporcionado y toque "Enviar / Recibir archivos a través de Bluetooth" y elija "Enviar archivos". También es necesario permitir que los datos disponibles en el teléfono se reciban en la PC.
Paso 3. Busque las fotos que desea transferir de Android a la PC y compártalas a través de Bluetooth. Una vez hecho esto, toque el botón "Finalizar" para guardar las fotos en la PC.
El correo electrónico ha sido un medio preferido para compartir archivos entre teléfonos y computadoras durante mucho tiempo. Los propietarios de teléfonos móviles también pueden compartir imágenes por correo electrónico y descargarlas.
Tenga en cuenta que este enfoque solo es útil cuando las imágenes que envía por correo electrónico son pocas, ya que un correo electrónico no puede contener datos de más de 25 MB. El proceso es muy sencillo, estos son los pasos:
Paso 1. Redacta un nuevo correo electrónico en tu Android. Agregue una dirección de correo electrónico en el campo "Para".

Paso 2. Adjunte sus fotos y haga clic en el botón "Enviar".
Paso 3. Abra su computadora, acceda al correo electrónico al que envió las imágenes y descárguelas.
Consulte también:
7 formas viables de transferir fotos de Mac a Android
¿Cómo transferir fotos de Android a iPad de 4 maneras simples? (Actualizado)
También puede usar Google Drive para cargar y acceder a sus fotos en una computadora. A continuación, te explicamos cómo hacerlo:
Paso 1. Abre la aplicación Google Drive en tu teléfono. Toca el icono "+" (más) en la esquina inferior derecha. Elija "Cargar" y seleccione las fotos que desea cargar.

Paso 2. En tu computadora, abre un navegador web y ve a Google Drive. Inicia sesión con la misma cuenta de Google que usaste en tu teléfono Android.
Paso 3. Deberías ver las fotos cargadas. Seleccione las fotos que desea descargar a su computadora, haga clic con el botón derecho y elija "Descargar".

Eso no es difícil, ¿verdad? Transferir fotos desde Android es una tarea que los usuarios deben realizar en algún momento. Sin embargo, elegir el método de transferencia más adecuado es el truco. Coolmuster Android Assistant es la opción más recomendable. Hace que el proceso de transferencia sea mucho más fácil. Manejará el proceso como un profesional con un clic para obtener solo un clic de un botón.
Artículos relacionados:
Cómo transferir mensajes de texto de Android a la computadora (Windows/Mac)
Cómo transferir música de Android a la computadora [3 métodos]
[Resuelto] ¿Cómo transferir registros de llamadas de Android a PC en 2023?
Las 3 mejores formas de transferir archivos de Android a la PC usando un cable USB
Cómo transferir contactos de la computadora al teléfono Android [Formas comprobadas]
¿Cómo transferir videos del teléfono a la computadora? (9 formas para Android/iPhone)





