
Los enfoques mejor calificados para transferir archivos de Android a Mac de manera efectiva

"Hola a todos. Recientemente compré una Mac y ahora estoy intentando transferir todos los archivos importantes y fotos desde mi Android Busqué en Internet formas de transferir, pero no encontré nada útil que me ayude. ¿Alguna idea o sugerencia? Gracias".
- De Reddit
Transferir archivos de Android a Mac difiere en algunos aspectos de la transferencia a una PC . Por tanto, hay que ser muy selectivo a la hora de elegir un enfoque. Mucha gente creería que los enfoques disponibles para implementar una transferencia no son tantos en comparación con la cantidad de enfoques disponibles para PC, pero esta es una suposición inexacta. Hay más de un puñado de enfoques, pero sólo algunos de ellos funcionan de manera rápida y eficaz. En esta publicación, le mostraremos 5 formas de transferir archivos de Android a Mac .
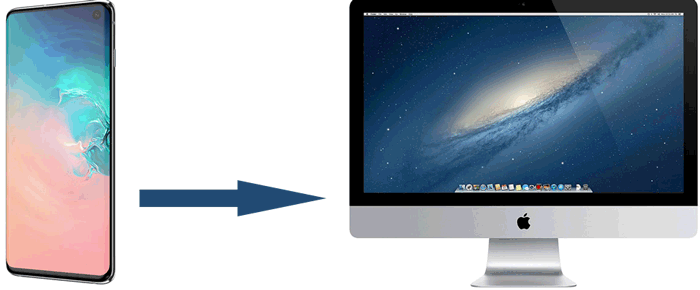
Como excelente aplicación de transferencia de archivos Android para Mac , Coolmuster Android Assistant no ha dejado de ser el software mejor calificado que transfiere archivos a Mac de manera más rápida y eficiente que cualquier otro software. Facilita la transferencia de diversos datos entre dispositivos Android y Mac sin comprometer la calidad de los datos originales. Después de numerosas pruebas, el Asistente Android ha demostrado ser 100% seguro y funciona en modo SÓLO LECTURA para evitar daños a los datos de su Android y a su computadora.
¿Por qué el Asistente Android es tan destacado?
Sigue la guía para transferir archivos de Android a Mac con el Asistente Android .
01 Para comenzar, descargue el Asistente Android . El proceso de descarga es bastante rápido. Una vez que lo hagas, continúa y ejecútalo.
02 Conecte su dispositivo Android a su Mac con un cable USB o Wi-Fi. Siga las instrucciones para garantizar una conexión fluida. Una vez conectado correctamente, verá la siguiente interfaz.

03 Mire el menú de la izquierda para que pueda hacer clic en las carpetas que contienen los archivos que deben transferirse. Haga clic en ellos y luego haga clic en "Exportar". Has terminado.
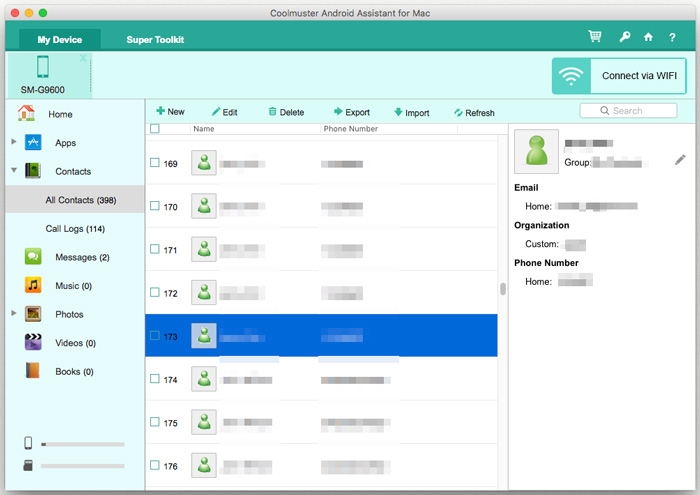
Android File Transfer es una aplicación gratuita desarrollada por Google que te ayuda a transferir archivos entre Android y Mac mediante un cable USB. Es fácil de usar, pero carece de algunas de las funciones avanzadas del Asistente Android . Estos son los pasos para transferir archivos entre Mac y Android con Android File Transfer.
Paso 1. Conecte el dispositivo con un cable USB a la Mac .
Paso 2. Si aún no lo has hecho, descarga Android File Transfer. La instalación solo tarda un poco en completarse.
Paso 3. Haga clic en "Comenzar".
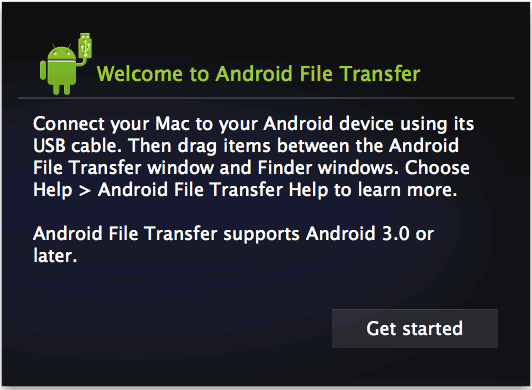
Paso 4. Para encontrar los archivos que desea transferir a Mac , comience a navegar por el directorio.
Paso 5. Al escritorio o carpeta preferida, busque el archivo que desea transferir y luego arrástrelo.
Paso 6. Abra el archivo para verificar que todo esté en orden. Eso es todo.
Los servicios en la nube como Dropbox son una excelente opción para transferir archivos entre Android y Mac sin necesidad de cable. Este método es ideal si transfieres archivos a través de diferentes redes o ubicaciones.
Paso 1. Si aún no lo has hecho, crea una cuenta en el sitio web de Dropbox y luego procede a descargarla en tu dispositivo Android .
Paso 2. Haz clic en el menú presente en la esquina superior derecha y selecciona "Cargar archivos" para comenzar a elegir las carpetas o archivos que deseas cargar en Dropbox.
Paso 3. Una vez que haya completado las selecciones, haga clic en "Cargar".
Paso 4. Luego, en Mac , continúa y accede a Dropbox para localizar los archivos que deben transferirse. Una vez encontrado, haga clic en "Descargar". Esto es todo lo que tienes que hacer.

Bluetooth ofrece un método inalámbrico para transferir archivos pequeños entre su dispositivo Android y Mac . Aunque no es tan rápido como otros métodos, funciona bien para transferir algunos archivos o documentos más pequeños. A continuación se muestra la guía sobre cómo transferir archivos de Android a Mac con Bluetooth:
Paso 1. Es necesario activar Bluetooth en ambos dispositivos. Para comprobar que este es el caso:
En Mac : asegúrese de que Bluetooth esté "activado" haciendo clic en "Preferencias del sistema" y luego en "Bluetooth".

En un dispositivo Android : vaya a "Configuración" y luego a "Bluetooth". Mac debería aparecer en la lista. Asegúrese de que los códigos de emparejamiento coincidan y luego haga clic en "Emparejar" en ambos dispositivos.
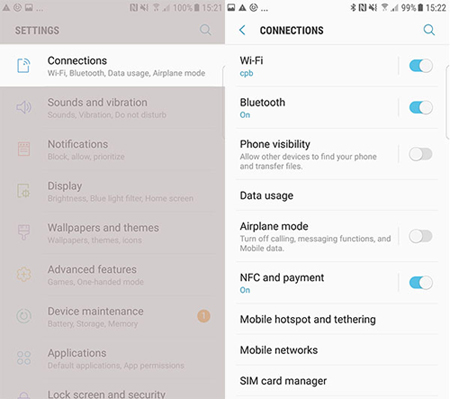
Paso 2. Una vez emparejado, vaya al archivo que desea enviar en su dispositivo Android , seleccione "Enviar vía Bluetooth" y elija su Mac como destinatario.
El correo electrónico es uno de los métodos más simples para transferir archivos entre Android y Mac , especialmente si solo necesitas transferir algunos documentos o fotos.
Paso 1. En su dispositivo Android , adjunte los archivos que desea enviar a un correo electrónico y envíelos a su propia dirección de correo electrónico.

Paso 2. Abra el correo electrónico en su Mac y descargue los archivos adjuntos.
Muy bien, estos son los cinco métodos más comunes presentados en este artículo para transferir archivos de un Android a una Mac . A continuación se muestra un resumen rápido de los métodos:
Para transferencias rápidas, seguras y sin complicaciones, Coolmuster Android Assistant es su mejor opción. Proporciona una experiencia perfecta y garantiza que sus datos permanezcan seguros durante todo el proceso. Si está buscando la forma más eficiente de transferir archivos de Android a Mac , definitivamente vale la pena probar este software.
Artículos relacionados:
6 formas sencillas de conectar rápidamente Android a Mac (probadas y efectivas)
¿Cómo transferir fotos de Android a Mac sin problemas? [10 formas]
Seis métodos para realizar copias de seguridad Android en Mac [Una guía práctica en 2025]

 Transferencia Android
Transferencia Android
 Los enfoques mejor calificados para transferir archivos de Android a Mac de manera efectiva
Los enfoques mejor calificados para transferir archivos de Android a Mac de manera efectiva





