
Cómo transferir fotos desde el teléfono Motorola a la computadora | 2023 Actualizado

¿Cómo descargo imágenes de mi teléfono Motorola a mi computadora? En realidad, existen varios métodos para resolver este problema. Por ejemplo, puede usar un cable USB para transferir archivos entre su teléfono y la computadora. Pero la transferencia USB no siempre es eficiente y no le permite administrar sus fotos fácilmente. Hoy en día, la gente tiende a elegir una forma inteligente de transferir fotos de Motorola a la computadora. En este artículo, presentaremos algunas formas fáciles y rápidas de cómo transferir fotos desde el teléfono Motorola a la computadora. ¡Sigue leyendo!
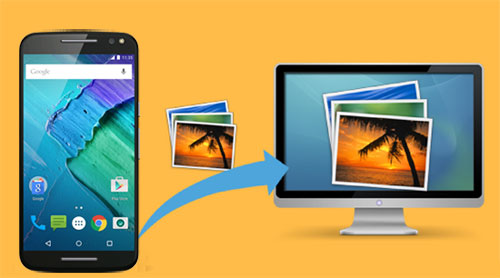
Con el avance de la tecnología, han surgido software y aplicaciones especializadas, lo que simplifica el proceso y garantiza una experiencia de transferencia perfecta.
Esta parte explora 2 métodos efectivos para transferir fotos desde un teléfono Moto a una computadora utilizando herramientas profesionales. Tanto si eres un fotógrafo profesional como si simplemente quieres organizar tu colección de fotos, estos métodos te proporcionarán formas fiables y eficientes de transferir las fotos de tu teléfono Moto a tu ordenador.
Si prefieres un método simple y eficiente para realizar la transferencia de fotos entre tu teléfono Motorola Android y tu computadora, no debes perderte Coolmuster Android Assistant (para Windows/Mac). Le permite transferir fotos, así como videos, canciones, contactos, mensajes de texto, registros de llamadas, aplicaciones, libros y muchos más desde su teléfono Motorola a la computadora en 3 simples pasos, e incluso restaurar estos archivos de copia de seguridad en su nuevo teléfono móvil con un solo clic.
Resúmenes:
Puede transferir fotos de Moto G a PC como se indica a continuación:
01Instale y ejecute la herramienta en su computadora y luego conecte su móvil a una computadora. Debe habilitar la depuración USB en su teléfono para que el programa pueda detectarlo.

02Una vez que se detecta su teléfono, la información de los parámetros de su teléfono, incluido el modelo del teléfono, la versión del sistema y el tamaño del espacio de almacenamiento, se mostrará en la interfaz principal.

03Para transferir imágenes de Motorola a PC, haga clic en la pestaña Fotos en la barra lateral izquierda; marque las fotos que desea transferir a su computadora y haga clic en el botón Exportar . Luego, puede elegir una ubicación de salida en su computadora para guardar las fotos exportadas.

Coolmuster Android Assistant también le permite transferir fotos de la computadora al teléfono. Para importar sus imágenes favoritas desde la computadora a Motorola, haga clic en el botón Importar y busque las imágenes que desee en el cuadro de diálogo de exploración de archivos; luego haga clic en Aceptar para enviar fotos a Motorola.
Video Tutorial:
Si desea transferir todas las imágenes del teléfono Motorola a la computadora para una copia de seguridad, Coolmuster Android Backup Manager también es una herramienta adecuada para usted. Ofrece una solución rápida y fácil para hacer una copia de seguridad de archivos Android en la PC. Con su ayuda, también puede restaurar los archivos de copia de seguridad en su Motorola o en cualquier otro teléfono Android conectado. Admite contactos, mensajes, registros de llamadas, fotos, música, videos, documentos y aplicaciones. Puede seleccionar los tipos de archivos de los que desea hacer una copia de seguridad y guardarlos en una ubicación personalizada en su computadora.
En cuanto a su compatibilidad, Coolmuster Android Backup Manager también es compatible con teléfonos con Android 4.0 y superior. Es compatible con la mayoría de las marcas Android como Motorola, Samsung, HTC, LG, Xiaomi, etc.
A continuación, te explicamos cómo transfiero fotos del Moto G4 a la PC con un solo clic:
01Después de instalar Coolmuster Android Backup Manager en PC, ejecútelo y luego haga clic en el módulo Android Backup & Restore .

02Conecte su teléfono Moto a la PC a través de un cable USB, luego habilite la depuración USB en su teléfono para que el software lo detecte. Una vez hecho esto, verá la interfaz como se muestra a continuación, seleccione la opción Copia de seguridad .

03Para transferir todas las imágenes de Motorola a la PC, marque la casilla de verificación de Fotos y seleccione la ubicación en la PC para almacenar las fotos; por último, presione el botón Copia de seguridad .

Ver también:
Cómo transferir mensajes de texto de Android a la computadora (Windows/Mac)
¿Cómo ver mensajes de texto en la computadora para usuarios de teléfonos Android? (Resuelto)
Esta parte profundiza en otros 2 métodos eficientes para transferir fotos desde un teléfono Motorola a una computadora usando un simple cable USB. Con este método de conexión probado y verdadero, puede mover sus fotos sin esfuerzo y liberar espacio en su dispositivo. Vamos a echarles un vistazo:
Como el sistema Android puede comunicarse bien con la PC Windows, puede conectar directamente su Motorola a la PC a través de un cable USB y arrastrar y soltar fotos a la PC. Sin embargo, puede que no sea fácil encontrar y administrar las fotos de esta manera.
Aún así, aquí se explica cómo transferir fotos de Moto X a PC usando un cable USB:
Paso 1. Conecte su teléfono Motorola a su computadora mediante un cable USB. Durante la conexión, es posible que reciba un mensaje sobre cómo seleccionar un tipo de conexión, elija Transferir archivos.
Paso 2. Abra la ventana del Explorador de archivos en su PC y luego busque su Motorola en la barra lateral izquierda, haga clic para abrirlo.
Paso 3. Ahora, de acuerdo con la ubicación donde se guardan sus fotos, encontrará sus fotos en Motorola seleccionando el Almacenamiento interno o la carpeta de la tarjeta SD.
Paso 4. Busque y haga doble clic para abrir la carpeta DCIM > carpeta Cámara. Seleccione las fotos que desea mover a la computadora y presione Ctrl + C para copiarlas.

Paso 5: Abra una carpeta que desee usar para almacenar las fotos en la computadora y presione Ctrl + V para pegar las fotos de Motorola.
La aplicación Windows Photos ofrece una forma conveniente y fácil de usar para descargar fotos desde su teléfono Motorola a su PC. Esta aplicación incorporada proporciona una integración perfecta entre sus dispositivos, lo que le permite transferir y organizar sus fotos sin esfuerzo.
Aquí hay una guía paso a paso sobre cómo usar la aplicación Windows Photos para descargar fotos desde su teléfono Motorola a su PC:
Paso 1. Conecte su teléfono Motorola a su PC con un cable USB. Asegúrese de que ambos dispositivos estén conectados correctamente. En su PC, abra la aplicación Windows Photos.
Paso 2. Una vez que la aplicación Fotos esté abierta, haga clic en el botón Importar ubicado en la esquina superior derecha de la pantalla. Seleccione las fotos que desea descargar o haga clic en la opción Seleccionar todo .

Paso 3. Luego, haga clic en el botón Continuar en la esquina inferior derecha de la pantalla. Elija la carpeta de destino en su PC donde desea guardar las fotos descargadas.
Paso 4. Haga clic en el botón Importar para iniciar el proceso de transferencia. La aplicación Fotos comenzará a descargar las fotos seleccionadas desde su teléfono Motorola a la carpeta especificada en su PC.
Una vez completada la transferencia, puede acceder y ver sus fotos descargadas utilizando la aplicación Windows Photos o cualquier otra aplicación de visualización de fotos preferida en su PC.
Más artículos:
Las 5 mejores formas de enfocarse en cómo transferir contactos de Android a la computadora
4 formas útiles de transferir contactos de Samsung a PC
Cuando se trata de descargar imágenes de un teléfono Motorola a una computadora, los métodos inalámbricos ofrecen una solución perfecta y eficiente. Esta parte explora 2 formas efectivas de descargar imágenes desde un teléfono Motorola a una computadora que no usa un cable USB. Al aprovechar las opciones de conectividad inalámbrica, puede transferir sin esfuerzo sus preciadas fotos con facilidad.
Google Fotos es un servicio en la nube fácil de usar para hacer copias de seguridad y organizar fotos y videos. Puedes descargar Google Fotos desde Google Play Store. Una vez completada la instalación, puede usar esta aplicación para cargar y compartir sus fotos de Motorola.
A continuación, te explicamos cómo transferir imágenes desde mi teléfono Motorola a mi computadora usando Google Fotos:
Paso 1. Abra la aplicación Fotos en su teléfono Motorola e inicie sesión con su cuenta de Google.
Paso 2. Toque el ícono de tres guiones en la esquina superior izquierda de la pantalla y toque Configuración > Copia de seguridad y sincronización, y actívelo.
Nota: Seleccione Alta calidad en Tamaño de carga y podrá obtener almacenamiento ilimitado gratuito. Pero el tamaño del archivo se reducirá.

Paso 3. Ahora puede ir al sitio web de Google Photos en su PC e iniciar sesión con la misma cuenta de Google.
Paso 4. Marque las fotos que desea descargar a su computadora y haga clic en el icono de tres horizontales en la esquina superior derecha; luego haga clic en la opción Descargar para guardar estas fotos seleccionadas en su computadora.
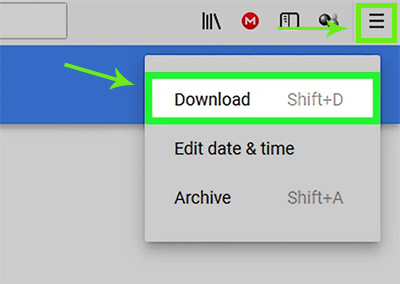
Al utilizar el Bluetooth, puede mover fácilmente algunas imágenes específicas sin necesidad de cables o software adicional.
A continuación, te explicamos cómo mover imágenes de tu teléfono Motorola a tu PC mediante Bluetooth:
Paso 1. En su teléfono, vaya al menú rápido y active la opción Bluetooth . En su PC, abra el menú Configuración y navegue hasta la sección Bluetooth y otros dispositivos . Asegúrate de que Bluetooth también esté activado.
Paso 2. Empareje su teléfono Motorola con su PC; vaya a la galería o a la carpeta que contiene las imágenes que desea mover en su teléfono Motorola.
Paso 3. Seleccione las imágenes que desea transferir y toque la opción Compartir en el menú. A continuación, seleccione Bluetooth como método para compartir; elija su PC emparejado de la lista.
Paso 4. Haga clic derecho en el icono de bluetooth en la parte inferior derecha del escritorio de su PC y elija Recibir un archivo para recibir sus fotos.
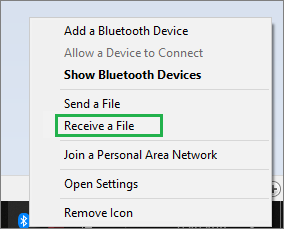
Una vez completada la transferencia, puede acceder a las imágenes transferidas en su PC.
También te interesa:
¿Cómo recuperar fotos eliminadas permanentemente de Google Photos? [3 formas]
Después de leer este artículo, esperamos que pueda encontrar la forma más adecuada de mover imágenes del teléfono Motorola a la computadora. Si desea una forma eficiente de transferir todas sus fotos u otros archivos con un solo clic, Coolmuster Android Backup Manager es muy recomendable. Hace que la transición entre su teléfono y la computadora sea muy fácil y rápida. Si desea una herramienta que pueda transferir, administrar y editar selectivamente varios archivos en el teléfono Android, Coolmuster Android Assistant está aquí para usted. Si hay algún problema, deje un comentario a continuación para hacérnoslo saber.
Artículos relacionados:
¿Cómo guardar mensajes de texto Android en una tarjeta Micro SD?
[Resuelto] ¿Cómo copiar contactos de un teléfono Android a SIM en 2023? (Simple y Efectivo)
[2023] ¿Cómo transferir fotos desde un teléfono Android a un disco duro externo directamente?

 Transferencia Android
Transferencia Android
 Cómo transferir fotos desde el teléfono Motorola a la computadora | 2023 Actualizado
Cómo transferir fotos desde el teléfono Motorola a la computadora | 2023 Actualizado





