
[7 métodos] Cómo convertir HEIC a JPG por lotes en Windows / Mac /iPhone

¿Alguien ha encontrado un programa de código abierto decente para convertir por lotes el formato de imagen HEIC a JPG/PNG? Mi antiguo programa favorito, Faststone, no ha dado abasto. Cualquier sugerencia sería genial, ¡gracias!
- Bonobo de Reddit.com
El formato de imagen de alta eficiencia (HEIC) es un formato de foto estándar en iOS 11 y macOS High Sierra o superior. Si bien ofrece alta definición y un tamaño pequeño, no es compatible con PC Windows . Por lo tanto, muchas personas desean convertir HEIC a JPG por lotes para un uso más amplio.
Hay muchos convertidores de HEIC a JPG que pueden convertir HEIC a JPG en masa. Si lo necesitas con urgencia pero no sabes nada, puedes consultar las mejores soluciones a continuación para hacerlo sin esfuerzo.
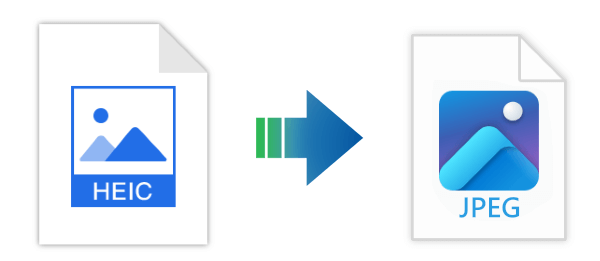
Coolmuster HEIC Converter es una herramienta profesional que te permite convertir HEIC a JPEG/JPG o PNG por lotes en ordenadores Windows sin comprimir. Además, puedes conservar los datos Exif durante la conversión. Su potente tecnología de conversión y aceleración te permite subir un número ilimitado de fotos para convertirlas simultáneamente, lo que te ahorra mucho más tiempo que otros convertidores de HEIC a JPG por lotes.
Aspectos destacados del convertidor HEIC Coolmuster :
Estos son los pasos para convertir HEIC a JPG en Windows usando Coolmuster HEIC Converter (los siguientes pasos también se aplican a Mac ):
01 Descargue e instale el programa en su PC. Haga clic en el botón "Agregar HEIC" en la interfaz (o arrastre los archivos HEIC al programa) para agregar fotos HEIC.
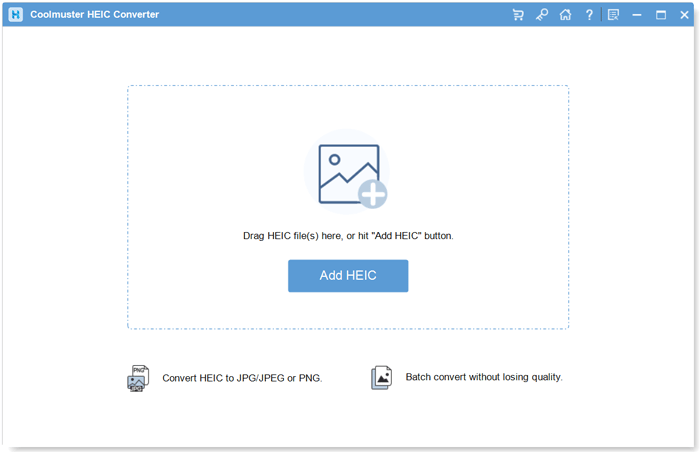
02 Después de importar las fotos HEIC, seleccione las imágenes que desea convertir y elija "JPEG/JPG" o "PNG" como formato de salida. Si es necesario, puede marcar la opción "Conservar datos Exif".

03 Pulse el botón "Convertir" para iniciar el proceso de conversión. Una vez convertidas, pulse el botón "Mostrar en carpeta" para ver las fotos JPG en la computadora.

Vídeo tutorial:
iMazing HEIC Converter es una aplicación de escritorio intuitiva, diseñada para sistemas operativos Windows y Mac , que ofrece una solución sencilla para convertir imágenes HEIC a formatos JPG o PNG. La aplicación es gratuita.
Así es como se convierte HEIC a JPG en masa usando iMazing:
1. Visite el sitio web oficial de iMazing en https://imazing.com/heic y descargue el software adecuado para el sistema operativo de su computadora. Ejecute el instalador y siga las instrucciones en pantalla para una instalación sin problemas en su computadora Windows . Una vez instalado, abra iMazing.
2. En la sección "Herramientas", busque y seleccione "iMazing Converter".
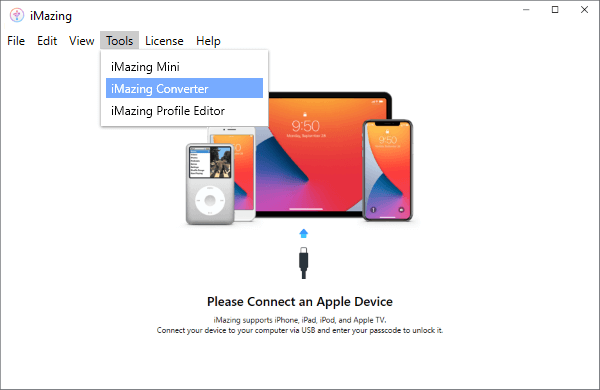
3. Arrastre y suelte sus imágenes HEIC en el programa para importarlas.
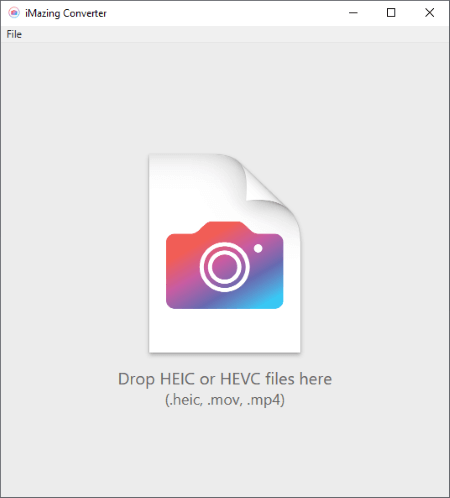
4. Elija el formato de salida deseado para sus archivos convertidos, como JPEG o PNG.
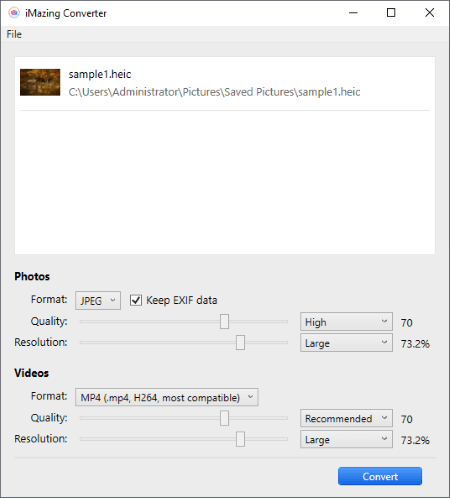
5. Inicie el proceso de conversión haciendo clic en el botón "Convertir".
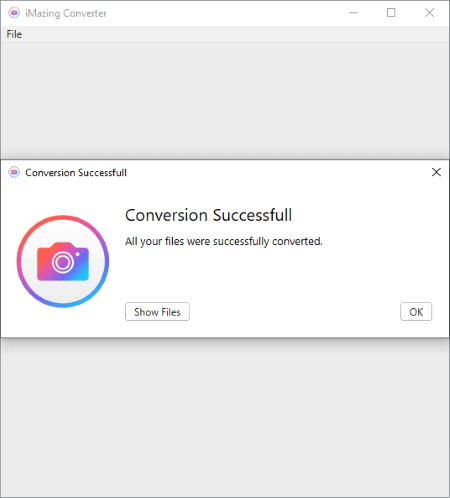
Para los usuarios Mac , ¿por qué descargar software adicional para realizar una sola función cuando pueden aprovechar las funciones que ya tienen disponibles? A continuación Mac Mac convertir varios archivos HEIC a formato JPG:
1. Localice los archivos HEIC que desea convertir y seleccione todos los archivos HEIC que desee convertir.
2. Haga clic derecho en uno de los archivos HEIC seleccionados. En el menú contextual, seleccione "Abrir con" y luego "Vista previa".
3. Seleccione todas las imágenes que abrió en Vista Previa y vaya al menú "Archivo" en la parte superior de la pantalla. Seleccione "Exportar Imágenes Seleccionadas".
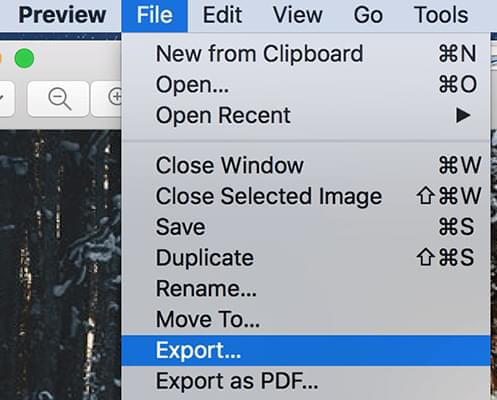
4. En la ventana de exportación, seleccione un destino para los archivos convertidos y elija "JPEG" en el menú desplegable "Formato".
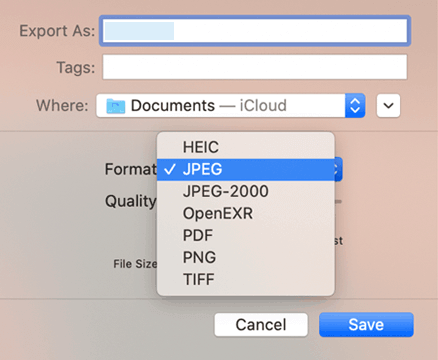
5. Haga clic en el botón "Opciones" si desea realizar ajustes adicionales. Finalmente, haga clic en el botón "Guardar" para iniciar la conversión.
6. La vista previa exportará cada archivo HEIC seleccionado como un archivo JPEG independiente a la ubicación especificada. Los archivos convertidos estarán en formato JPEG y se encontrarán en la carpeta de destino seleccionada.
Consejos: Si quieres saber cómo abrir archivos HEIC en tu computadora Mac , puedes leer este artículo.
Los usuarios Mac tienen otra opción para convertir HEIC a JPG por lotes: usar Fotos. Como canal para ver y gestionar fotos , Fotos puede leer imágenes HEIC y exportarlas en formato JPEG. Sin embargo, el único inconveniente es que el proceso de conversión no es muy eficiente.
¿Cómo convertir HEIC a JPG en Mac ?
1. Arrastre y suelte todas las imágenes HEIC en la aplicación Fotos, selecciónelas en la ventana Fotos y toque "Archivos" en el menú Apple; seleccione "Exportar" > "Exportar...Fotos".
2. Configure el formato de salida de la foto como "JPEG" y presione el botón "Exportar" para convertir por lotes HEIC a JPG en Mac .
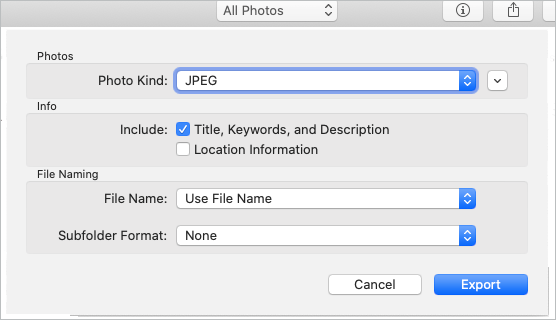
Adobe Photoshop es uno de los programas profesionales de procesamiento de imágenes más conocidos a nivel mundial. No está diseñado específicamente para la conversión de formatos, pero ahora permite convertir rápidamente de HEIC a JPG en Photoshop CC 2022 y versiones posteriores.
Para convertir por lotes HEIC a JPG a través de Photoshop:
1. Abra Adobe Photoshop en su computadora e importe sus archivos HEIC.
2. Si aparece una ventana emergente que dice "Se necesita software adicional que no sea de Adobe para abrir archivos .HEIC...", descargue el complemento necesario haciendo clic en "Más información" y visitando la página del complemento. A continuación, siga los pasos para descargar las extensiones HEIF y HEVC.
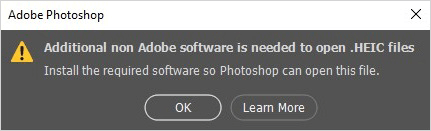
3. Reinicie Photoshop y vuelva a importar una imagen HEIC. Vaya a "Ventana" > Opciones de "Acciones". Cree un nuevo conjunto y nómbrelo "HEIC a JPG".
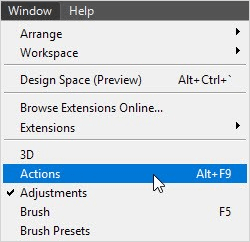
4. Dentro del conjunto, cree una nueva acción y asígnele un nombre (p. ej., HEIC a JPG). Haga clic en "Grabar" para empezar a grabar acciones y automatizar varios archivos HEIC.
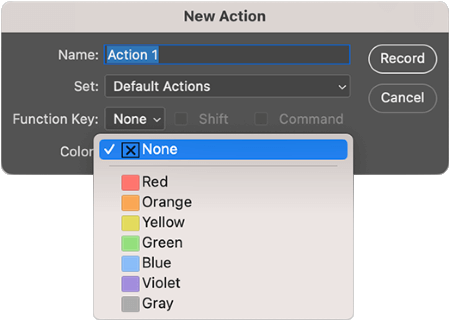
5. Abra los archivos HEIC en Photoshop, vaya a "Archivo" > "Guardar como" y elija "JPEG" como formato de salida.
6. Haga clic en el botón "detener" para concluir la grabación de la acción automatizada.
7. Vaya a "Archivo" > "Automatizar" > Opciones de "Lote" y seleccione el conjunto y la acción que acaba de crear.
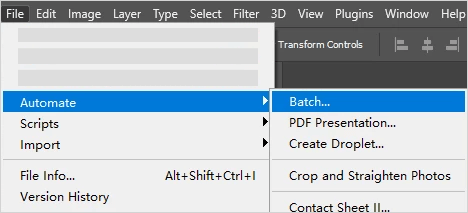
8. Seleccione las carpetas de origen y salida para sus conversiones. Photoshop abrirá automáticamente todas las imágenes HEIC y las guardará como archivos JPG en bloque.
Algunos convertidores gratuitos de HEIC a JPG por lotes permiten convertir HEIC a JPG por lotes en línea, como heic.online, freetoolonline.com/heic-to-jpg.html, etc. Puedes arrastrar y soltar los archivos HEIC en el convertidor web y convertirlos a formato JPEG. Por ejemplo, heic.online permite convertir hasta 100 archivos HEIC simultáneamente. Si tienes más de 100 archivos, tendrás que realizar varias operaciones.
Ahora veamos cómo hacerlo con heic.online.
1. Visite heic.online en el navegador de su computadora.
2. Toque el botón "Agregar archivos HEIC" para cargar las imágenes HEIC o soltar las imágenes en la ventana.
3. Seleccione "JPEG" junto a la opción "Convertir a", acepte la "Política de privacidad" y toque el botón "Convertir" para iniciar el proceso.
4. Descarga las fotos convertidas a tu ordenador o guárdalas en Google Drive o Dropbox. También puedes escanear el código QR para guardarlas en tu móvil.
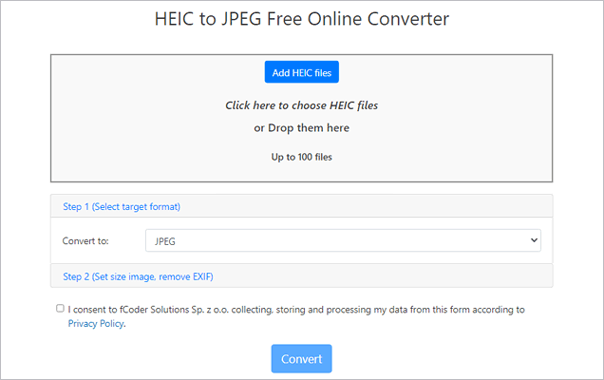
Los usuarios de iPhone también pueden usar directamente la app Archivos para guardar archivos HEIC como imágenes JPG. Aquí tienen una breve guía sobre cómo convertir fotos de HEIC a JPG en iPhone :
1. Abre la app Archivos en tu iPhone. Mantén pulsado un área vacía y selecciona "Nueva carpeta" para crear una nueva carpeta y asígnale un nombre.
2. Abre la app Fotos. Pulsa "Seleccionar" para elegir las fotos HEIC que quieres convertir. Pulsa el icono "Compartir" y selecciona "Copiar foto".
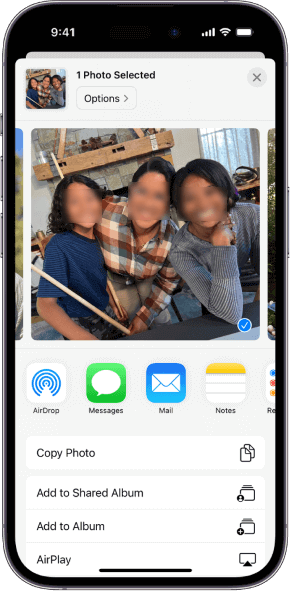
3. Ahora, dirígete a la app Archivos y localiza la carpeta recién creada. Pulsa en un espacio vacío hasta que aparezca la opción "Pegar". Pulsa para pegar las fotos y se guardarán automáticamente en formato JPEG.
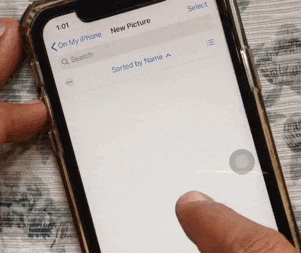
Convertir HEIC a JPG por lotes es fácil. Si quieres convertir HEIC a JPG sin limitaciones ni compresión de datos, te recomiendo probar Coolmuster HEIC Converter . Comparado con otros métodos, ahorra más tiempo y es más eficiente. Sin duda, vale la pena probarlo.
De todos modos, si encuentra algún problema durante el uso, cuéntenoslo en los comentarios.
Artículos relacionados:
[Guía paso a paso] Cómo convertir HEIC a JPG sin perder calidad
¿Cómo convertir HEIC a JPG en Google Drive? [3 métodos efectivos]
[Resuelto] 5 formas de convertir HEIC a JPG en Google Fotos
¿Cómo convertir HEIC a PNG online o sin conexión? (7 métodos sencillos)





