
Cómo convertir HEIC a JPG en iPhone: una guía completa (2025)

Los iPhones pueden capturar fotos increíbles, pero compartirlas puede ser complicado debido al formato HEIC que usan por defecto. Esto puede ser frustrante, sobre todo si intentas ver o subir tus fotos en plataformas que no son compatibles con HEIC.
¡Pero no te preocupes! En este artículo, te mostraremos cómo convertir HEIC a JPG fácilmente en iPhone. Dado que los archivos HEIC no son compatibles con todos los dispositivos, saber cómo convertirlos a JPG te facilitará mucho el acceso a tus fotos desde cualquier lugar.

¿Qué es HEIC ? HEIC (Archivo de Imagen de Alta Eficiencia) es el formato de archivo de imagen de alta eficiencia (HEIF) que Apple utiliza para tomar imágenes en el iPhone 11 y dispositivos posteriores. Está diseñado para mejorar los formatos JPEG y PNG existentes, aumentando la tasa de compresión y minimizando la pérdida de calidad. Los archivos HEIC son mucho más pequeños que los JPEG y pueden ofrecer hasta el doble de detalle y claridad sin aumentar su tamaño.
En cuanto a la compatibilidad con el formato HEIF, los siguientes modelos de dispositivos (que utilizan iOS 11 o posterior o macOS High Sierra o posterior) pueden disfrutar de una funcionalidad completa, mientras que otros dispositivos tienen un funcionamiento limitado de los medios en formato HEIF:
La mayoría de los dispositivos Apple admiten archivos HEIC; sin embargo, es posible que estos archivos no sean compatibles con otras plataformas o programas. Para ver archivos HEIC, debes convertirlos a otros formatos, como JPG. ( ¿Cuál es la diferencia entre HEIC y JPG? )
Si necesitas saber cómo convertir de HEIC a JPG en iPhone, existen varias opciones prácticas y eficientes. Analicemos cada una de estas soluciones en detalle.
¿Quieres convertir tus fotos HEIC a JPG en Windows o Mac ? Prueba Coolmuster HEIC Converter : es rápido, fácil y seguro. Esta herramienta es perfecta para quienes necesitan convertir archivos HEIC a JPG, JPEG o PNG.
Ya sea que tengas pocas fotos o un lote grande, este software te permite subir tantas imágenes como necesites y convertirlas en un instante. Además, mantiene la calidad de tus fotos intacta con ajustes ajustables, para que no tengas que preocuparte por imágenes borrosas o pixeladas.
Coolmuster HEIC Converter hace que todo el proceso sea sencillo y rápido, lo que lo convierte en la opción ideal para gestionar sus necesidades de conversión de imágenes.
Características principales del convertidor HEIC Coolmuster :
Pasos para convertir HEIC a JPG en iPhone con Coolmuster Heic Converter:
01 Instale e inicie el software en su computadora. Simplemente arrastre los archivos HEIC que desea convertir al software y toque el ícono "Arrastrar y soltar aquí". También puede hacer clic en la opción "Agregar HEIC" para buscar los archivos que desea.

02 Una vez que hayas añadido las imágenes HEIC a la aplicación, selecciónalas para convertirlas. A continuación, revisa la configuración de conversión en el lado izquierdo de la pantalla y selecciona JPG/JPEG como formato de salida. Finalmente, pulsa "Convertir" cuando estés seguro de que todo está correcto.

03 El proceso es muy rápido y, una vez finalizada la conversión, toque "mostrar en carpeta" para encontrar los archivos.
Obtén ayuda de la Guía oficial del convertidor HEIC Coolmuster
Entendemos la frustración de descargar aplicaciones de terceros en tu smartphone solo para convertir fotos a JPG. No es nada práctico. No querrás añadir otras aplicaciones a tu teléfono, ya que podrían ralentizarlo. Afortunadamente, Apple siempre ha atendido las necesidades de sus usuarios. Podemos convertir fotos HEIC a JPG fácilmente en nuestros iPhones desde la app Archivos. Es una solución de copiar y pegar que puedes encontrar directamente en tu iPhone. El procedimiento es bastante sencillo. Aquí te explicamos cómo guardar HEIC como JPG en el iPhone:
Paso 1. Abra la aplicación Archivos desde su iPhone.
Localiza la app Archivos preinstalada en tu iPhone. Haz clic en ella para abrirla.
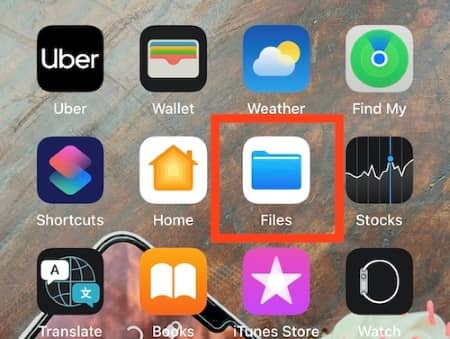
Paso 2. Elige la opción "En mi iPhone".
Después de abrir la aplicación Archivos, seleccione "Ubicación" en la lista de ubicaciones. Allí, seleccione "En mi iPhone".
Paso 3. Crea una nueva carpeta
Para garantizar que todos estos valiosos recuerdos estén seguros, debes crear una nueva carpeta. Para ello, simplemente pulsa los tres puntos en la esquina derecha de la pantalla del teléfono.
En el menú, busca la opción "Nueva carpeta" y púlsala para crearla. También puedes pulsar un espacio vacío durante unos segundos en la ventana "En mi iPhone". Aparecerán opciones como "Nueva carpeta", así que nómbrala.

Paso 4. Dirígete a la aplicación Fotos.
Ahora es momento de concentrarnos en la tarea principal: seleccionar tus fotos y convertirlas a JPG. Visita la galería de tu iPhone y elige las imágenes que quieres convertir a JPG. Haz clic en "Seleccionar" en la esquina derecha de la pantalla y selecciona las imágenes que quieres convertir.

Paso 5. Copia tus fotos
Después de elegir la imagen que quieres convertir, pulsa el botón Compartir en la esquina inferior izquierda de la pantalla. Verás nuevas opciones en el teléfono. Selecciona "Copiar fotos" y empieza a convertirlas.
Al seleccionar la opción Copiar fotos, tus imágenes se transferirán al portapapeles de tu iPhone. Ten en cuenta que también puedes guardarlas en archivos; sin embargo, esta opción no modifica el formato de las fotos, así que elige Copiar fotos.
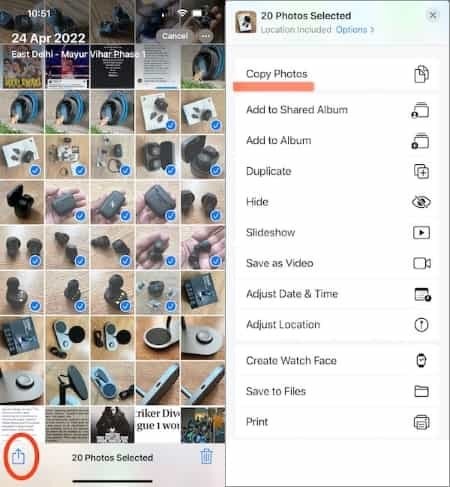
Paso 6. Regresa a tu carpeta en Archivos
Cuando termines de copiar la imagen que quieres convertir, regresa a la carpeta creada en la aplicación Archivos. Abre la aplicación y busca la carpeta en la barra de búsqueda. Si conoces su ubicación, simplemente ve allí y búscala. Haz clic en la carpeta para abrirla.
Paso 7. Pega tus fotos
Abre la carpeta creada y pulsa en un espacio en blanco hasta que veas la opción "Pegar". Selecciónala y tu imagen estará en la carpeta, ya guardada como archivo JPEG. Además, con este método, incluso puedes renombrar tus imágenes.
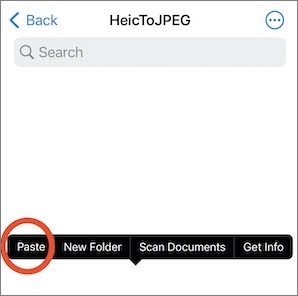
Eso es todo lo que necesitas hacer. Ya no tendrás que crear una carpeta nueva cada vez que quieras cambiar el formato de tus imágenes. Simplemente coloca las imágenes en la carpeta existente y deja que la app Archivos haga su trabajo. Elige qué archivos quieres compartir o subir en formato JPEG desde esa misma carpeta. Así de fácil.
En caso de que necesites ayuda: ¿ Las fotos del iPhone desaparecieron del carrete de la cámara?
Existen varias aplicaciones de terceros que puedes usar para convertir imágenes HEIC a JPG. Una de ellas es el convertidor de imágenes HEIC a JPEG . Este convertidor en línea está diseñado para ayudarte a convertir fácilmente imágenes HEIC a JPG o JPEG. Al convertir imágenes a JPG, ahorrarás espacio de almacenamiento que ocupan las imágenes HEIC y las pondrás a disposición de todos en múltiples dispositivos y plataformas.
La aplicación también es excelente para comprimir archivos grandes en archivos más pequeños manteniendo una calidad de imagen razonable.
A continuación se explica cómo utilizar el convertidor de HEIC a JPEG para cambiar la foto de iPhone de HEIC a JPG:
Paso 1. Descargue e instale la aplicación desde la tienda de aplicaciones y luego ejecútela.
Paso 2. Haga clic en "Seleccionar imágenes" y luego seleccione las fotos que desea convertir.
Paso 3. Haga clic en la opción "Compartir como JPEG" en la esquina superior.
Paso 4. Haga clic en "Guardar imagen".
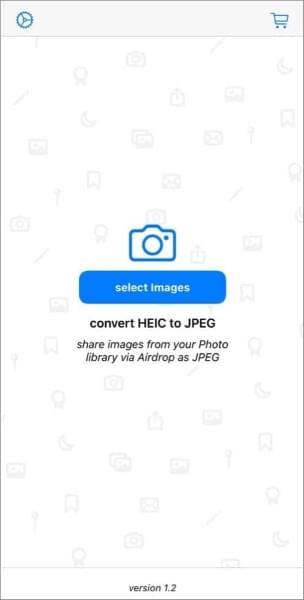
Si quieres asegurarte de que tu iPhone capture y guarde las imágenes en el formato JPG, más compatible, en lugar del HEIC predeterminado, puedes cambiar la configuración. Al hacerlo, todas las imágenes tomadas con la cámara del iPhone estarán en formato JPG. Así, no tendrás que preocuparte por cambiar manualmente la configuración cada vez que quieras convertir tu foto.
Aquí se explica cómo cambiar el formato HEIC del iPhone a JPG en la configuración:
Paso 1. Toma tu iPhone y abre la aplicación “Configuración”.
Paso 2. Dirígete a "Cámara" y luego selecciona "Formatos" en la lista de opciones.
Paso 3. Elige la opción "Más compatible" para que todas tus fotografías se tomen en formato JPG.
Lea también: Las fotos del iPhone iOS 11 no se toman en HEIF sino JPEG, ¿cómo solucionarlo?
Como sabes, convertir HEIC a JPG es un proceso sencillo. Sin embargo, hay algunos consejos que debes tener en cuenta:
Consejo 1. Las imágenes antiguas no se convertirán
Si cambias de HEIC a JPG, tus fotos y vídeos guardados en tu iPhone no se verán afectados. Solo se modificarán las imágenes que tomes después del cambio.
Consejo 2. Tu espacio de almacenamiento se llenará más rápido
Capturar imágenes y videos en formato JPG consumirá rápidamente el almacenamiento disponible de tu iPhone, especialmente si ya tiene poco espacio. Al guardar videos e imágenes en formato JPG, necesitarás el doble de espacio.
Consejo 3. JPG consume más almacenamiento en iCloud
Si llenas el almacenamiento interno de tu dispositivo y luego grabas en formatos antiguos, tu almacenamiento en iCloud se llenará rápidamente. Esto ocurre cuando tienes activada la función Fotos de iCloud y usas un espacio libre de solo 5 GB. (Nota: Consulta cómo ver las copias de seguridad de iCloud si lo necesitas).
Consejo 4. Pocas configuraciones de calidad en formato JPG
Al capturar fotografías en formato JPG, dispondrá de varias configuraciones de calidad estándar. Sin embargo, existen ciertas limitaciones para los vídeos. Si selecciona la configuración "Más compatible", no podrá grabar vídeos 4K a 60 fps ni siquiera vídeos en cámara lenta de 1080p a 240 fps. Apple implementa esto para evitar que el iPhone ocupe demasiado espacio de almacenamiento al guardar vídeos con la codificación H.264.
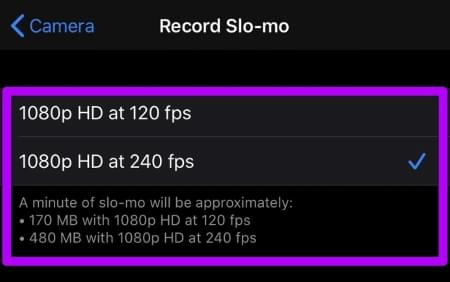
Consejo 5. JPG inferior a HEIC
Al cambiar de HEIC a JPG, las imágenes pueden verse ligeramente mejor. Esto se debe a la menor compresión del formato JPG.
Además, HEIC ofrece una gama de colores más amplia y datos de profundidad adicionales que JPG. Si desea editar las imágenes en pantalla con una gama de colores más amplia, las perderá al cambiar de HEIC a JPG.
Si necesitas convertir imágenes HEIC a JPG o JPEG, con la herramienta adecuada es más fácil de lo que crees. Hemos explicado varias maneras de cambiar el formato de tus fotos para que puedas verlas en diferentes plataformas sin problemas. También puedes configurar tu iPhone para que capture fotos en formato JPG desde el principio, ahorrándote la molestia de convertirlas más tarde. Para una conversión fluida y sencilla, Coolmuster HEIC Converter es una excelente opción.
Artículos relacionados:
[Resuelto] 5 formas de convertir HEIC a JPG en Google Fotos
[Resuelto] ¿Cómo abrir archivos HEIC en Android sin esfuerzo?
Revisión de CopyTrans HEIC: ¿CopyTrans HEIC es seguro, gratuito y de mejor uso?
Análisis del convertidor HEIC de iMazing y sus 7 alternativas





