
Cómo hacer una copia de seguridad del iPhone sin iTunes: 4 métodos probados

Siempre es buena idea hacer una copia de seguridad de los datos de tu iPhone con antelación para evitar posibles pérdidas. Aunque iTunes es la herramienta oficial de Apple para las copias de seguridad, no todo el mundo quiere usarla. Esto se debe a que iTunes tiene algunas limitaciones, como no permitir hacer una copia de seguridad de datos específicos y sobrescribir el contenido del iPhone al restaurarlo. Entonces, ¿hay alguna forma de hacer una copia de seguridad de tu iPhone sin depender de iTunes?
¡Por supuesto! iTunes no es el único método para hacer una copia de seguridad de tu iPhone. Existen varias herramientas de terceros que pueden ayudarte a hacer una copia de seguridad de tu iPhone en una computadora. Y si no tienes una computadora disponible, iCloud también ofrece una alternativa sencilla para hacer una copia de seguridad de tus datos.
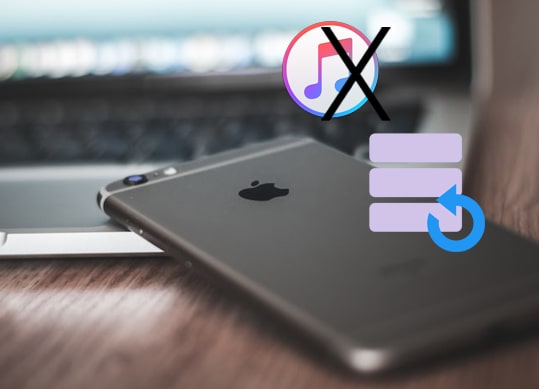
Coolmuster iOS Assistant es una herramienta profesional para la gestión de dispositivos iOS y el mejor software para hacer copias de seguridad de iPhone sin iTunes. Permite realizar copias de seguridad de iPhone en el ordenador sin iTunes. Su interfaz sencilla e intuitiva simplifica y optimiza el proceso de copia de seguridad. Con solo conectar el dispositivo y hacer un clic, todos los datos esenciales, como mensajes, contactos, fotos, vídeos y más, se almacenarán de forma segura en el ordenador. Este método de copia de seguridad no solo es eficiente, sino también intuitivo, ideal para una amplia gama de usuarios.
Características principales del Asistente iOS Coolmuster :
Para obtener la versión de software adecuada para su computadora, simplemente haga clic en el botón de descarga que aparece a continuación.
Hay dos métodos disponibles para hacer una copia de seguridad del iPhone en PC o Mac sin iTunes usando el Asistente iOS : la copia de seguridad con un solo clic o la copia de seguridad selectiva. Sigue los siguientes pasos para obtener instrucciones.
01 Después de descargar e iniciar el software correctamente, siga las instrucciones en pantalla para conectar su dispositivo a la computadora mediante un cable USB. Aparecerá un mensaje en su computadora; seleccione "Confiar" en su dispositivo y haga clic en "Continuar" para continuar.

02 Una vez que el software detecte su dispositivo, se mostrará la interfaz principal, como se muestra en la imagen adjunta. Todas las carpetas estarán ahora perfectamente organizadas en la interfaz principal.

Este versátil software facilita la transferencia de diversos contenidos desde tu iPhone, iPad o iPod a la computadora. Por ejemplo, para gestionar tus contactos, ve a la carpeta "Contactos", previsualiza la información detallada del archivo y selecciona los contactos que deseas exportar a la computadora. Haz clic en "Exportar", selecciona el formato de salida adecuado e inicia la transferencia.

01 Una vez que el software detecte correctamente su dispositivo, vaya a la sección "Super Toolkit". A continuación, seleccione la opción "Copia de seguridad y restauración de iTunes" en la interfaz.
02 Acceda a la pestaña “Copia de seguridad” y, en el menú desplegable, elija el dispositivo particular del cual desea realizar una copia de seguridad.
03 Determine la ubicación donde guardará la nueva copia de seguridad, ya sea la ubicación predeterminada de iTunes o un directorio diferente en su computadora. Haga clic en "Explorar" y confirme su selección haciendo clic en "Aceptar" para iniciar la copia de seguridad de datos iOS .

Videotutorial:
Te puede interesar: Cómo transferir archivos de PC a iPhone sin iTunes: 6 formas
Además de iTunes, Apple también ofrece otra forma de hacer una copia de seguridad del iPhone: iCloud . Al hacer una copia de seguridad de tu iPhone en iCloud , podrás acceder a los datos de iCloud en cualquier dispositivo iOS. Si eliges esta opción, tu iPhone debe tener al menos iOS 5. Ten en cuenta que iCloud solo ofrece 5 GB de almacenamiento gratuito por usuario. Por lo tanto, es posible que tengas que pagar por más almacenamiento si se agota. Sigue estos pasos para hacer una copia de seguridad del iPhone sin iTunes a través de iCloud:
Paso 1. Asegúrate de que tu iPhone esté conectado a una red Wi-Fi.
Paso 2. Confirme que tenga suficiente almacenamiento en iCloud en "Configuración" > [su nombre] > "iCloud" > "Administrar almacenamiento".
Paso 3. Vaya a “Configuración”, toque [su nombre] > “iCloud” > “Copia de seguridad de iCloud” y luego active “Copia de seguridad de iCloud”.
Paso 4. Pulse "Hacer copia de seguridad ahora" para iniciar la copia de seguridad inmediata.

Ver más: ¿No tienes suficiente almacenamiento en iCloud ? Lee este artículo para saber qué hacer.
En macOS Catalina y versiones posteriores, iTunes ya no está disponible para sincronizar el iPhone o el iPad. Sin embargo, puedes usar Finder para hacer una copia de seguridad del iPhone sin iTunes. Aquí te explicamos cómo hacer una copia de seguridad del iPhone sin iTunes en Mac mediante Finder:
Paso 1. Conecte su iPhone a la Mac con un cable USB y luego inicie el Finder.
Paso 2. En la barra lateral del Finder, localiza y selecciona tu iPhone en "Ubicaciones".
Paso 3. En la ventana del iPhone, haga clic en "General".
Paso 4. Marca la casilla de verificación junto a "Hacer una copia de seguridad de todos los datos de tu iPhone en esta Mac ".
Paso 5. Inicia la copia de seguridad haciendo clic en "Copia de seguridad ahora". Asegúrate de que tu iPhone permanezca conectado durante todo el proceso.

Google Drive te ofrece una forma sencilla de hacer una copia de seguridad de tu iPhone sin necesidad de iTunes. No solo mantiene tus datos seguros, sino que también los almacena en la nube para que puedas acceder a ellos desde cualquier lugar.
A continuación te explicamos cómo hacer una copia de seguridad de tu iPhone en Google Drive en solo unos pocos pasos:
Paso 1: Descargue y abra la aplicación Google Drive en su iPhone, luego inicie sesión con su cuenta de Google.
Paso 2: Vaya al Menú tocando el ícono en la esquina superior izquierda, seleccione "Configuración" y luego toque "Copia de seguridad".

Paso 3: Activa la opción “Hacer copia de seguridad en Google Drive” para habilitar las copias de seguridad automáticas, de modo que tus datos se guarden periódicamente en la nube.
¡Listo! Con estos sencillos pasos, tendrás una copia de seguridad de los datos de tu iPhone en Google Drive.
P1. ¿Cuánto almacenamiento de iCloud necesito para las copias de seguridad del iPhone ?
La cantidad de almacenamiento de iCloud que necesitas depende del tamaño de los datos de tu iPhone. Apple ofrece 5 GB de almacenamiento gratuito en iCloud, pero si tu copia de seguridad supera este límite, es posible que tengas que comprar almacenamiento adicional.
P2. ¿Puedo hacer una copia de seguridad de datos específicos y no de todo el iPhone usando iCloud?
Las copias de seguridad de iCloud suelen ser exhaustivas, pero puedes controlar qué se incluye. En "Ajustes" > [Tu nombre] > "iCloud" > "Administrar almacenamiento" > "Copias de seguridad", puedes desactivar las aplicaciones para excluirlas de la copia de seguridad.
P3. ¿Con qué frecuencia debo realizar una copia de seguridad de mi iPhone?
Es recomendable hacer copias de seguridad de tu iPhone con regularidad. Muchos usuarios lo hacen a diario o semanalmente, especialmente si añaden o modifican datos con frecuencia. Las copias de seguridad automáticas a través de iCloud pueden simplificar este proceso.
P4. ¿Cómo elimino una copia de seguridad antigua de iCloud?
En "Configuración", ve a [Tu nombre] > "iCloud" > "Administrar almacenamiento" > "Copias de seguridad". Selecciona la copia de seguridad antigua que quieres eliminar y pulsa "Eliminar copia de seguridad".
Estas son cuatro maneras de hacer una copia de seguridad del iPhone sin iTunes. Puedes elegir la que mejor te funcione. Pero creemos que deberías usar Coolmuster iOS Assistant . Es útil porque es fácil de usar, realiza copias de seguridad rápidamente y no depende de servicios en la nube. Además, no está limitado por problemas de red, lo que permite realizar copias de seguridad más rápido. ¿Por qué no probarlo?
Si tienes problemas con alguno de los métodos anteriores, cuéntanoslo en los comentarios. Puedes compartir esta publicación con tus amigos si te resulta útil.
Artículos relacionados:
¿Cómo transferir videos de la computadora al iPhone sin iTunes? (5 métodos probados)
Cómo transferir música del iPhone a la computadora sin iTunes
Cómo transferir notas de voz del iPhone al ordenador sin iTunes [4 formas sencillas]
Guía completa sobre cómo acceder a los archivos del iPhone en la PC sin iTunes





