
Cómo transferir música del iPhone al ordenador sin iTunes: Guía actualizada

Quizás tengas una enorme colección de música en tu iPhone y quieras transferirla a tu ordenador para hacer una copia de seguridad. O quizás simplemente quieras escuchar tus canciones favoritas de tu iPhone en el ordenador. Para lograr estos objetivos, probablemente busques una forma sencilla de sincronizar música del iPhone al ordenador. Si no te gusta el método de iTunes, puedes consultar esta publicación. Aquí te enseñaremos 4 maneras sencillas de transferir música del iPhone al ordenador sin iTunes.

Si estás harto de iTunes, puedes usar el Asistente iOS Coolmuster para transferir, administrar y hacer copias de seguridad de los archivos de tu iPhone. Es una de las mejores alternativas a iTunes que facilita la transferencia de música del iPhone al ordenador. Puedes previsualizarla antes de transferir y elegir libremente los archivos que quieras transferir. Además de archivos de música, también puedestransferir contactos , SMS, notas, calendarios, marcadores, vídeos, fotos y apps del iPhone al ordenador sin iTunes.
¿Qué puede hacer Coolmuster iOS Assistant por ti?
Descargue iOS Assistant haciendo clic en el botón a continuación, luego consulte la siguiente guía para transferir música desde el iPhone a la computadora sin iTunes.
Si solo quieres transferir algo de música de tu iPhone a tu ordenador sin iTunes, puedes seguir los pasos a continuación. Aquí te explicamos cómo transferir música de tu iPhone a tu ordenador sin iTunes:
01 Después de instalar iOS Assistant en su computadora, ejecútelo y verá la interfaz a continuación.

02 Conecta tu iPhone a la computadora con un cable USB. Desbloquea tu iPhone y, si es necesario, configura tu computadora como segura. El software detectará tu iPhone automáticamente.

03 Selecciona la pestaña "Música" en el panel izquierdo y verás toda la música de tu iPhone en la computadora. Puedes explorar y seleccionar la música que desees. Luego, haz clic en el botón "Exportar" en la parte superior para guardarla en tu computadora. También puedes personalizar la ubicación de almacenamiento de los archivos de música en tu computadora.

El Asistente Coolmuster iOS incluye una función de copia de seguridad y restauración con un solo clic. Si quieres hacer una copia de seguridad de todo tu iPhone , incluyendo tu colección de música, en un ordenador, sigue estos pasos:
01 Ejecuta el Asistente iOS en tu computadora y conecta tu iPhone a la PC. Después de la conexión, ve a la sección "Super Toolkit".
02 Selecciona "Copia de seguridad y restauración de iTunes" > "Copia de seguridad" > selecciona tu iPhone para la copia de seguridad > elige la ubicación donde guardarás tu música > haz clic en "Aceptar". De esta forma, todos tus archivos de música se transferirán rápidamente a la computadora.

Videotutorial: Cómo transferir música del iPhone al ordenador sin iTunes a través de Coolmuster
También puedes transferir tu música del iPhone a la computadora sin iTunes usando servicios en la nube como Dropbox. Sin embargo, esto solo aplica a la música no comprada en tu iPhone, y el espacio de almacenamiento de la cuenta gratuita es limitado.
¿Cómo transferir música de iPhone a PC sin iTunes? Sigue los pasos a continuación:
Paso 1. Instale Dropbox en su iPhone y cree una cuenta de Dropbox.
Paso 2. Abra la aplicación Dropbox, toque el botón "+" en la parte inferior y seleccione "Subir archivos".
Paso 3. Explora tu carpeta de música y elige el archivo de música que deseas cargar.

Paso 4. Después de subir el archivo, inicia sesión en Dropbox.com con la misma cuenta de Dropbox que tienes en tu computadora. Luego, accede y descarga la música que subiste desde tu iPhone a tu computadora.
Si desea hacer una copia de seguridad de su iPhone en Dropbox para liberar almacenamiento del iPhone , puede seguir esta guía paso a paso.
¿Cómo hacer una copia de seguridad de tu iPhone en Dropbox? [Guía completa y alternativa]AirDrop es una función integrada en los productos Apple. Con AirDrop, no necesitas instalar ningún software para transferir música de un iPhone a una Mac sin iTunes. Si quieres usar este método, asegúrate de que tu iPhone tenga iOS 7 o superior y que tu Mac tenga OS X Yosemite o posterior. Además, tendrás que activar el Wi-Fi y el Bluetooth tanto en tu iPhone como en tu Mac .
Cómo transferir canciones de iPhone a Mac sin iTunes mediante AirDrop:
Paso 1. Activa AirDrop en tu Mac . Para ello, abre el Finder > "AirDrop" > Selecciona "Permitir que todos me detecten" o "Solo contactos".

Paso 2. Activa AirDrop en tu iPhone. Para ello, abre el Centro de Control > activa "AirDrop" > selecciona "Todos" o "Solo contactos". (¿ AirDrop no funciona en iPhone ?)

Paso 3. Abre la aplicación Música en tu iPhone y dirígete a la canción deseada > toca el ícono de "tres puntos" > toca el ícono "Compartir" > selecciona tu Mac .

Paso 4. Recibe la música en tu computadora Mac .
Transferir música de tu iPhone a una computadora usando iCloud Drive es un método conveniente, especialmente para archivos de música que no son de iTunes. Te permite mover archivos de audio como MP3 o notas de voz sin necesidad de cables ni software de terceros. Sin embargo, este método no es compatible con la música sincronizada a través de iTunes o Apple Music, por lo que es mejor para archivos añadidos manualmente. Ten en cuenta que iCloud Drive tiene almacenamiento limitado, por lo que podrías necesitar administrar tu espacio con cuidado.
Paso 1. Abra la aplicación "Archivos" en su iPhone y busque el archivo de música que desea transferir.
Paso 2. Pulse el botón "Compartir", luego seleccione "Guardar en archivos" y elija "iCloud Drive" como destino.
Paso 3. En su computadora, abra Finder ( Mac ) o iCloud Drive a través de un navegador ( Windows ).
Paso 4. Localiza el archivo de música en tu iCloud Drive y descárgalo a tu computadora.
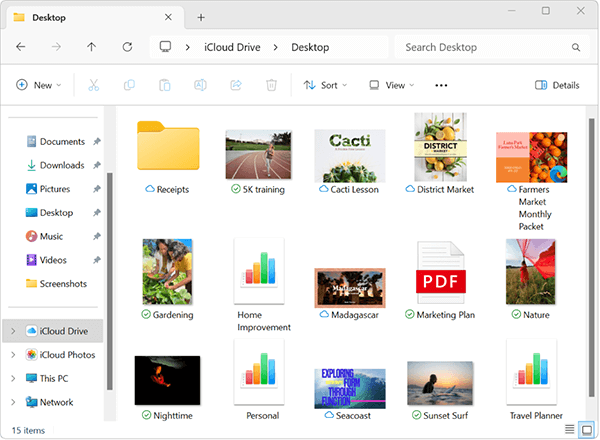
Como puedes ver, para transferir música del iPhone al ordenador sin iTunes, Coolmuster iOS Assistant es una forma más sencilla e inteligente. Te permite transferir tu música del iPhone al ordenador de forma selectiva o completa con un solo clic. El proceso es rápido, sencillo y completamente sin iTunes. Descárgalo y pruébalo. Si tienes algún problema, deja un comentario abajo y te responderemos pronto.
Artículos relacionados:
¿Cómo transferir música de la computadora al iPhone sin iTunes? - 4 maneras
¿Cómo descargar música en iPhone sin iTunes? ¡6 maneras de solucionar tu problema!
¿Cómo transferir archivos de iPhone a PC sin iTunes? [6 métodos]
[Más reciente] ¿Cómo transferir fotos desde iPhone a PC sin iTunes?





