
[Guía completa] 4 formas de acceder a los archivos del iPhone en la PC sin iTunes

¿Quieres acceder o transferir archivos de tu iPhone a tu PC? iTunes de Apple es una opción, pero mucha gente lo evita debido a su interfaz anticuada, sus frecuentes fallos y su baja velocidad de transferencia. Si buscas una forma de acceder a los archivos de tu iPhone en tu PC sin usar iTunes, esta guía es para ti. Te mostraremos cuatro excelentes alternativas a iTunes que te ayudarán a transferir archivos como contactos, mensajes, notas, fotos, música y más fácilmente de iPhone a PC.

El Asistente iOS Coolmuster facilita y agiliza la transferencia y copia de seguridad de archivos de tu iPhone a tu PC. Una vez que conectes tu iPhone, organizará automáticamente tus archivos en categorías para que encuentres fácilmente lo que necesitas. Puedes seleccionar los archivos que quieras y transferirlos a tu ordenador con solo unos clics. Además, al hacer una copia de seguridad de los datos de tu iPhone , puedes elegir dónde guardarla en tu PC. También te permite crear varias copias de seguridad para diferentes dispositivos, como tu iPhone, iPad o iPod.
Características principales de Coolmuster iOS Assistant :
Descarga gratis Coolmuster iOS Assistant en tu computadora ahora:
Cómo acceder a los archivos del iPhone en la PC sin iTunes:
01 Instala y abre Coolmuster iOS Assistant en tu PC. Conecta tu iPhone a la PC mediante un cable USB. Pulsa "Confiar" en tu iPhone si se te solicita; el software lo detectará automáticamente.

02 Todos los archivos de tu iPhone están categorizados en el panel izquierdo. Haz clic en los tipos de archivo a los que quieras acceder, por ejemplo, contactos, y todos los contactos del iPhone se mostrarán en tu ordenador.

03 Puedes ver los archivos del iPhone y seleccionar los que necesitas transferir. Luego, haz clic en "Exportar" para transferirlos a tu PC. Incluso puedes especificar una ubicación de salida en tu computadora para guardar los datos exportados del iPhone.
Guía de vídeo:
Te podría gustar :
¿Cómo ver fotos del iPhone en la PC? 4 maneras (2025)
iCloud es el servicio oficial de Apple en la nube para almacenar y compartir archivos. Con el mismo ID de Apple, puedes acceder a tus archivos en el iPhone desde diferentes plataformas. Para ver archivos en el iPhone sin iTunes, puedes hacerlo a través del sitio web de iCloud. Aquí te explicamos cómo:

Google Drive es un servicio en la nube muy popular que permite a los usuarios almacenar o compartir archivos de forma segura, como documentos, fotos, vídeos, etc. Funciona igual que iCloud. Podría ser una buena opción para transferir archivos del iPhone al PC sin iTunes.
Cómo recuperar datos del iPhone sin iTunes gratis a través de Google Drive:

Si quieres copiar archivos pequeños del iPhone al PC, el correo electrónico puede ser la solución. Veamos cómo pasar archivos del iPhone al PC sin iTunes usando el correo electrónico:

La transferencia de archivos entre iPhone y Mac será más sencilla. Si quieres acceder a archivos de iPhone sin iTunes en Mac , aquí tienes dos consejos:
Usar el Finder en Mac
Puedes transferir datos de iPhone a Mac con Finder. Los pasos son sencillos:
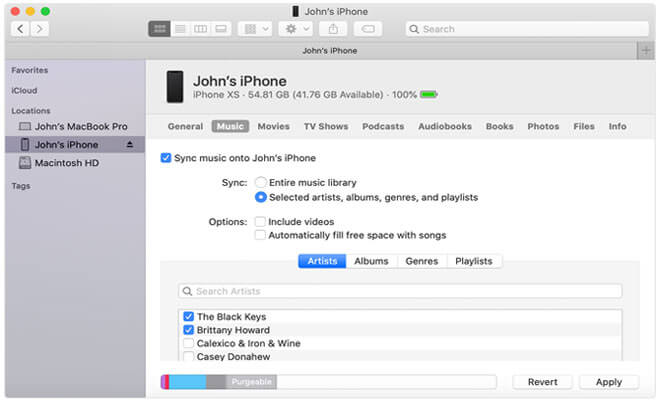
Uso de la aplicación Fotos
Puedes importar y acceder a fotos desde el iPhone usando la aplicación Fotos de Mac . Veamos cómo:

Hay muchas opciones para transferir archivos de iPhone a PC sin iTunes. Los servicios de almacenamiento en la nube como iCloud o Google Drive facilitan el acceso a los archivos en diferentes dispositivos. Sin embargo, los tipos de archivos son limitados y, a veces, tarda mucho en cargarse.
Si buscas una forma fácil y rápida de acceder a los archivos de tu iPhone, vale la pena considerar una herramienta de terceros como Coolmuster iOS Assistant . Te permite acceder a todos los archivos comunes del iPhone en tu PC. Puedes transferir archivos del iPhone al Mac rápidamente con un cable USB. Descarga esta herramienta gratis y pruébala. Si tienes algún problema, déjanos un comentario abajo y te ayudaremos.
Artículos relacionados:
2 formas sencillas de sincronizar el iPhone con varias computadoras
¿Cómo transferir música del iPhone al ordenador eficazmente? (4 consejos)
Las 10 mejores alternativas a iTunes para Windows que no te puedes perder
Cómo transferir notas de voz del iPhone al ordenador sin iTunes [4 formas sencillas]





