
Cómo guardar mensajes de texto del iPhone al ordenador: 4 métodos probados

La app Mensajes te permite mantenerte conectado con familiares, amigos y compañeros de trabajo. Almacena un historial de chat importante, como mensajes de texto, fotos, videos y más. Sin embargo, a veces, los mensajes se pueden perder debido a actualizaciones iOS , daños por agua o incluso al jailbreak. Para mantener tu información segura, te recomendamos transferir los mensajes de texto de tu iPhone a tu computadora. También puedes guardarlos o imprimirlos en formato PDF. Sea cual sea el motivo, existen formas fáciles y gratuitas de guardar mensajes de texto del iPhone a la computadora, incluso en diferentes formatos.

¿Quieres guardar los mensajes de texto de tu iPhone en tu ordenador para poder leerlos o imprimirlos cuando quieras? Coolmuster iOS Assistant es una herramienta fantástica para ayudarte. Este práctico software de transferencia de iPhone te permite transferir todo tipo de datos entre tu iPhone, iPad o iPod y tu ordenador. Además de mensajes, también puedes transferir fotos, vídeos, música, tonos de llamada, contactos, audiolibros y mucho más. Así, si quieres recibir mensajes de texto de iPhone en tu Windows o Mac con Windows 11/10, puedes usar esta herramienta.
Esto es lo que puede hacer Coolmuster iOS Assistant:
Coolmuster iOS Assistant te ofrece dos opciones para guardar mensajes de texto de iPhone en una PC o Mac . Sea cual sea la opción que elijas, simplemente descarga e instala el programa y sigue el tutorial para probarlo.
Cómo guardar textos del iPhone al ordenador de forma selectiva usando el Asistente iOS :
01. Abra el programa y conecte el iPhone con un cable USB. Pulse el botón "Confiar" cuando la ventana emergente le pregunte si desea confiar en este equipo desde su iPhone. Después, pulse la opción "Continuar" en la PC para continuar.

02 Seleccione la opción "Mensajes" en el panel izquierdo, el programa escaneará rápidamente su dispositivo y luego todos los mensajes de su iPhone se mostrarán en la interfaz derecha.

03 Seleccione los mensajes que desea transferir, haga clic en el botón "Exportar" y verá varias opciones. Puede exportar los mensajes en formato HTML, texto o CSV y personalizar el destino para guardarlos. Después, haga clic en "Aceptar" para completar la transferencia.
Vídeo tutorial:
Es totalmente posible guardar los mensajes de texto de tu iPhone en tu ordenador gratis con iTunes, pero hay un inconveniente: iTunes no solo permite hacer una copia de seguridad de tus mensajes. En su lugar, crea una copia de seguridad completa de todo lo que hay en tu iPhone, incluyendo fotos, ajustes y apps.
Aunque puedas encontrar la ubicación de la copia de seguridad en tu ordenador (ya sea Windows o Mac ), no podrás abrir ni leer tus mensajes desde allí. La copia de seguridad está bloqueada en un formato inaccesible. Por lo tanto, a menos que restaures tu iPhone desde esa copia de seguridad, no podrás ver los mensajes de texto directamente.
A continuación te explicamos cómo hacer una copia de seguridad de tu iPhone usando iTunes (que también guarda tus mensajes):
Paso 1: Descargue e instale la última versión de iTunes en su computadora.
Paso 2: Conecta tu iPhone a la computadora con un cable USB. iTunes debería iniciarse automáticamente.
Paso 3: Cuando tu iPhone te pregunte si confías en esta computadora, pulsa "Confiar".

Paso 4: En iTunes, haz clic en el pequeño ícono de iPhone cerca de la esquina superior izquierda.
Paso 5: Vaya a la sección "Resumen". En "Copias de seguridad", seleccione "Este equipo" y haga clic en "Realizar copia de seguridad ahora".
Paso 6: Presione “Aplicar” para comenzar el proceso de copia de seguridad.

Una vez completada la copia de seguridad, busque la ubicación de la copia de seguridad de iTunes .
Si usas una Mac y tienes iMessage habilitado en tu iPhone, puedes sincronizar fácilmente los mensajes de texto de tu iPhone con tu Mac . Simplemente inicia sesión con el mismo ID de Apple en ambos dispositivos y tus mensajes aparecerán automáticamente en la aplicación Mensajes de tu Mac .
Sin embargo, ten en cuenta que este método solo sincroniza mensajes; no crea una copia de seguridad permanente. Por lo tanto, si borras un mensaje en tu iPhone, también desaparecerá de tu Mac . Por eso, esta opción no es ideal si quieres guardar una copia de seguridad de tus mensajes. En ese caso, una herramienta de terceros como Coolmuster iOS Assistant sería una mejor opción.
Sin embargo, si solo quieres que tus mensajes se mantengan actualizados en todos tus dispositivos, la sincronización a través de iMessage funciona muy bien.
A continuación te explicamos cómo sincronizar los mensajes de iPhone con tu Mac :
Paso 1: En tu iPhone, ve a "Ajustes" > "Mensajes". Luego, activa "iMessage".

Paso 2: Abre la aplicación Mensajes en tu Mac e inicia sesión con el mismo ID de Apple que usas en tu iPhone.
Paso 3: Haga clic en “Mensajes” en el menú superior y elija “Preferencias”.
Paso 4: Vaya a la pestaña "Cuentas" y seleccione su cuenta de iMessage.

Paso 5: Marca “Habilitar mensajes en iCloud”, luego haz clic en “Sincronizar ahora”.

Si quieres guardar algunos mensajes de texto de tu iPhone en tu PC, puedes hacerlo usando el correo electrónico. Copia los mensajes que quieras y envíalos a tu correo electrónico; después, podrás recuperarlos iniciando sesión en tu cuenta de correo electrónico en la PC. Mientras no elimines ese correo, los mensajes permanecerán accesibles para siempre. Aquí te explicamos cómo guardar mensajes de texto del iPhone en la computadora con el correo electrónico:
Paso 1: Ve a la aplicación "Mensajes" en tu iPhone, toca la conversación que quieras transferir y mantén presionado el botón para seleccionar un mensaje. (¿ Desaparecieron los mensajes de texto del iPhone ?)
Paso 2: Tienes varias opciones para seleccionar. Selecciona el botón "Más..." y marca la opción para seleccionar más mensajes.
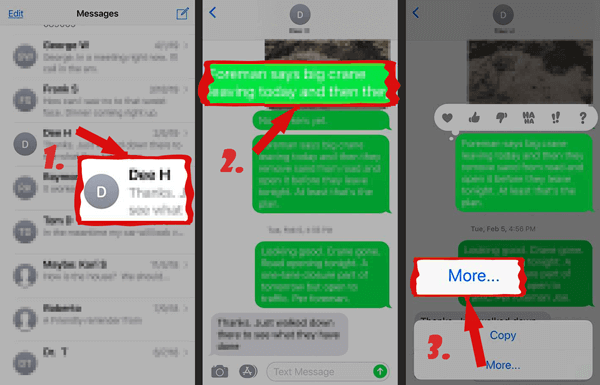
Paso 3: Después de seleccionar, verá una flecha azul que significa "Compartir" en la esquina inferior derecha. Haga clic en ese botón y escriba la dirección de correo electrónico del destinatario.
Paso 4: Luego, inicia sesión en tu cuenta de correo electrónico y descarga los mensajes en la computadora.
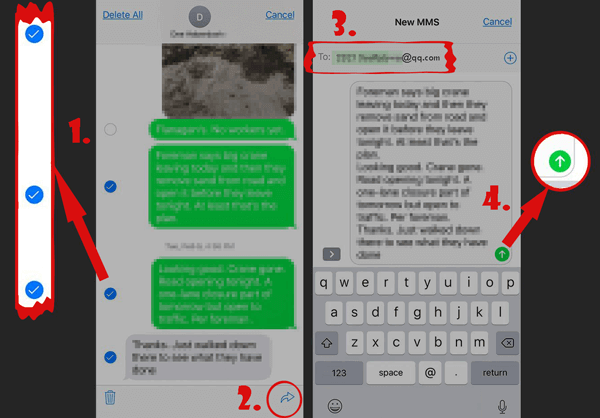
P1: ¿Es posible descargar todos mis mensajes de texto a mi computadora?
¡Sí, puedes! Hay aplicaciones y software útiles que te permiten transferir tus mensajes del teléfono a la computadora para hacer una copia de seguridad o guardarlos de forma segura. Herramientas como Coolmuster iOS Assistant o Samsung Smart Switch pueden ayudarte. Ten en cuenta que los pasos exactos pueden variar según el teléfono que uses.
P2: ¿Cómo puedo guardar todos mis mensajes de texto como un archivo?
Si usas un iPhone, la forma más sencilla es hacer una copia de seguridad con iTunes. Esta copia de seguridad incluye tus mensajes de texto. Al configurar un nuevo iPhone, puedes restaurarla y recuperar tus mensajes antiguos.
Aquí te explicamos cómo hacerlo:
P3: ¿Cómo copio una conversación de texto completo en mi iPhone?
Si deseas copiar un chat completo, esto es lo que debes hacer:
Aquí hay cuatro formas fáciles y seguras de guardar mensajes de texto desde tu iPhone a tu computadora, cada una con sus propias ventajas:
Elige el método que mejor se adapte a tus necesidades para exportar de forma segura tus mensajes de iPhone a una computadora.
Artículos relacionados:
Los 6 mejores programas de transferencia de SMS para iPhone que deberías conocer





