
[4 formas] ¿Cómo transferir mensajes de iPhone a Mac fácilmente?

"Me preguntaba si había alguna forma de transferir iMessages desde un iPhone a una Mac Book Pro para poder leerlos fácilmente y revisar mensajes anteriores. Todavía tengo todos los iMessages en mi iPhone y no los he eliminado. Simplemente estoy buscando una manera de transferirlos a mi Mac para poder guardarlos para usarlos en el futuro. Gracias de antemano por cualquier ayuda".
- de la comunidad de Apple
Cuando recibimos mensajes de texto importantes o mensajes de iMessage en nuestro iPhone, es posible que queramos guardarlos en nuestra Mac para referencia o copia de seguridad en el futuro. Ya sea para trabajo o archivado personal, transferir mensajes de iPhone a Mac es una tarea muy práctica. Entonces, ¿cómo transferir mensajes de iPhone a Mac ? Este artículo presentará en detalle varios métodos eficaces y de uso común.
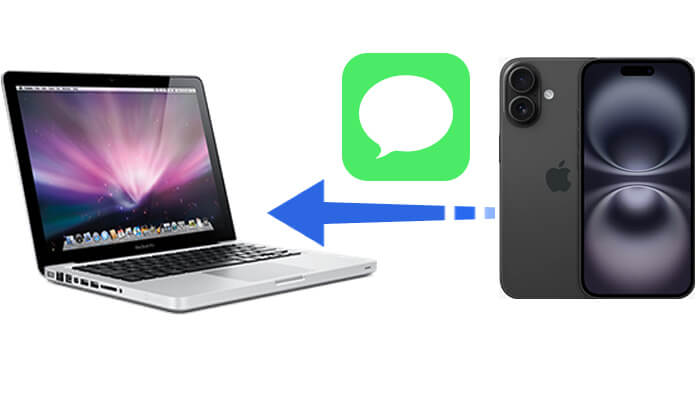
El método más sencillo de transferencia de SMS de iPhone a Mac es utilizar Coolmuster iOS Assistant , una potente herramienta diseñada específicamente para dispositivos Apple. Ofrece una forma sencilla y eficiente de administrar y transferir los datos de su dispositivo. Con este software, puedes transferir fácilmente iMessages de iPhone a Mac con solo un clic de forma segura.
Funciones clave del Asistente iOS :
Ahora, déjame mostrarte cómo transferir iMessages de iPhone a Mac usando el Asistente iOS :
01 Después de descargar el Asistente iOS en Mac , inicie el programa y conecte su iPhone a Mac mediante un USB. Recuerde presionar la opción "Confiar" en su iPhone y luego toque "Continuar" en su Mac para continuar con el programa.

02 Una vez que su iPhone esté conectado correctamente, podrá ver la interfaz principal como esta imagen.

03 Elija la opción "Mensajes"; Verás todos tus mensajes de texto en el panel derecho, que muestra el contenido y la hora de todo tipo de mensajes. Seleccione los mensajes que desea transferir y haga clic en el botón "Exportar" de arriba. Verás que puedes exportar estos mensajes a archivos HTML, de texto y CSV y guardarlos en lo que necesites.

Una segunda forma de transferir SMS desde iPhone a Mac es a través de iCloud . iCloud de Apple proporciona un práctico almacenamiento en la nube. Iniciar sesión en la misma cuenta de iCloud en iPhone y Mac le permite simplemente transferir textos de iPhone a Mac .
Para hacerlo, siga los pasos a continuación:
Paso 1. Vaya a "Configuración" > "ID de Apple" > "iCloud".
Paso 2. Para activar Mensajes de iCloud, cambie "Mensajes" a verde.

Paso 3. En Mac , abre la aplicación Mensajes. Haga clic en "Mensajes" en la barra de menú superior izquierda > "Preferencias".
Paso 4. Seleccione la pestaña "iMessage" y asegúrese de que la ID de Apple iniciada sea la misma que la de su iPhone.
Paso 5. Marca la opción "Habilitar mensajes en iCloud". Esta función sincroniza todos los mensajes del iPhone con el programa Mensajes de tu Mac . Haga clic en "Sincronizar ahora" para iniciar la sincronización si no comienza inmediatamente. (¿ iMessage no se sincroniza en Mac ?)

Para los usuarios que utilizan iMessage, la función de reenvío de mensajes de texto se puede utilizar para importar iMessages desde iPhone a Mac . A continuación se explica cómo transferir mensajes a Mac Book mediante el reenvío de mensajes de texto:
Configure la cuenta de iMessages:
Paso 1. Inicie la aplicación "Mensajes" en su Mac e inicie sesión ingresando su ID de Apple y contraseña en la pantalla emergente, luego haga clic en "Iniciar sesión".
Paso 2. Si ha configurado la autenticación de dos factores, ingrese el código correcto.
Paso 3. Una vez que haya iniciado sesión, navegue hasta el menú superior y haga clic en "Mensajes". Desde allí, seleccione "Preferencias".

Paso 4. En la pestaña "Cuentas", ingrese su dirección de correo electrónico y número de teléfono para recibir correos electrónicos y mensajes de texto.
Paso 5. También tendrás la opción de especificar la dirección de correo electrónico y el número de teléfono que prefieres usar al iniciar una nueva conversación.
Transfiere iMessages desde iPhone a Mac :
Paso 1. Cambia a tu iPhone y navega hasta "Configuración" > "Mensajes" > "Enviar y recibir".

Paso 2. Seleccione la opción "Usar su ID de Apple para iMessage" e ingrese su ID de Apple y contraseña. Si ha habilitado la autenticación de dos factores, ingrese las contraseñas cuando se le solicite.
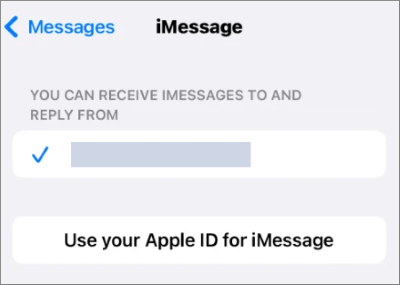
Paso 3. Seleccione la dirección de correo electrónico adecuada y toque "Siguiente".
Paso 4. Luego, regrese a "Configuración", luego vaya a "Mensajes" > "Reenvío de mensajes de texto". Siga las indicaciones para recibir un código de verificación, luego ingrese el código en su iPhone para habilitar el reenvío de mensajes.

Paso 5. Una vez que el reenvío de mensajes de texto esté habilitado en su iPhone, puede redactar un mensaje nuevo tocando el botón "Redactar" en la aplicación Mensajes, o seleccionando "Archivo" seguido de "Mensaje nuevo", o usando el acceso directo "Comando + N" para abrir una ventana de redacción de mensajes nuevos.
Paso 6. Ingrese el nombre del destinatario y escriba su mensaje en la parte inferior de la pantalla. Finalmente, presione "Regresar" para enviar el mensaje.
Si desea transferir sus mensajes desde su antiguo iPhone al nuevo iPhone, puede leer esta guía paso a paso.
¿Cómo transferir mensajes de iPhone a iPhone?iTunes es una herramienta de copia de seguridad básica proporcionada por Apple, capaz de transferir casi todos los datos del iPhone a una Mac , incluidos los mensajes de texto. Sin embargo, es importante tener en cuenta que no puedes ver directamente el contenido de los mensajes de texto.
A continuación se explica cómo descargar mensajes de iPhone a Mac con iTunes:
Paso 1. Conecta tu iPhone a tu Mac y abre iTunes.
Paso 2. En iTunes, selecciona el ícono de iPhone y verás el panel "Resumen".
Paso 3. Ahora puedes hacer clic en "Hacer copia de seguridad ahora" y se realizará una copia de seguridad de tu iPhone, junto con todos los mensajes de texto, en tu Mac .

P1. ¿AirDrop puede transferir SMS?
Desafortunadamente, AirDrop no puede transferir mensajes SMS directamente. AirDrop se utiliza principalmente para transferir fotos , vídeos, documentos, contactos y otros archivos entre dispositivos Apple. Sin embargo, puedes utilizar AirDrop para transferir capturas de pantalla de mensajes SMS.
P2. ¿La transferencia de iMessages de iPhone a Mac los eliminará de mi iPhone?
No, transferir iMessages a tu Mac no los eliminará de tu iPhone. Permanecerán en tu iPhone a menos que los elimines manualmente.
P3. ¿Cuánto tiempo tarda iMessages en sincronizarse entre iPhone y Mac ?
La sincronización de iMessages entre dispositivos suele ocurrir rápidamente, pero puede depender de su conexión a Internet y de la cantidad de mensajes que se transfieren. Por lo general, los mensajes solo deberían tardar unos momentos en aparecer en su Mac después de haber sido enviados o recibidos en su iPhone.
Aquí hay cuatro métodos, junto con pasos detallados sobre cómo transferir mensajes de iPhone a Mac . Cada uno de estos cuatro métodos tiene sus ventajas. Sin embargo, si desea administrar varios archivos, no solo mensajes, y no quiere preocuparse por la posibilidad de perder contenido importante durante el proceso de transferencia, Coolmuster iOS Assistant es la mejor opción. Te sentirás seguro al gestionar documentos entre tu iPhone y Mac , y te lo recomiendo sinceramente.
Artículos relacionados:
[Resuelto] ¿Cómo transferir fotos de mensajes de texto desde el iPhone a la computadora?
[Guía completa] ¿Cómo hacer una copia de seguridad del iPhone en Mac de 3 formas rápidas?
3 formas sencillas de transferir iMessages a un disco duro externo 2025





