
¿Cómo hacer una copia de seguridad del iPad en una unidad externa con / sin computadora?

Para garantizar una seguridad sin preocupaciones para los datos de tu iPad, hablemos sobre cómo hacer una copia de seguridad de estas valiosas piezas de información en un disco duro externo. No solo es una elección sabia, sino que también es un proceso sencillo. Ya sea fotos familiares, documentos de trabajo o tu colección de música favorita, una vez que hayas dominado el arte de hacer una copia de seguridad de tu iPad en un disco duro externo, estos datos serán tan seguros como si estuvieran en una caja de seguridad. ¡Veamos juntos cómo hacer una copia de seguridad del iPad en un disco duro externo!
¿Puedo hacer una copia de seguridad de mi iPad en un disco duro externo? La respuesta es sí. Hay varios métodos para lograr esto, incluido el uso de una computadora y métodos que no requieren una computadora. En esta parte, presentaremos cómo hacer una copia de seguridad del iPad en un disco duro externo con la computadora. Aprendamos juntos.
Coolmuster iOS Assistant es un software profesional de gestión de datos iOS que le permite hacer fácilmente una copia de seguridad de los datos de su iPad en un disco duro externo. Admite copias de seguridad de fotos, videos, música, contactos, mensajes, calendarios, notas, marcadores y más en el iPad. Además, también puede hacer una copia de seguridad de todos los datos del iPad con un solo clic.
Características principales de Coolmuster iOS Assistant:
Siga los pasos a continuación para hacer una copia de seguridad del iPad en una unidad externa usando iOS Asistente:
01Descargue iOS Asistente, luego inicie el programa y conecte su iPhone a la computadora con un cable USB. Además, asegúrese de conectar el disco duro externo.
02Después de conectarse, el programa detectará automáticamente su dispositivo. Si se le solicita, seleccione "Confiar" en su iPad y haga clic en "Continuar" para continuar. A continuación, podrás encontrar la información de tu iPad en la interfaz de inicio.

03Navegue a la sección "Super Toolkit" y seleccione "iTunes Backup & Restore" > "Backup". Elija su iPad de la lista, luego personalice la ubicación de la copia de seguridad navegando por el disco duro externo. Confirme su selección haciendo clic en "Aceptar" para iniciar la transferencia de los datos de su iPad.

También puede optar por hacer una copia de seguridad de un tipo de datos específico de su iPhone en el disco duro externo. Una vez conectado, elija los datos de los que desea hacer una copia de seguridad, luego seleccione la opción "Exportar". A continuación, elija el formato de salida de archivo adecuado y comience el proceso.

Te puede interesar:
¿Cómo transferir fotos desde iPad a un disco duro externo con / sin computadora?
¿Cómo transferir archivos del iPad a la PC? Las 5 mejores formas para ti
Otro método para hacer una copia de seguridad de su iPad en un disco duro externo implica el uso de iTunes y el símbolo del sistema. Aquí, estableceremos un vínculo simbólico entre el almacenamiento del sistema (donde se almacenan las copias de seguridad de iTunes) y el disco duro externo. Esto significa que debe conocer la ubicación de almacenamiento de las copias de seguridad de iTunes en su computadora. A continuación se explica cómo hacer una copia de seguridad del iPad en un disco duro externo con iTunes:
Paso 1. Conecte tanto su iPad como el almacenamiento externo a su computadora. Si es la primera vez que vinculas tu dispositivo, toca "Confiar" cuando se te solicite.
Paso 2. Acceda al "Símbolo del sistema" seleccionándolo en el menú "Inicio".
Paso 3. Acceda al mensaje "Ejecutar", escriba "cmd" y luego presione "Enter".
Paso 4. Ingrese el siguiente comando para navegar a la ubicación de la copia de seguridad de iTunes: mklink /J "C:\Users\YourUsername\AppData\Roaming\Apple Computer\MobileSync\Backup" "E:\" (Tenga en cuenta que "C" y "E" representan las letras de la unidad para Windows y el disco externo).
Paso 5. Del mismo modo, la ubicación donde se guardan las copias de seguridad de iTunes puede variar de una PC a otra, pero comúnmente se encuentra en la carpeta proporcionada.
Paso 6. Luego, conecte su iPad a su computadora y abra iTunes.
Paso 7. Selecciona el icono de "dispositivo" en la interfaz de iTunes.
Paso 8. Vaya a la sección "Resumen" y configure la ubicación de la copia de seguridad en "Esta computadora" en lugar de iCloud.
Paso 9. Haga clic en "Hacer copia de seguridad ahora" y los datos de su iPad se almacenarán en la unidad externa vinculada.

Lecturas adicionales:
Cómo transferir archivos de PC a iPad usando un cable USB [Efectivo]
¿Cómo transferir videos desde iPhone a una memoria USB con o sin una computadora?
Anteriormente, discutimos cómo hacer una copia de seguridad de un iPad en una unidad externa usando una computadora. Sin embargo, ¿cómo hacer una copia de seguridad del iPad en una unidad externa sin una computadora? Para hacer esto, deberá usar un adaptador USB a Lightning, lo que le permitirá conectar fácilmente el disco duro externo directamente a su iPad. Después, puedes transferir datos desde tu iPad al disco duro externo. ¿Cómo hago una copia de seguridad de mi iPad directamente en un disco duro externo? Estos son los pasos:
Paso 1. Conecta el iPad a la unidad externa mediante un adaptador USB a Lightning.
Paso 2. Abra la aplicación "Fotos" o cualquier otra aplicación que contenga los datos que desea transferir. Seleccione las fotos que desea guardar en su computadora.
Paso 3. Toca el icono de compartir y selecciona "Guardar".
Paso 4. Elija el disco duro externo, generalmente etiquetado como "Memoria USB".
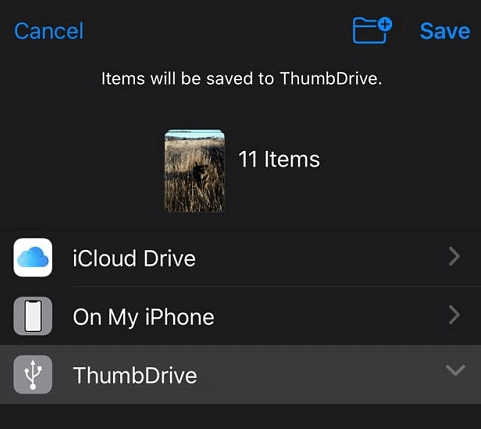
Si bien existen varios métodos para hacer una copia de seguridad de su iPad en una unidad externa, Coolmuster iOS Assistant se destaca por su interfaz fácil de usar y sus funciones integrales. Ya sea que prefiera la comodidad de usar una computadora o la simplicidad de las transferencias directas, proteger los datos de su iPad nunca ha sido tan fácil. Con Coolmuster iOS Assistant, puede asegurarse de que sus valiosos archivos estén respaldados de forma segura y sean fácilmente accesibles siempre que los necesite.
Esperamos que nuestro artículo te haya sido de ayuda. Si tiene alguna pregunta o sugerencia, no dude en dejar un comentario a continuación. ¡Gracias por leer!
Artículos relacionados:
Cómo transferir fotos desde iPhone a un disco duro externo de 5 maneras
Cómo hacer una copia de seguridad del iPhone en Mac en minutos: 4 técnicas para el éxito
[Resuelto] Cómo usar el iPhone como unidad USB en unos sencillos pasos
Las 8 mejores formas de transferir archivos de PC a iPad (paso a paso)
Cómo transferir fotos de iCloud a un disco duro externo con facilidad
4 formas de transferir fotos del iPad a la tarjeta SD [con ilustraciones]

 Transferencia iOS
Transferencia iOS
 ¿Cómo hacer una copia de seguridad del iPad en una unidad externa con / sin computadora?
¿Cómo hacer una copia de seguridad del iPad en una unidad externa con / sin computadora?





