
[Guía paso a paso] 5 formas sencillas de transferir archivos del iPad a la PC

El iPad es una potente tableta que se puede utilizar para almacenar y administrar varios tipos de archivos, como fotos, videos, música, documentos y más. Sin embargo, a veces, es posible que deba transferir archivos desde su iPad a una PC para realizar copias de seguridad, editarlos o compartirlos. Entonces, ¿cómo se transfieren archivos del iPad a la PC? Este artículo presentará varios métodos simples y efectivos para ayudarlo a transferir fácilmente archivos desde su iPad a su computadora.

La conexión USB es el método más común para la transferencia de archivos. Aquí hay tres métodos comúnmente utilizados para explicar cómo transferir archivos del iPad a la PC a través de una conexión USB.
Coolmuster iOS Assistant es un software profesional de gestión de datos iOS que puede ayudarlo a transferir archivos fácilmente del iPad a la PC o importar archivos de la PC al iPad. Admite varios formatos de archivo, como fotos, videos, música, contactos, mensajes, libros, aplicaciones y más. También le permite obtener una vista previa, editar, eliminar o exportar archivos desde su iPad en su computadora, lo que lo hace muy conveniente.
Características principales de Coolmuster iOS Assistant:
¿Cómo puedo transferir archivos del iPad a la PC usando iOS Asistente? Estos son los pasos:
01Inicie el programa y use un cable USB para conectar el iPad a la PC. Presione el botón "Confiar" cuando la ventana emergente le pregunte si debe confiar en esta computadora. Después de eso, toque la opción "Continuar" para continuar.

02La interfaz será la siguiente cuando su iPad se conecte con éxito con su PC a través del programa.

03Seleccione las carpetas de archivos que desea transferir en el panel izquierdo; Puede ver la información más detallada en su panel derecho en la interfaz. Elija los archivos que desea transferir, toque el botón "Exportar" y el programa comenzará a exportar estos archivos a su computadora automáticamente.

Te puede interesar:
5 formas sencillas de transferir videos de iPad a PC [No te puedes perder]
[Guía completa] ¿Cómo transferir iBooks desde iPad a computadora con o sin iTunes?
iTunes es el software oficial de Apple que lo ayuda a administrar sus dispositivos iOS , incluida la sincronización, la copia de seguridad, la restauración, la actualización y más. También puede usar iTunes para transferir archivos desde su iPad a su PC, pero solo admite la transferencia de ciertos tipos de archivos, como música, videos, libros, podcasts y más. ¿Cómo transfiero archivos de un iPad a una PC a través de iTunes? Siga los pasos a continuación:
Paso 1. Descarga e instala iTunes en tu computadora, luego ejecútalo.
Paso 2. Conecte su iPad a la computadora con un cable de datos, luego haga clic en el icono de su iPad en la interfaz de iTunes.
Paso 3. Haga clic en la opción "Compartir archivos", luego seleccione la aplicación desde la que desea transferir archivos en el panel izquierdo, como Música, Videos, etc.
Paso 4. En el panel derecho, verá una lista de archivos debajo de la aplicación seleccionada. Elija los archivos que desea transferir o selecciónelos todos directamente.
Paso 5. Arrastre los archivos seleccionados a una carpeta en su computadora, o haga clic en el botón "Guardar en" en la esquina inferior derecha, luego elija una ubicación para guardar y comience a transferir archivos desde iPad a PC.

El Explorador de archivos es una herramienta de administración de archivos integrada en el sistema operativo Windows , que le permite explorar y manipular archivos y carpetas en su computadora. También puede usar el Explorador de archivos para transferir archivos del iPad a la PC. Sin embargo, este método solo puede transferir fotos y videos y no puede transferir otros tipos de archivos. A continuación se explica cómo transferir archivos desde el iPad a la computadora usando el Explorador de archivos:
Paso 1. Conecte su iPad a su PC con un cable USB. Si es la primera vez que te conectas, deberás permitir que esta computadora acceda a tus fotos y videos en tu iPad.
Paso 2. Abra el Explorador de archivos y navegue hasta su dispositivo iPad en "Esta PC" en la barra lateral izquierda, luego haga doble clic para abrirlo.
Paso 3. Verá una carpeta llamada "Almacenamiento interno". Haga doble clic para abrirlo y luego encontrará una carpeta llamada "DCIM", que es donde su iPad almacena fotos y videos.
Paso 4. Seleccione las fotos y videos que desea transferir, luego haga clic derecho sobre ellos y elija "Copiar" o "Cortar".
Paso 5. Navegue hasta la ubicación de su PC donde desea guardar los archivos, haga clic con el botón derecho en un área vacía y elija "Pegar".
Paso 6. Espere a que se complete la transferencia y luego podrá ver las fotos y videos de su iPad en su PC.
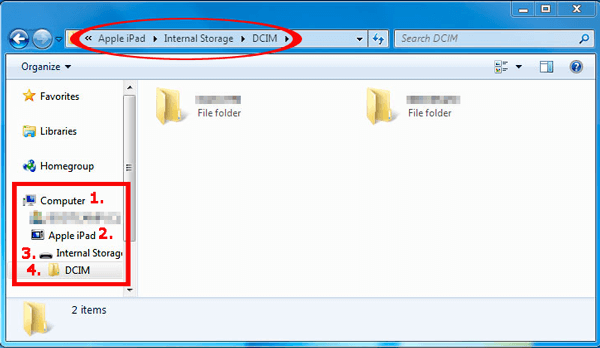
Lecturas adicionales:
Cómo transferir archivos de PC a iPad sin iTunes [Las 5 mejores formas]
Cómo transferir archivos de PC a iPad usando un cable USB [Efectivo]
Si no tiene un cable USB o prefiere una forma más conveniente de transferir archivos desde su iPad a su PC, puede utilizar métodos de conexión inalámbrica. La conexión inalámbrica no requiere ninguna conexión física; todo lo que necesita es que su iPad y PC estén conectados a la red. Aquí hay dos métodos comúnmente utilizados para explicar cómo transferir archivos desde el iPad a la PC de forma inalámbrica.
iCloud es un servicio en la nube proporcionado por Apple, que le permite sincronizar datos de sus dispositivos iOS a la nube y acceder a ellos desde otros dispositivos. Sin embargo, debe tener suficiente espacio de almacenamiento en iCloud porque iCloud solo ofrece 5 GB de almacenamiento gratuito. De lo contrario, tendrás que comprar espacio adicional o eliminar algunos archivos innecesarios. A continuación se explica cómo copiar archivos desde el iPad a través de iCloud:
Paso 1. En su iPad, abra "Configuración", luego toque su ID de Apple y seleccione "iCloud".
Paso 2. Encienda los interruptores para los tipos de archivos que desea transferir, como fotos, contactos, notas, etc., y espere a que se sincronicen con iCloud.

Paso 3. En tu PC, usa un navegador para acceder a iCloud.com e inicia sesión con tu ID de Apple.
Paso 4. Seleccione los tipos de archivos que desea transferir, como fotos, contactos, notas, etc., luego haga clic en el botón de descarga, elija una ubicación para guardar y comenzará la transferencia.

Paso 5. Espere a que se complete la transferencia y luego podrá ver los archivos de su iPad en su PC.
Lea también: ¿ El almacenamiento de iCloud no es suficiente? Lea este artículo para encontrar la solución.
El correo electrónico es una de las formas más sencillas de transferir archivos, ya que le permite enviar cualquier tipo de archivo como archivo adjunto a su dirección de correo electrónico y luego descargarlo en su PC. Todo lo que necesita es una cuenta de correo electrónico accesible para utilizar este método. Sin embargo, es esencial tener en cuenta el límite de tamaño de los archivos adjuntos de tu correo electrónico, ya que es posible que no puedas enviar o recibir archivos si superan este límite. A continuación se explica cómo transferir archivos del iPad a la PC con correo electrónico:
Paso 1. En su iPad, abra el archivo que desea transferir, como una foto, un documento, música, etc., luego toque el botón Compartir. Selecciona "Correo", luego ingresa tu dirección de correo electrónico y toca "Enviar".

Paso 2. En tu PC, abre tu cuenta de correo electrónico y busca el correo electrónico que acabas de enviar. Haga clic en el archivo adjunto, luego seleccione "Descargar" o "Guardar como", elija una ubicación para guardar y comenzará la transferencia.
Paso 3. Espere a que se complete la transferencia y luego podrá ver los archivos desde su iPad en su PC.
Aprende más:
¿Cómo transferir archivos de Mac a iPad? 6 maneras para ti
7 formas rápidas de transferir fotos de PC a iPad (con o sin iTunes)
Este artículo ha presentado 5 métodos para transferir archivos desde el iPad a la PC, cubriendo las opciones de transferencia por cable e inalámbricas. Puedes elegir el método que mejor se adapte a tus necesidades y preferencias. Sin embargo, si está buscando un método simple y eficiente, le recomendamos encarecidamente que use Coolmuster iOS Assistant.
No solo le permite transferir archivos del iPad a la PC, sino que también lo ayuda a administrar los datos de su iPad, hacer copias de seguridad y restaurar los datos de su iPad, lo que lo hace muy conveniente. Su interfaz fácil de usar hace que la transferencia de archivos sea muy sencilla con solo unos pocos pasos. Si está interesado en este software, puede descargar su versión de prueba gratuita para experimentar sus potentes funciones. ¡Creemos que te encantará!
Artículos relacionados:
Cómo transferir música de la computadora al iPad (nuevos consejos en 2023)
¿Cómo transferir archivos de iPhone a PC sin iTunes? [6 métodos]
¿Cómo hacer una copia de seguridad del iPad en la computadora? [No te puedes perder]
¿Cómo transferir fotos desde iPad a un disco duro externo con / sin computadora?
¿Cómo transferir música del iPad a la computadora? Las 3 mejores formas que no te puedes perder
¿Cómo transferir PDF a iPhone sin iTunes de 7 maneras inesperadas?





