
4 formas efectivas de hacer una copia de seguridad del iPad en Mac que no te puedes perder en 2024

¿Eres un fanático honesto de los dispositivos Apple? Si tienes un iPad y quieres conservar tus datos, ya sea que quieras cambiar de dispositivo o venderlo, es importante hacer una copia de seguridad de tu iPad para evitar la pérdida de datos. El método de copia de seguridad común es hacer una copia de seguridad del iPad en un servicio en la nube o en una computadora. Entonces, ¿cómo hago una copia de seguridad de mi iPad en mi Mac? Este artículo es para ti. Siga leyendo para conocer los pasos específicos para hacer una copia de seguridad del iPad en Mac.
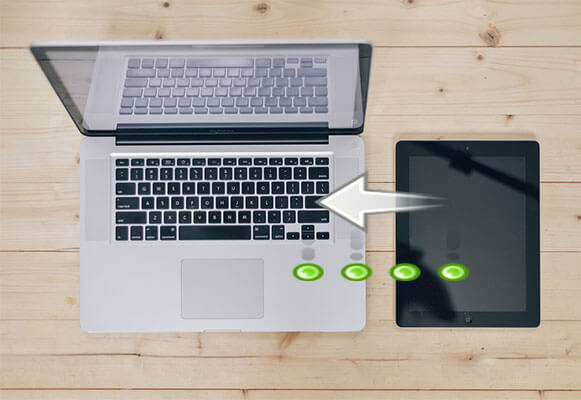
La forma más fácil y rápida de hacer una copia de seguridad del iPad en Mac es usar Coolmuster iOS Assistant, que es una herramienta de terceros con funciones integrales para manejar la administración de datos. Con la función incorporada "Copia de seguridad y restauración de iTunes", puede hacer copias de seguridad de archivos, incluidos contactos, mensajes, notas, videos, música, fotos y muchos más, desde iPad a Mac con un solo clic. Además, también puede usarlo para transferir archivos entre iPad y Mac.
Lo más destacado de Coolmuster iOS Assistant:
Descargue gratis la versión de prueba de Coolmuster iOS Assistant en su Mac.
Siga los pasos a continuación para hacer una copia de seguridad de su iPad en su Mac usando iOS Asistente:
01Instale y abra este software en su Macy luego conecte su iPad a su Mac con un cable USB. Haga clic en la opción "Confiar" y luego en "Continuar" para continuar.

02Una vez que su iPad haya sido detectado con éxito por el programa, obtendrá la interfaz principal como se muestra a continuación.

03Ve a la sección "Super Toolkit" y selecciona "iTunes Backup & Restore". Haz clic en el botón "Copia de seguridad" y selecciona tu iPad en el menú desplegable. Elija una carpeta en su Mac para almacenar sus archivos de copia de seguridad y haga clic en "Aceptar" para iniciar la copia de seguridad.

Si solo desea hacer una copia de seguridad de un determinado tipo de archivo, elija el tipo de archivo en la sección "Mi dispositivo" del que desea hacer una copia de seguridad en la interfaz principal. Después de seleccionar los detalles específicos, haga clic en "Exportar" para comenzar a transferir el archivo a su computadora Mac .

Te puede interesar:
¿Cómo transferir fotos de iPad a Mac a través de USB y de forma inalámbrica?
5 formas de enseñarte cómo transferir videos desde iPad a Mac fácilmente
Si su Mac se ha actualizado a macOS Catalina, notará que iTunes ya no está en su Mac. Entonces, ¿cómo hacer una copia de seguridad del iPad en Mac? No te preocupes, Finder puede hacer este trabajo. Con Finder, su iPad funcionará como un disco duro que se conecta a un Mac. A continuación, te explicamos cómo hacer una copia de seguridad del iPad en Mac con el Finder:
Paso 1. Conecta el iPad a la Mac mediante un cable USB y, a continuación, abre una ventana del Finder.
Paso 2. Haz clic en tu iPad en la barra lateral del Finder; si es la primera vez que conecta el Mac y su iPad, debe hacer clic en "Confiar" para emparejar su Mac con su iPad.
Paso 3. Haga clic en la pestaña "General" en la parte superior de la ventana del Finder y seleccione "Hacer una copia de seguridad de todos los datos de su iPad en este Mac".
Paso 4. Para mantener sus datos seguros, puede hacer clic en la casilla de verificación "Cifrar copia de seguridad local" y configurar una contraseña para sus archivos de copia de seguridad, luego hacer clic en "Hacer copia de seguridad ahora".

Para una PC o un Mac con macOS Mojave 10.14 o anterior, iTunes sigue siendo una herramienta útil para hacer una copia de seguridad de su dispositivo iOS . Antes de iniciar la copia de seguridad, es necesario verificar si ha instalado la última versión de iTunes en su Mac. Estos son los pasos detallados sobre cómo hacer una copia de seguridad del iPad para Mac con iTunes:
Paso 1. Conecta tu iPad a tu Mac con un cable USB.
Paso 2. Abre iTunes y haz clic en el icono del dispositivo en la parte superior izquierda de la ventana de iTunes.
Paso 3. Haga clic en la pestaña "Resumen" a la derecha y, vaya a la sección "Copias de seguridad", seleccione "Esta computadora".
Paso 4. Puede seleccionar la casilla de verificación "Cifrar copia de seguridad local" para crear una contraseña para proteger sus archivos de copia de seguridad y luego hacer clic en "Hacer copia de seguridad ahora" para comenzar.

Lecturas adicionales:
Cómo hacer una copia de seguridad del iPhone en Mac en minutos: 4 técnicas para el éxito
¿Cómo hacer una copia de seguridad del iPhone en la computadora en minutos? [6 métodos]
Si no desea usar una computadora, iCloud es una forma muy conveniente de hacer una copia de seguridad de un iPad sin un cable USB. Los archivos se almacenan en la nube; Por lo tanto, puede ayudarlo a ahorrar espacio de almacenamiento en su dispositivo. Pero tenga en cuenta que el espacio de almacenamiento gratuito de 5 GB pronto se agotará y es posible que deba comprar más espacio. A continuación se explica cómo hacer una copia de seguridad del iPad en Mac computadora a través de iCloud:
Paso 1. En su iPad, abra su aplicación "Configuración" y toque [su nombre], luego seleccione "iCloud" y habilite "Copia de seguridad de iCloud".

Paso 2. En su Mac, vaya a iCloud.com y obtenga los archivos que desea del iPad para Mac.
Eso es todo para las cuatro formas diferentes de hacer una copia de seguridad del iPad en Mac. Si prefiere los métodos oficiales, puede seguir la guía paso a paso presentada anteriormente para hacer una copia de seguridad del iPad. En lo que a mí respecta, Coolmuster iOS Assistant es mejor que los métodos oficiales de copia de seguridad. Porque no solo puede hacer una copia de seguridad y restaurar su iPad, sino que también viene con un montón de funciones útiles para ayudarlo a administrar sus datos fácilmente. Aquí te recomendamos encarecidamente que descargues Coolmuster iOS Assistant para probarlo.
Artículos relacionados:
¿Cómo transferir fotos desde iPad a un disco duro externo con / sin computadora?
¿Cómo descargar la copia de seguridad de iCloud con facilidad? 4 Métodos [Actualizado]
¿Cómo hacer una copia de seguridad del iPad en la computadora? [No te puedes perder]
¿Cómo hacer una copia de seguridad del iPad en una unidad externa con / sin computadora?

 Transferencia iOS
Transferencia iOS
 4 formas efectivas de hacer una copia de seguridad del iPad en Mac que no te puedes perder en 2024
4 formas efectivas de hacer una copia de seguridad del iPad en Mac que no te puedes perder en 2024





