
¿Cómo transferir fotos de iPad a Mac a través de USB y de forma inalámbrica?

¿Tienes muchas fotos en tu iPad que quieres transferir a tu Mac? Si es así, te preguntarás cuál es la mejor manera de hacerlo. Hay muchos métodos para transferir fotos desde el iPad a Mac, dependiendo de si desea utilizar un cable USB o una conexión inalámbrica. En este artículo, le mostraremos cómo transferir fotos de iPad a Mac con USB y de forma inalámbrica, utilizando diferentes herramientas y aplicaciones. Empecemos.

El uso de un cable USB es una de las formas más comunes y confiables de transferir fotos desde iPad a Mac. Aquí hay cuatro formas en que puedes intentarlo.
Cuando se trata de mover fotos del iPad a Mac, le recomendamos encarecidamente que utilice un administrador de datos de iOS profesional - Coolmuster iOS Assistant. Es un software útil que viene con funciones completas, lo que le permite transferir fotos desde el iPad a Mac de una manera rápida y conveniente. También puede transferir otro tipo de datos, como contactos, mensajes, música, videos, libros, etc. Además, puede hacer una copia de seguridad y restaurar sus datos iOS, administrar sus archivos iOS y eliminar datos no deseados de su iPad. Con él, puede sincronizar libremente su iPad con una computadora Mac y administrar los archivos de su iPad en Mac fácilmente.
Características principales:
Descargue Coolmuster iOS Assistanty veamos cómo transferir fotos de iPad a Mac.
01Ejecute el programa en su Mac y luego conecte su iPad a su Mac mediante un cable USB. Aparecerá una ventana de notificación en la pantalla de su computadora. Seleccione la opción "Confiar" en su dispositivo y, posteriormente, haga clic en la opción "Continuar" para continuar.

02Una vez que su dispositivo sea detectado por el software, verá la interfaz principal como se muestra a continuación.

03Haga clic en "Fotos" y podrá acceder y obtener una vista previa de todas las fotos almacenadas en su iPad. Seleccione las fotos requeridas y haga clic en el botón "Exportar" para mover fotos del iPad a Mac.

Además, Coolmuster iOS Assistant le permite transferir todos los archivos, incluidas las fotos, del iPad a Mac con solo 1 simple clic. A continuación, te explicamos cómo hacerlo:
01Después de que el programa detecte su iPad, haga clic en "Super Toolkit" y seleccione "Copia de seguridad y restauración de iTunes".
02Haga clic en el botón "Copia de seguridad" y seleccione su iPad para hacer una copia de seguridad.
03Elija una carpeta para guardar sus archivos de copia de seguridad en su Mac y luego haga clic en "Aceptar".

Te puede interesar:
¿Cómo transferir videos de Mac a iPad? (Tutorial paso a paso)
¿Cómo transferir archivos de Mac a iPad? 6 maneras para ti
iTunes es el administrador de archivos predeterminado en Mac que también puede ayudarlo a transferir fotos desde iPad a Mac. Si va a transferir una gran cantidad de fotos desde el iPad a Mac, puede usar iTunes para completar la tarea. A continuación te explicamos cómo obtener fotos del iPad para Mac a través de iTunes:
Paso 1. Conecte su iPad a su Mac con un cable USB adecuado.
Paso 2. Abre iTunes en tu Mac. iTunes pronto reconocerá tu iPad. Haga clic en el icono del dispositivo en el menú superior izquierdo.

Paso 3. Selecciona "Fotos" debajo de la pestaña "Resumen" y selecciona "Sincronizar fotos".
Paso 4. Elija la carpeta para transferir fotos del iPad a Mac.
Paso 5. Haga clic en el botón "Aplicar" en la esquina inferior derecha para iniciar el proceso de sincronización. Las fotos se transferirán a la aplicación Fotos en su Mac.

La aplicación Fotos es la aplicación de administración de fotos predeterminada en Mac que también puede ayudarlo a copiar imágenes desde el iPad a Mac. Puede importar fotos desde su iPad a su biblioteca de Mac o a un álbum específico. También puede eliminar las fotos de su iPad después de importarlas si lo desea. A continuación se explica cómo importar fotos desde el iPad a Mac:
Paso 1. Conecta tu iPad a tu Mac con un cable USB. Es posible que deba desbloquear su dispositivo y tocar la opción "Confiar" en la ventana emergente.
Paso 2. Abra la aplicación "Fotos" en su Mac si no se abre automáticamente.
Paso 3. Haz clic en la pestaña "Importar" en la parte superior de la aplicación Fotos.
Paso 4. Seleccione las fotos que desee y luego haga clic en "Importar seleccionadas" para mover fotos del iPad a Mac. Puede hacer clic en "Importar todas las fotos nuevas" para importar todas las fotos nuevas desde su iPad a su Mac.
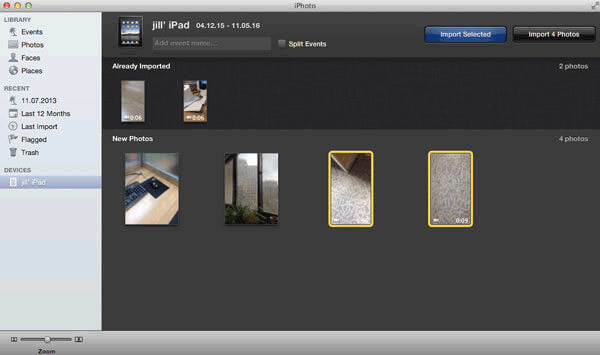
Lecturas adicionales:
¿Cómo transferir fotos desde iPad a un disco duro externo con / sin computadora?
Cómo transferir fotos de Mac a iPad en 2024 [Validado]
Image Capture es otra aplicación integrada en Mac que puede ayudarlo a obtener fotos del iPad a Mac. Puede importar fotos desde su iPad a una carpeta en su Mac o a una unidad externa. ¿Cómo transfiero fotos del iPad a Mac usando Captura de imagen?
Paso 1. Conecta tu iPad a tu Mac con un cable USB.
Paso 2. En su Mac, abra la aplicación Captura de imágenes y seleccione su iPad de la lista de dispositivos.
Paso 3. Transfiere tus fotos del iPad a MacBook eligiendo el botón "Importar" o "Importar todo".
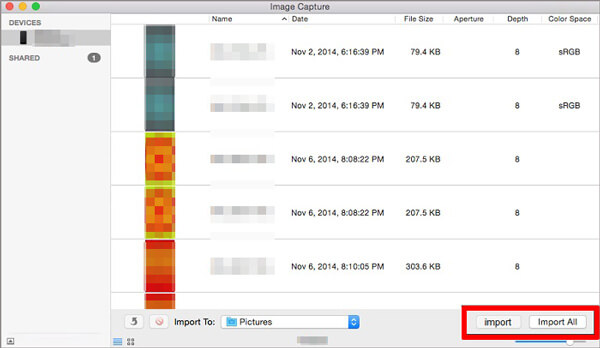
Lea también: ¿Quieres saber cómo importar fotos de una tarjeta SD a un Mac? Aquí tienes una guía paso a paso.
Si no tiene un cable USB o prefiere un método inalámbrico para transferir fotos desde el iPad a Mac, aquí hay tres formas en que puede intentarlo.
iCloud es un servicio en la nube de Apple que puede ayudarte a sincronizar y hacer copias de seguridad de tus datos en todos tus dispositivos. Puede usar iCloud para importar fotos desde el iPad a Mac habilitando Fotos de iCloud en ambos dispositivos. De esta manera, puede acceder a sus fotos en su Mac en cualquier momento siempre que tenga una conexión a Internet.
Sin embargo, este método requiere suficiente espacio de almacenamiento en iCloud y puede llevar algún tiempo cargar y descargar las fotos. A continuación te explicamos cómo transferir fotos de iPad a Mac a través de iCloud:
Paso 1. En su iPad, abra "Configuración" > su nombre > "iCloud" > "Fotos", y luego habilite la activación de "Fotos de iCloud".

Paso 2. En su Mac, vaya a "Preferencias del sistema" y abra "iCloud".
Paso 3. Haz clic en "Opciones" y selecciona "Fotos de iCloud".
Paso 4. Seleccione "Listo" para iniciar la transferencia de fotos desde su iPad a su Mac. Posteriormente, cierre la ventana de opciones de iCloud.
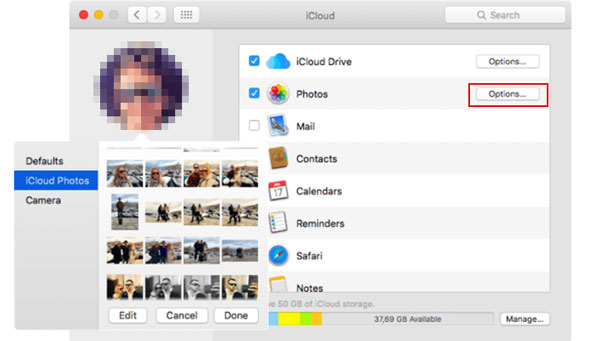
De esta manera, las fotos de su iPad se cargan en su Macy puede verlas y administrarlas en su Mac.
Ver más: ¿No hay suficiente espacio de almacenamiento en iCloud? Lea este artículo para saber cómo resolver este problema.
AirDrop es una función útil para compartir archivos, incluidas fotos, entre iOS dispositivos siempre que su conexión Wi-Fi sea estable. Pero si tiene una gran cantidad de fotos para transferir, AirDrop no será una forma ideal ya que el progreso de la transferencia es lento. A continuación te explicamos cómo transferir fotos del iPad al Mac de forma inalámbrica usando AirDrop:
Paso 1. En su iPad, deslice hacia arriba desde la parte inferior de la pantalla y toque "AirDrop", luego seleccione "Solo contactos" o "Todos" según sus necesidades.

Paso 2. En su Mac, abra la ventana "Finder" y seleccione "AirDrop". Configura la opción "Permitir que me descubran solo contactos o todos".

Paso 3. Elija las fotos en su iPad que desea transferir y luego toque el ícono "Compartir". Aquí, verás tu Mac; toca para compartir fotos en tu Mac con AirDrop.

Paso 4. En su Mac, elija guardar las fotos de su iPad.
Aprende más:
¿Cómo hacer una copia de seguridad del iPad en Mac fácilmente? [Las 4 mejores formas]
Cómo transferir fotos del iPad a la computadora [Resuelto con 6 métodos]
El correo electrónico es otra forma simple y común de mover fotos del iPad a Mac. Puede usar cualquier aplicación o servicio de correo electrónico que tenga en su iPad y Mac. Sin embargo, este método tiene algunas limitaciones, como el límite de tamaño del archivo adjunto del correo electrónico y la velocidad de conexión a Internet. A continuación se explica cómo utilizar el correo electrónico para copiar imágenes del iPad a Mac:
Paso 1. Abre la aplicación "Fotos" en tu iPad.
Paso 2. Seleccione las fotos que desea transferir.
Paso 3. Pulsa el botón "compartir" y elige "Correo".
Paso 4. Ingrese su dirección de correo electrónico, agregue un asunto y envíe el correo electrónico.
Paso 5. Abra el correo electrónico en su Mac y descargue las fotos adjuntas del correo electrónico a su Mac.
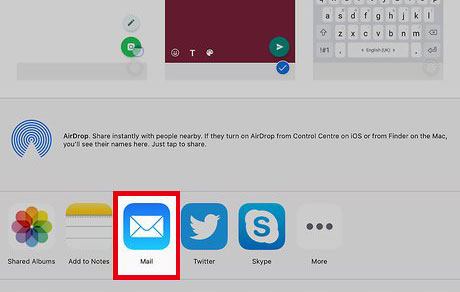
Como puedes ver, hay muchas formas de transferir fotos desde el iPad a Mac, tanto con USB como de forma inalámbrica. Puede elegir la mejor manera para usted en función de sus preferencias y necesidades. Sin embargo, si desea una forma rápida, fácil y confiable de transferir fotos desde iPad a Mac, le recomendamos encarecidamente Coolmuster iOS Assistant. Puede ayudarlo a transferir fotos y otros datos desde el iPad a Mac con solo unos pocos clics. También puede hacer una copia de seguridad y restaurar sus datos iOS, administrar sus archivos iOS y eliminar datos no deseados de su iPad. Puedes descargarlo y probarlo gratis.
Esperamos que este artículo te haya ayudado a aprender cómo transferir fotos del iPad al Mac de diferentes maneras. Si tiene alguna pregunta o sugerencia, no dude en dejar un comentario a continuación. Gracias por leer.
Artículos relacionados:
5 formas de enseñarte cómo transferir videos desde iPad a Mac fácilmente
¿Cómo transferir fotos del iPad a la PC sin iTunes? 8 maneras fáciles para ti
¿Cómo evito que las fotos de mi iPhone se sincronicen con mi iPad? (Fácil de resolver)
7 formas rápidas de transferir fotos de PC a iPad (con o sin iTunes)
Las 4 mejores formas de transferir mensajes de iPhone a Mac. ¡No querrás perdértelo!
13 soluciones para arreglar las fotos de iCloud que no se sincronizan en iPhone / iPad /Mac





