
Cómo personalizar la pantalla de bloqueo en iPhone / iPad con iOS 16/15/14

Resumen: Este artículo le mostrará una guía completa para personalizar la pantalla de bloqueo en iPhone o iPad con iOS 16/15/14/13, incluido el cambio del fondo de pantalla, la desactivación de Raise to Wake, la personalización del Centro de control, la configuración del tiempo de bloqueo automático, etc.

La pantalla de bloqueo en iPhone / iPad juega dos roles opuestos: ofrece un acceso rápido y conveniente a muchas funciones como el Centro de control, Siri, Cámara, etc., y también evita el acceso no autorizado a sus contenidos privados en iPhone o iPad. Puede cambiar absolutamente el fondo de pantalla de la pantalla de bloqueo, pero también puede habilitar o deshabilitar muchas funciones en la pantalla de bloqueo según sus necesidades. Ahora, veamos cómo personalizar la pantalla de bloqueo en diferentes aspectos para iPhone o iPad en iOS 16/15/14/13 juntos.
Contenido:
1. Cómo cambiar el fondo de pantalla en la pantalla de bloqueo
2. Cómo bloquear automáticamente el tiempo en iPhone / iPad
3. Cómo personalizar el Centro de control en iOS 16/15/14/13
4. Cómo deshabilitar las notificaciones en la pantalla de bloqueo de forma selectiva
5. Cómo desactivar Raise to Wake en iPhone / iPad
6. Cómo ajustar la configuración de Touch ID y código de acceso
¿Te sientes cansado del fondo de pantalla predeterminado de Apple en la pantalla de bloqueo de tu iPhone o iPad? A continuación, cámbialo. Puedes cambiarlo por otra imagen de la galería de Apple, ya sea un fondo de pantalla animado o una Live Photo que se anima cuando la tocas en 3D (si tu iDevice lo admite).
Paso 1. Ve a "Configuración" > "Fondo de pantalla" > "Elegir un nuevo fondo de pantalla", y puedes elegir un nuevo fondo de pantalla de diferentes fuentes, que incluyen:
· Dinámico: imágenes con burbujas que flotan alrededor de la pantalla y cambian cuando el dispositivo se mueve;
· Fotografías: Imágenes fijas proporcionadas por la galería de Apple;
· En vivo: Fotos en vivo ofrecidas por Apple y la imagen se anima cuando presiona la pantalla en la pantalla de bloqueo. (Solo disponible para dispositivos compatibles con 3D Touch, como iPhone 7/7 Plus/6s/6s Plus).
· Bibliotecas: todas las imágenes almacenadas en la aplicación Fotos, incluidas las fotos que has tomado o descargado.
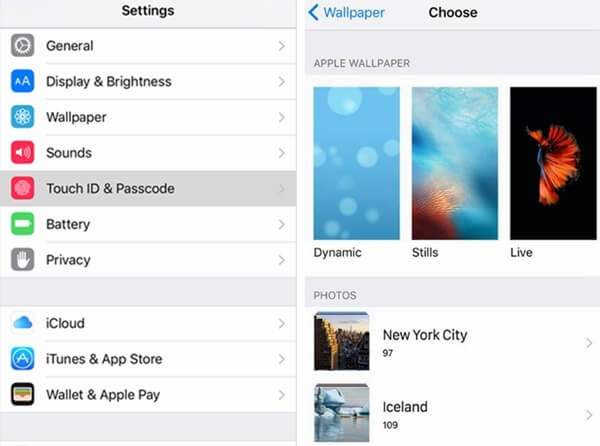
Paso 2. Después de seleccionar una imagen que te guste, puedes elegir mostrar el fondo de pantalla de diferentes maneras:
· Fotografía: muestra el fondo de pantalla fijo sin efectos dinámicos.
· Perspectiva: muestra el fondo de pantalla de la forma en que la imagen se mueve ligeramente al inclinar la pantalla.
· Live Photo: muestra la imagen como si se animara Live Photo.
Paso 3. Después de elegir la forma en que desea mostrar el fondo de pantalla, toque la opción "Establecer". Luego, una ventana emergente le preguntará si desea configurar la imagen como fondo de pantalla para la pantalla de bloqueo, la pantalla de inicio o ambas.
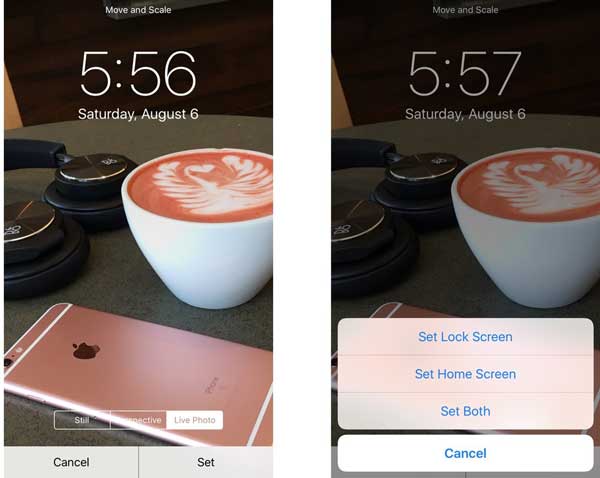
Ver también: Cómo activar/desactivar el formato de imagen HEIC en iOS 11
De forma predeterminada, para ahorrar energía en su iPhone o iPad, su dispositivo se bloqueará automáticamente después de 2 minutos si no hay movimiento. Aunque puedes apagar la pantalla en cualquier momento con el botón de reposo/activación en el iPhone o iPad, también puedes ampliar o acortar el tiempo en el que la pantalla se bloquea automáticamente.
Vaya a "Configuración" > "Pantalla y brillo" > "Bloqueo automático" y seleccione el tiempo que desea bloquear su pantalla automáticamente, como 30 segundos, 1 minuto, 2 minutos, 3 minutos, 4 minutos, 5 minutos, nunca.
Nota: Cuando su iPhone o iPad está en modo de ahorro de energía, no puede cambiar el tiempo de bloqueo automático.
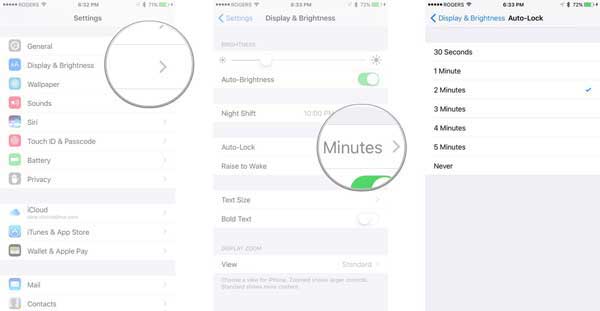
Ver también: Cómo bloquear notas con contraseña o Touch ID en iPhone/iPad
El Centro de control ofrece una forma rápida de acceder a muchas funciones en iPhone o iPad, como Wi-Fi, datos móviles, modo DND, modo AirPlay, silenciar, ajustar el brillo, duplicación de AirPlay, grabación de pantalla, AirDrop, linterna, calculadora, cámara, etc.
En iOS 11, iPhone o iPad admite rediseñar el Centro de control, es decir, puede agregar o eliminar algunas funciones en el Centro de control a su gusto. (Consulte más información en Tutorial para personalizar iOS Centro de control 11).
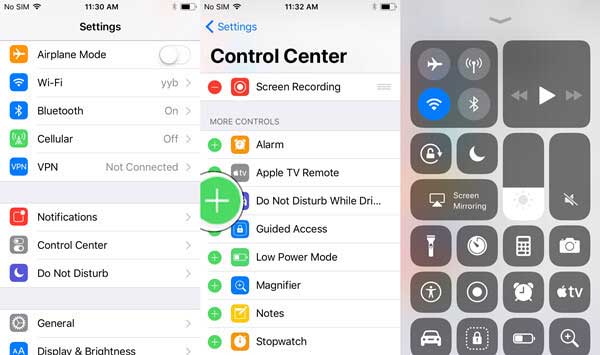
En iOS 10, el Centro de control agrega dos paneles: "Reproduciendo ahora" y el panel "Inicio". En el panel Inicio, puede cambiar los accesorios de HomeKit sin desbloquear su dispositivo; y puede decidir los accesorios que aparecen en el panel Inicio del Centro de control (toque Inicio, toque la aplicación Inicio, mantenga presionado un accesorio, toque "Detalles" y active "Incluir en favoritos" para agregar el accesorio al Centro de control).
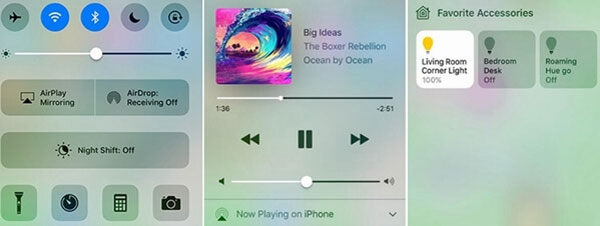
Si no desea que el Centro de control aparezca en la pantalla de bloqueo, también puede deshabilitar el Centro de control en la pantalla de bloqueo para dejar de mostrarlo.
· El 1 de iOS1: Vaya a "Configuración" > "Touch ID y código de acceso" > ingrese su contraseña > desplácese hacia abajo para encontrar y desactivar la función "Centro de control" en la sección PERMITIR ACCESO CUANDO ESTÉ BLOQUEADO.
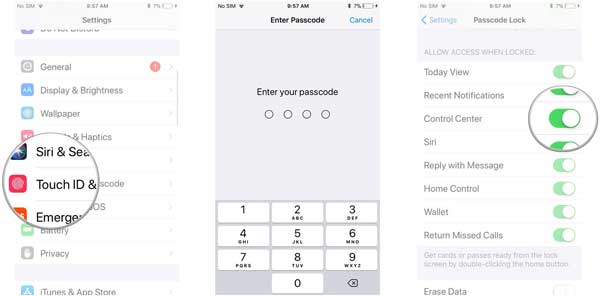
· El 10 de iOS: Vaya a "Configuración" > "Centro de control" > desactive la función "Acceso en la pantalla de bloqueo".
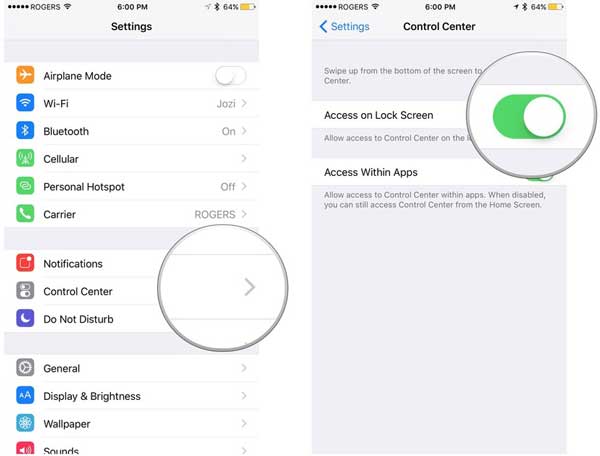
Cuando el iPhone o el iPad están bloqueados, las notificaciones recibidas siguen apareciendo en la pantalla cada vez que alguien te envía un mensaje o aparece algo nuevo en una aplicación. A veces es bueno, pero a veces es molesto. Entonces, ¿cómo ajustar las notificaciones que aparecen en la pantalla de bloqueo?
Paso 1. Ve a "Ajustes" en tu iPhone o iPad.
Paso 2. Ingrese a la sección "Notificaciones" donde puede ver todas las aplicaciones que aparecerán notificaciones en la pantalla de bloqueo, incluidas iTunes Store, Mail, Maps, Mensajes, Noticias, Teléfonos, Podcasts, etc.
Paso 3. En la página Notificaciones, toque todas las aplicaciones que desee deshabilitar las notificaciones en la pantalla de bloqueo y desactive la función llamada "Mostrar en la pantalla de bloqueo".
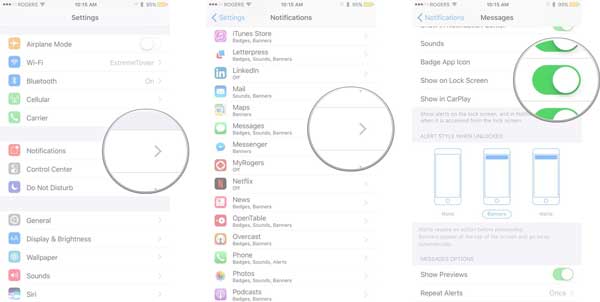
Raise to Wake, que es una función disponible en iPhone X / 8 / 8 Plus / 7/7 Plus / 6s / 6s Plus / SE con iOS 10/11 o posterior, permite activar automáticamente la pantalla una vez que levanta el teléfono sin presionar ningún botón. Es más fácil para los usuarios verificar las notificaciones, pero si no desea que esto suceda, también puede deshabilitarlo en Configuración.
Simplemente vaya a "Configuración" > "Pantalla y brillo" > "Levantar para despertar" y apáguelo.
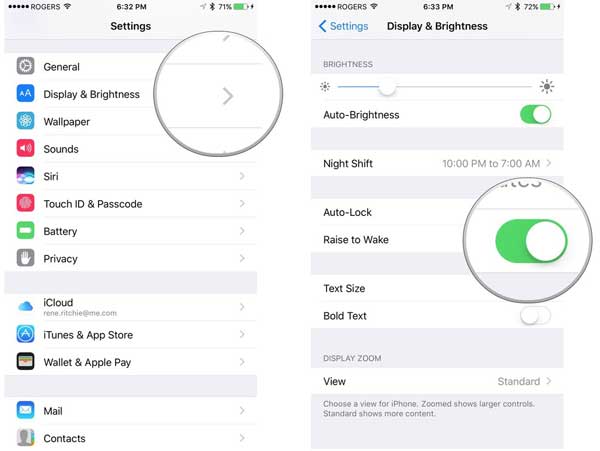
Ver también: Cómo activar/desactivar el formato de imagen HEIC en iOS 11
Puede personalizar aún más la pantalla de bloqueo cambiando la configuración de Touch ID y código de acceso. La nueva pantalla de bloqueo de iOS 11 te permite ver notificaciones y mucho más sin desbloquear el dispositivo. Puede ir a "Configuración" > "Touch ID y código de acceso" en su iPhone o iPad para elegir qué elementos desea ver habilitando o deshabilitando las funciones en la sección "PERMITIR ACCESO CUANDO ESTÁ BLOQUEADO".
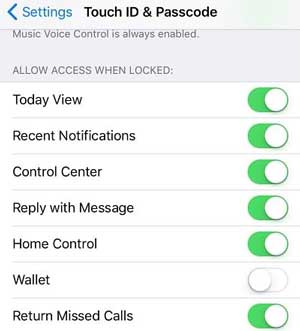
· Vista Hoy: Esta función le permite buscar y obtener una vista previa de información como noticias, clima, próximos eventos del calendario en la pantalla de bloqueo.
· Notificaciones recientes: Las notificaciones recientes aparecerán automáticamente en la pantalla de bloqueo.
· Responder con mensaje: Cuando reciba un mensaje de voz de iMessage, recibirá una notificación en la pantalla de bloqueo y podrá confiar directamente desde la pantalla de bloqueo.
· Control del hogar: Es una opción de Homekit para controlar los accesorios del hogar inteligente desde la pantalla de bloqueo.
· Billetera: Cuando la función Billetera está habilitada, cosas como la tarjeta de embarque y las entradas de cine aparecerán en la pantalla de bloqueo cuando vaya a registrarse en el aeropuerto o ver una película.
· Devolver llamadas perdidas: Puedes devolver tus llamadas telefónicas perdidas directamente en la pantalla de bloqueo.
Artículos relacionados:
¿Cómo grabar la pantalla del iPhone en iOS 11?
Qué hacer si no puedo activar el iPhone después de la actualización iOS 11