
[Soluciones fáciles] ¿Cómo solucionar el problema de copia de seguridad y restauración de iTunes?

Si bien Apple ofrece la opción de mantener todas sus colecciones en su solución de almacenamiento en la nube iCloud, la gente usa la copia de seguridad local de iTunes la mayoría de las veces, ya que es más conveniente y personalizada. Sin embargo, hay un par de problemas de copia de seguridad y restauración de iTunes que es posible que deba superar para poder disfrutar de la función sin problemas. Por lo tanto, en este artículo, hemos recopilado y recogido varias de las preguntas más frecuentes sobre la copia de seguridad o restauración de iTunes para referencia de iOS usuarios.
A veces, cuando usa iTunes para hacer una copia de seguridad de su iPhone, puede recibir mensajes como "iTunes no pudo hacer una copia de seguridad del iPhone "(nombre)" porque la copia de seguridad no se pudo guardar en la computadora", o una "sesión fallida", con una sugerencia de que la copia de seguridad de iTunes falla.
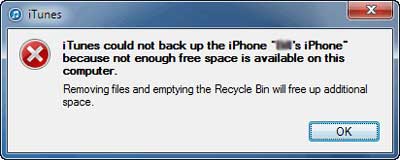
En este caso, puede seguir los pasos a continuación para resolverlo:
1. Actualice iTunes: compruébelo para ver si ha actualizado a la última versión de iTunes. Si no es así, descargue la última versión e inténtelo de nuevo.
2. Cambie el nombre de los archivos de copia de seguridad: si el nombre de la carpeta de una nueva copia de seguridad termina con "-OLDBACKUP". Entonces, en realidad, la copia de seguridad de iTunes ya se ha realizado y guardado en la computadora. Siga el camino correcto para encontrar la copia de seguridad de iTunes:
Mac OS X – ~/Library/ApplicationSupport/MobileSync/Backup/
Windows 8, 7, Vista – \Users\USERNAME\AppData\Roaming\Apple Computer\MobileSync\Backup\
3. Alternativa de iTunes a la copia de seguridad del iPhone: si todas las soluciones no pueden solucionar el problema de la copia de seguridad, se le sugiere que obtenga una alternativa de iTunes para hacer una copia de seguridad del iPhone. Aquí, puede confiar plenamente en esteCoolmuster software de administración de datos de iPhone, que le permite hacer fácilmente una copia de seguridad de los archivos del iPhone a la computadora sin problemas. Con este software, también puede hacer una copia de seguridad de otros archivos como fotos, videos, aplicaciones y muchos más como desee y necesite. Y usarlo es solo cuestión de unos pocos clics y seguir los pasos exactos según las instrucciones.

No te puedes perder:
Cómo ver el archivo de copia de seguridad del iPhone en la computadora /Mac
Cómo hacer una copia de seguridad del iPhone en un disco duro externo
Cómo transferir música del iPhone a la computadora
El problema más común y repetido es que el software no puede guardar el archivo en su computadora. Pruebe estos sencillos pasos.
- Considere reiniciar tanto su dispositivo iOS como su computadora, lo que podría hacer que funcione.
- Comprueba si la última versión de iTunes está instalada en tu PC.
- Si tiene una configuración de seguridad en el nivel más alto que prohíbe una copia de seguridad, bájela o desactívela por el momento.
- Un restablecimiento completo de la carpeta de bloqueo podría funcionar.
- A veces, los mismos nombres para las copias de seguridad resultan en problemas. Busque la carpeta de copia de seguridad y cámbiele el nombre. Para los usuarios Windows , se encuentra dentro de los datos de la aplicación, mientras que los usuarios Mac deben dirigirse a Biblioteca > Soporte de aplicaciones.
- Empieza por lo básico. Compruebe si su computadora realmente tiene suficiente espacio en disco para crear una copia de seguridad.
- Reinicia tu dispositivo iOS y la PC.
- En algunos casos, incluso cambiar los cables de conexión podría hacer que esto funcione. Pruébalo.
- Si hay muy poca memoria en tu iPhone, libera algo de espacio e inténtalo de nuevo. (Haga clic aquí para aprender cómo borrar la memoria del iPhone en Windows o Mac computadora).
- Una alternativa es crear una copia de seguridad de iCloud y guardarla en una unidad local para evitar este problema.
Relacionado:
Cómo borrar los archivos de caché de la aplicación iPhone
- Vuelve a verificar el proceso conectando tu dispositivo iOS con un puerto USB diferente.
- Ubique su computadora en su iPhone y haga clic en la opción "Confiar en este dispositivo".
- Compruebe si el software de soporte para dispositivos móviles de Apple está instalado en su PC. Si no es así, instálalo.
- Si aún no funciona, debe poner su teléfono o tableta en modo de recuperación.
- El modo de recuperación borra tus datos. Realice una copia de seguridad antes de continuar.
- Apaga tu dispositivo. Ahora, mantenga presionado el botón de inicio y conéctelo a su PC con el cable USB para que se encienda en modo de recuperación.

Muchas personas se han encontrado con el problema de que iTunes no se puede iniciar bien o su dispositivo no puede ser detectado por iTunes. No hay duda de que hay muchas razones que dan lugar a las situaciones mencionadas, a veces la incompatibilidad entre su iTunes y el software de seguridad también es una de las principales razones. Por lo tanto, cómo solucionar el problema entre iTunes y el software de seguridad podría ser crucial para las personas que desean hacer un uso completo de iTunes.
A continuación se muestran los pasos simples para resolver el problema entre iTunes y el problema de seguridad, pero si desea saber todo sobre ellos, debe leer este artículo para obtener más detalles: cómo solucionar el problema entre iTunes y el software de seguridad.
- Comience por asegurarse de que su computadora tenga la fecha y hora más recientes y esté sincronizada con los servidores de Internet.
- Actualiza tu software de seguridad.
- Accede a iTunes como administrador y no como usuario, lo que podría causar problemas similares.
- Desinstala tu software de seguridad o paquete antivirus antes de volver a intentar realizar una copia de seguridad. Por lo general, hace que las cosas funcionen.
- Algunos programas de seguridad no son fáciles. Use una utilidad de limpieza para desinstalar por completo, ya que podrían interrumpir con problemas de permisos.
No te puedes perder:
Cómo hacer una copia de seguridad de los datos del iPhone con o sin iTunes
- Confirme si existe una copia de seguridad. Abra iTunes, vaya a la pestaña de preferencias y abra dispositivos.
- Si tiene una carpeta de copia de seguridad, su archivo está allí. Si los archivos están dañados, el uso de software de terceros podría ayudar.
- Para archivos dañados, intente usar deciphertools, iExplorer o iBackup viewer, que podrían ayudar a fragmentar los archivos de copia de seguridad para que vuelvan a funcionar.
- Elimine el archivo de copia de seguridad existente y restáurelo una vez más desde la fuente.
- Para eliminar manualmente su archivo, ubíquelo dentro de los datos de la aplicación, roaming, computadora Apple dentro de la sincronización móvil.
- Los pasos comunes de solución de problemas, como reemplazar el cable USB, reiniciar dispositivos y actualizar el software, también podrían funcionar.
Obviamente, los pasos anteriores son demasiado simples para algunas personas. Así que aquí también hay un artículo para presentar la información detallada para enseñarle cómo hacerlo mientras su archivo de copia de seguridad de iTunes está dañado. Y obtendrás diferentes métodos para resolver el problema).
- Una forma obvia es verificar si a tu iPhone o iPad le queda suficiente espacio de almacenamiento. De lo contrario, elimine los archivos y aplicaciones no utilizados para liberar espacio.
- Descargue e instale la última versión tanto del software iOS como del software iTunes.
- Reiniciar siempre ayuda. Reinicie todos sus dispositivos una vez e inténtelo una vez más para ver si funciona.
- La configuración de seguridad de tu dispositivo podría provocarlo. Desactívelos e intente restaurarlos de nuevo.
- Una carpeta de bloqueo dañada podría causar muchos problemas. Tienes que encontrarlo y arreglarlo.
- Ingresa el comando %programdata% en la barra de búsqueda en Windows 8.
- En otras versiones Windows , escriba el mismo comando en el cuadro de diálogo Ejecutar comando.
- Localiza la carpeta llamada Apple y ábrela.
- Para eliminar la carpeta de bloqueo dentro de esta carpeta, debe iniciar sesión como administrador. Probarlo como local puede dejar rastros que conduzcan a más problemas.
- Algunos usuarios sugieren que usar una alternativa a iTunes podría funcionar, pero no es confiable ni seguro hacerlo.
- Actualiza tu iPhone/iPad/iPod a la última versión (Ajustes > General > Actualización de software).
- Actualice iTunes a la última versión y luego vuelva a iniciar iTunes.
- Vincula tu iPhone/iPad/iPod a la computadora con un cable USB, incluso si eliges la sincronización Wi-Fi.
- Seleccione el dispositivo dentro de iTunes, desmarque la sincronización Wi-Fi y elija la opción de "Evitar que el iPod, iPhone y iPad se sincronicen automáticamente", luego haga clic en "Aplicar" para continuar.
- Sal de iTunes, desconecta el dispositivo iOS de la computadora y reinicia el iPhone, iPad o iPod touch.
- Reinicie iTunes y vuelva a conectar el dispositivo iOS a la computadora con USB nuevamente. A continuación, elige tu dispositivo iOS .
- Ahora, vuelva a habilitar la sincronización Wi-Fi, luego haga clic en la opción "Aplicar" nuevamente.
- Intente sincronizar los archivos de iTunes con el iPhone, iPad, iPod touch como de costumbre: la sincronización debería funcionar ahora.

En realidad, esta situación se puede dividir en dos casos: si te has suscrito a iTunes Match o no. Si lo hace, simplemente siga el camino fácil como se indica a continuación:
- Desactiva iTunes Match en tu dispositivo.
- Elimina todas las canciones de música de tu dispositivo. (Nota: Esto eliminará toda la música guardada de su iPhone / iPad / iPod).
- Ahora enciende iTunes Match. Y todas las canciones duplicadas serán eliminadas.
- Abre la aplicación Música en tu dispositivo para comprobarlo. ¡Ahora verá un cuadro de diálogo promocional que indica que puede descargar canciones musicales de iTunes al dispositivo!
Si no se ha suscrito a iTunes Match, a continuación se muestra la solución:
- Abre iTunes y conecta tu dispositivo a él.
- Haga clic en la opción Música > haga clic en Ver en la barra lateral.
- Elija "Mostrar elementos duplicados" en el menú desplegable.
- Haga clic con el botón derecho o haga clic con la tecla Control en las canciones duplicadas > haga clic en Eliminar en el menú desplegable. Luego, todas las canciones de música duplicadas se eliminarán dentro de iTunes.
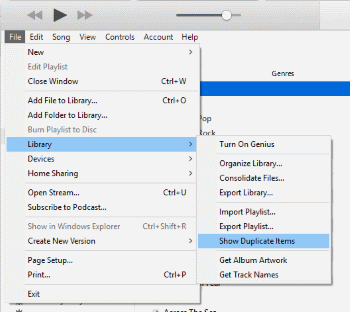
Nota: Cuando conecte por primera vez su dispositivo iOS después de borrar sus duplicados, es posible que vea un cuadro de diálogo que le solicite si desea transferir los elementos de iTunes a su dispositivo iOS o no, recuerde elegir la opción "No transferir".
- Mientras abre iTunes y hace clic en la opción Continuar, mantenga presionada la tecla Mayús-Control hasta que vea un recordatorio "iTunes se está ejecutando en modo seguro". Ahora, verifique si el problema se ha solucionado.
- Si no es así, cree una nueva cuenta de usuario eligiendo Iniciar > Panel de control > abra Agregar o quitar cuentas de usuario > seleccione Crear una nueva cuenta. A continuación, sigue las instrucciones para finalizar el proceso.
Hasta ahora, este problema se habrá resuelto. Pero si aún aparece, se le sugiere que recurra al equipo de Apple para obtener ayuda.
Mientras prepara su iPhone para la restauración dentro de iTunes, es posible que su dispositivo simplemente se atasque en el proceso. En este caso, siga los pasos a continuación para solucionarlo:
- Abra iTunes en su computadora Mac o PC y asegúrese de que sea de la última versión.
- Luego, apague su iPhone y conéctelo a la computadora con un cable USB. (Asegúrese de que el cable USB esté en buenas condiciones).
- Después de eso, mantenga presionados los botones de reposo e inicio durante unos diez segundos hasta que ingrese al modo de recuperación. A continuación, aparecerá un logotipo de Apple.

- Ahora, aparecerá un cuadro de diálogo promocional en la computadora preguntándote si deseas restaurar o actualizar tu iPhone. Haga clic en la opción Actualizar para continuar y borrar toda la configuración y el contenido de su dispositivo.

- Finalmente, iTunes actualizará o restaurará su dispositivo iPhone. Luego, puede reiniciar su dispositivo iPhone. Y ahora eres libre de restaurar los archivos de copia de seguridad de iTunes o iCloud en tu iPhone sin ninguna dificultad.
Bono adicional: Cómo reparar el iPhone atascado en modo de recuperación
Después de realizar todos los pasos en el tutorial anterior, ¿todavía encuentra que su iPhone está atascado en la preparación del iPhone para la restauración? Entonces podría haber algún problema con los archivos de firmware.
- Reinicie la computadora y luego vuelva a intentar restaurar el dispositivo iPhone.
- Deshabilite el programa antivirus en su computadora.
- Asegúrate de haber instalado la versión más reciente de iTunes en la computadora.
- A continuación, ve aquí, descarga el firmware correcto e intenta de nuevo restaurar tu iPhone. (Asegúrese de que el archivo descargado sea compatible con el modelo de su dispositivo).
Al vincular mi iPhone a la computadora a través del cable USB, mi iPhone se detecta y se muestra en mi computadora porque puedo acceder a todos los archivos multimedia guardados en la cámara de mi iPhone, pero cuando ejecuto iTunes en la computadora, mi iPhone no muestra iTunes. Entonces, ¿qué pasa?
¿Te suena un poco familiar? Entonces, ¿cómo puedes resolver este problema?
Solución 1
- Vaya al menú Inicio desde la computadora. Y, a continuación, escriba Services.msc para continuar con el proceso.
- En la pestaña Servicios, búsquelo y luego inícielo si está detenido o reinícielo si se está ejecutando.
- Ahora, reinicie iTunes y verá que su iPhone se muestra en iTunes.
Y si desafortunadamente sigue fallando, siga las siguientes soluciones.
Solución 2
- Abra el menú Inicio, haga clic derecho en Computadora y seleccione la opción Administrar.
- A continuación, irá a la interfaz de administración de la computadora.
- Haga clic en la opción Administrador de dispositivos que se muestra en la pestaña de la izquierda. Encuentre y maximice los controladores de bus serie universal.
- A continuación, haga clic con el botón derecho en la opción Controlador USB del dispositivo móvil de Apple. Haga clic en la opción Desinstalar. Si no funciona, desconéctalo, vuelve a enchufarlo. Entonces el problema podría resolverse, en teoría.
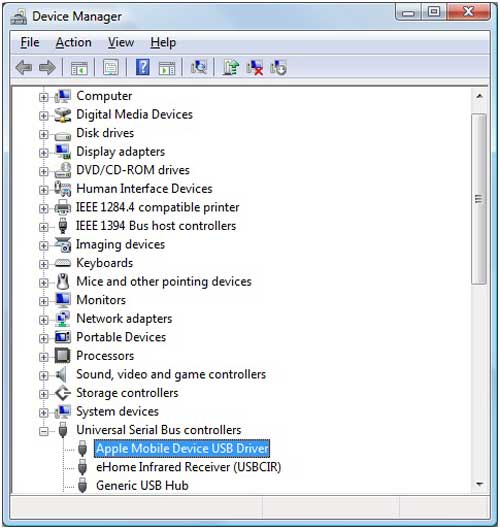
Y si aún falla, vaya al sitio web de iTunes para descargar la última versión de iTunes y comenzar de nuevo.
Conclusión
Muchos de los problemas frecuentes de copia de seguridad y restauración que se encuentran en iTunes se pueden resolver reiniciando su dispositivo, así como la computadora o Macmáquina intosh. Los obstáculos comunes que causan estos problemas incluyen un puerto USB defectuoso, versiones anteriores de iTunes, entre otros. Mantenga siempre su software actualizado para evitar este tipo de situaciones y realice copias de seguridad con facilidad.
Otro problema frecuente que los usuarios tienden a pasar por alto es tener suficiente espacio libre, tanto en su iPhone o iPad como en su computadora. La falta de espacio a veces puede causar problemas absurdos que se pueden resolver fácilmente simplemente eliminando algunos de los archivos y volviendo a intentar la función de restauración o copia de seguridad. En última instancia, utilice siempre un cable USB diferente, un puerto diferente o intente hacer el mismo proceso en un ordenador nuevo. Si funciona, podría ahorrar mucho tiempo e intentar reparar su propia PC en un momento posterior.
Artículos relacionados:
¿Cómo arreglar el iPhone que no se sincroniza con iTunes? (8 correcciones)
Error en la actualización del software del iPhone: ¿Cómo actualizar a iOS 16 sin problemas?
Solucione problemas de iPad atascado en modo de recuperación con cinco formas efectivas
13 formas de solucionar y evitar el problema del iPhone atascado en la rueda giratoria

 Recuperación de iPhone
Recuperación de iPhone
 [Soluciones fáciles] ¿Cómo solucionar el problema de copia de seguridad y restauración de iTunes?
[Soluciones fáciles] ¿Cómo solucionar el problema de copia de seguridad y restauración de iTunes?





