
Las 3 mejores formas de importar contactos de Excel a iPhone fácilmente

Llevar un registro de tus contactos comerciales en tu iPhone es fácil y te ayuda a mantenerte conectado con clientes, proveedores y socios. Sin embargo, introducir manualmente cada contacto en tu ordenador puede ser tedioso, sobre todo al cambiar a un teléfono nuevo como el iPhone 16. La buena noticia es que existen formas sencillas de importar contactos de Excel a iPhone de una sola vez.
En esta guía, te mostraremos cómo transferir contactos de Excel a tu iPhone usando iTunes, iCloud y Contactos de Google. Con estos métodos, puedes transferir rápidamente tu lista de contactos. Consulta las instrucciones detalladas y elige la que mejor se adapte a tus necesidades.
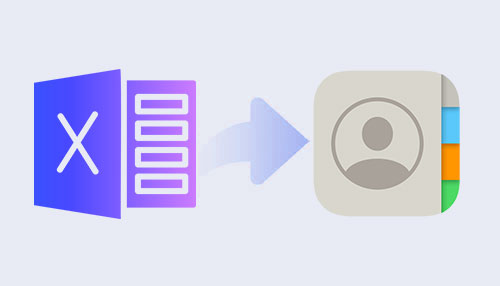
Tradicionalmente, iTunes ha sido el método predilecto para importar contactos de Excel a un iPhone. Aunque iTunes se conoce principalmente por su gestión multimedia, también permitesincronizar contactos entre el ordenador y el iPhone . A continuación, te explicamos cómo importar contactos de Excel a iPhone con iTunes:
Paso 1. Conecta tu iPhone a la computadora con un cable USB. Abre iTunes en tu computadora. Si no tienes iTunes instalado, puedes descargarlo desde el sitio web de Apple.
Paso 2. En iTunes, haz clic en el icono del dispositivo, ubicado en la esquina superior izquierda de la ventana. Se abrirá la página Resumen de tu iPhone. En la barra lateral izquierda, haz clic en la pestaña Información .
Paso 3. Elija la aplicación o el servicio de contactos adecuado en el que tiene guardados sus contactos de Excel. Puede seleccionar opciones como Outlook , Contactos de Google u otras aplicaciones compatibles.
Paso 4. Seleccione la opción para sincronizar todos los contactos o elegir grupos específicos según su preferencia.
Paso 5. Haz clic en el botón "Aplicar " en la esquina inferior derecha de la ventana de iTunes. Esto iniciará el proceso de sincronización de contactos. Espera a que se complete la sincronización y tus contactos de Excel se importarán a tu iPhone.

Aunque usar iTunes para sincronizar contactos es efectivo, existen métodos alternativos que no requieren iTunes. En esta sección, presentaremos dos maneras de importar contactos de Excel a iPhone sin iTunes: iCloud y Contactos de Google. Aprendamos juntos.
Si prefieres no usar iTunes, iCloud ofrece una forma práctica de importar contactos de Excel a iPhone. Sigue estos pasos para importar contactos de Excel a iPhone usando iCloud: (¿ Cómo hacer una copia de seguridad de los contactos de iPhone en iCloud ?)
Paso 1. Abra el archivo de Excel que contiene los contactos y guárdelo como archivo CSV (valores separados por comas). Luego, convierta el archivo CSV a formato vCard (.vcf). Esta conversión suele realizarse con un programa de hojas de cálculo o herramientas de conversión en línea.
Paso 2. Para comenzar, abre un navegador web en tu computadora y accede a icloud.com . Inicia sesión en tu cuenta de iCloud ingresando tu ID de Apple y contraseña.
Paso 3. Una vez que haya iniciado sesión, haga clic en el ícono Contactos para abrir la interfaz de Contactos de iCloud.
Paso 4. En la esquina inferior izquierda de la página Contactos de iCloud, haz clic en el ícono del engranaje y selecciona Importar vCard .
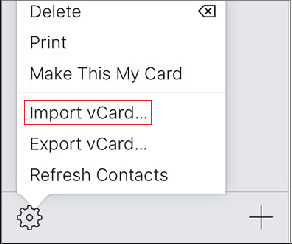
Paso 5. Localiza el archivo vCard (.vcf) que exportaste desde Excel en tu computadora y selecciónalo para importarlo. iCloud procesará el archivo vCard e importará los contactos a tu cuenta de iCloud.
Paso 6. En tu iPhone, ve a Ajustes > [ Tu nombre ] > iCloud y asegúrate de que la opción Contactos esté activada. Esto sincronizará los contactos de tu cuenta de iCloud con tu iPhone.

Una vez completada la sincronización, habrás transferido correctamente los contactos de Excel a tu iPhone a través de iCloud. Podrás acceder y gestionar los contactos importados desde la app Contactos de tu iPhone.
Otro método para importar contactos de Excel a un iPhone sin usar iTunes es usar Contactos de Google. Este método implica importar tus contactos de Excel a Contactos de Google y luego sincronizarlos con tu iPhone ( cómo restaurar contactos de Google ). Aquí te explicamos cómo importar contactos de Excel a iPhone:
Paso 1. Abra el archivo de Excel que contiene los contactos y guárdelo en formato CSV (valores separados por comas). Este formato es compatible con Contactos de Google.
Paso 2. Para empezar, abre un navegador web en tu ordenador y accede a Contactos de Google en contacts.google.com . Si aún no has iniciado sesión, inicia sesión en tu cuenta de Google. Una vez iniciada la sesión, accederás a la interfaz de Contactos de Google.
Paso 3. En la barra lateral izquierda de Contactos de Google, haz clic en el botón Importar . Selecciona la opción CSV en el menú desplegable.

Paso 4. Haga clic en Seleccionar archivo y elija el documento de Hojas de cálculo de Google que creó en el paso 1. Haga clic en Importar para importar los contactos a sus Contactos de Google.
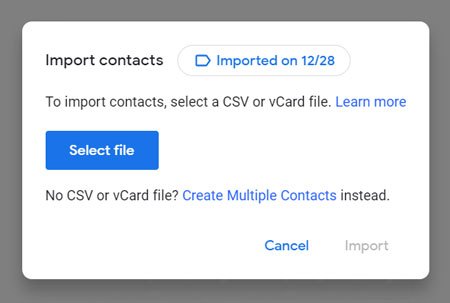
Paso 5. En tu iPhone, ve a Ajustes > Correo, Contactos, Calendario > Añadir cuenta . Pulsa Google e inicia sesión con la misma cuenta que usaste para importar los contactos. Activa la opción Contactos para sincronizar tus contactos de Google con tu iPhone.

Tras completar estos pasos, los contactos de tu archivo de Excel se importarán a Contactos de Google y se sincronizarán con tu iPhone. Puedes acceder a estos contactos y gestionarlos en la app Contactos del iPhone, ya que estarán vinculados a tu cuenta de Google.
Si necesitas exportar los contactos de tu iPhone a Excel o crear una copia de seguridad, puedes usar un software de terceros como Coolmuster iOS Assistant . Coolmuster iOS Assistant te permite transferir y gestionar diversos tipos de datos entre tu iPhone y tu ordenador, incluyendo los contactos. Además de la copia de seguridad, también te permite añadir, editar y eliminar contactos directamente en tu ordenador.
Características principales del Asistente iOS Coolmuster :A continuación te explicamos cómo puedes exportar contactos de iPhone a Excel usando Coolmuster iOS Assistant:
01 Descarga e instala Coolmuster iOS Assistant en tu ordenador. Inicia el software y conecta tu iPhone al ordenador mediante un cable USB. Pulsa "Confiar" en tu iPhone cuando aparezca el mensaje " ¿Confiar en este ordenador? ".

02 Una vez que el software detecte tu iPhone, la interfaz se mostrará como se muestra a continuación. Los archivos de tu iPhone se organizarán y ordenarán según su tipo.

03 Navega a la opción Contactos en el panel izquierdo, donde encontrarás todos los contactos de tu iPhone en pantalla. Selecciona los contactos que desees y haz clic en el botón Exportar en la parte superior. De las opciones que aparecen, selecciona Exportar a CSV y especifica la ubicación donde quieres guardar los archivos exportados.

Una vez que haya guardado el archivo CSV en su computadora, puede abrirlo con Microsoft Excel. Al abrirlo, verá que toda la información de contacto, incluyendo números de teléfono, direcciones de correo electrónico y direcciones, está perfectamente organizada.
Guía de vídeo:
P1: ¿Puedo importar contactos de Excel directamente a la aplicación Contactos nativa del iPhone?
Lamentablemente, la app Contactos del iPhone no permite importar directamente los contactos de Excel. Deberás usar métodos alternativos como iTunes, iCloud o Google Contacts para importar tus contactos de Excel.
P2: ¿Puedo importar contactos de Excel con categorías o grupos específicos?
Sí, tanto iTunes como iCloud te permiten elegir grupos o categorías de contactos específicos para importar desde Excel. Esto te permite controlar qué contactos se sincronizan con tu iPhone.
P3: ¿Importar contactos de Excel a mi iPhone sobrescribirá los contactos existentes?
Al usar iTunes o iCloud, los contactos de tu iPhone se sincronizarán con los de Excel. Según tu configuración, esto puede resultar en la adición de nuevos contactos, la modificación de los existentes o la eliminación de duplicados. Se recomienda hacer una copia de seguridad de los contactos de tu iPhone antes de realizar cualquier sincronización.
Importar contactos de Excel a iPhone puede parecer difícil al principio, pero con el enfoque adecuado y siguiendo las instrucciones paso a paso, se convierte en una tarea fácil. Ya sea que elijas iCloud, iTunes o Contactos de Google, la posibilidad de importar contactos de Excel te facilita mantenerte conectado. Además, también hemos presentado el Asistente Coolmuster iOS para ayudarte a exportar contactos de iPhone a Excel cuando lo necesites.
Artículos relacionados:
Cómo importar contactos de Google a iPhone con pasos sencillos (4 métodos útiles)
Cómo importar fácilmente archivos VCF a iPhone de 4 maneras (actualizado)
Cómo hacer una copia de seguridad de tus contactos en el iPhone fácilmente [5 pasos]
[Reparado] ¿Cómo transferir álbumes de fotos desde iPhone a PC con facilidad?





