
Cómo importar VCF a iPhone 16/15/14/13/12 de 5 formas sencillas

Al cambiar de teléfono o importar contactos, muchos usuarios utilizan el formato de archivo VCF para transferir información de contacto. VCF (archivo vCard) es un formato de contacto de iPhone ampliamente compatible que puede almacenar detalles como nombres de contactos, números de teléfono, direcciones de correo electrónico y más, lo que facilita la migración de contactos entre dispositivos. Si tiene problemas al importar un archivo VCF a su iPhone, no se preocupe. Este artículo presentará varios métodos efectivos para ayudarlo a importar fácilmente VCF a iPhone.
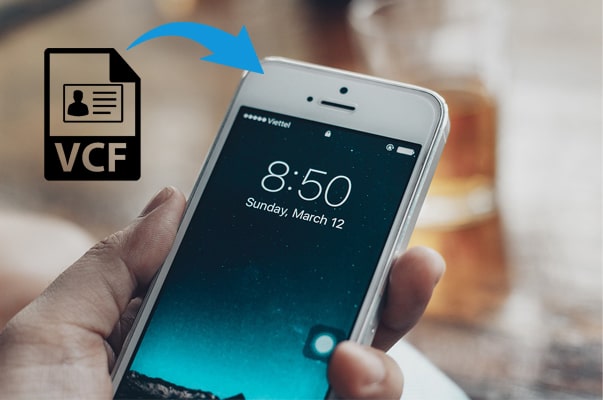
La mejor solución para importar VCF a iPhone es utilizar iPhone Contact Transfer . Este software profesional de transferencia de datos iOS le evitará tediosas operaciones manuales y leerá y transferirá fácilmente contactos desde Outlook, la libreta de direcciones Windows y otros contactos almacenados en esta computadora a su iPhone con un solo clic. Además, te ayuda a administrar y sincronizar música , fotos, videos, notas, mensajes, Safari, etc., desde un iPhone/iPad/iPod en una computadora.
Características clave de iPhone Contact Transfer:
A continuación se explica cómo importar contactos a iPhone desde VCF usando iPhone Contact Transfer:
01 Instale e inicie iPhone Contact Transfer en su computadora. Luego, use el cable USB original para conectar su iPhone y la PC. El software detectará automáticamente su dispositivo iOS y mostrará su información básica en la interfaz.

02 Seleccione "Contactos" en el menú de la izquierda, luego haga clic en "Importar/Exportar" > "Importar contactos" > "Desde archivo vCard".
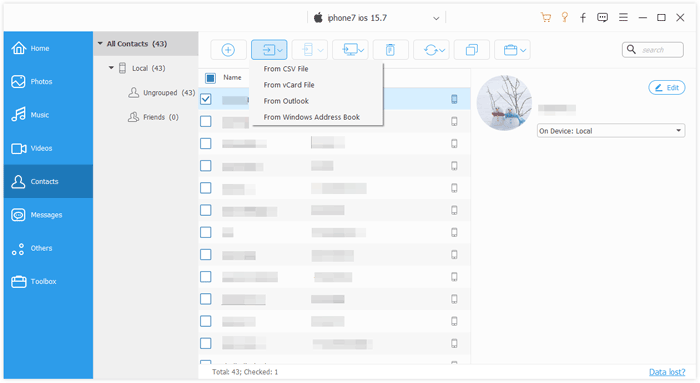
03 Busque el archivo VCF que desea importar, luego haga clic en "Abrir" para transferir el archivo VCF a su iPhone.
iCloud es el servicio en la nube de Apple que te permite sincronizar contactos entre tu iPhone y otros dispositivos. Puede importar el archivo VCF a iCloud y se sincronizará automáticamente con su iPhone. Si prefiere una forma inalámbrica, puede elegir este método y obtener el archivo VCF del iPhone con las instrucciones a continuación.
Paso 1. Abra un navegador web en su computadora y visite iCloud.com , luego inicie sesión con su ID de Apple.
Paso 2. En la página principal de iCloud, haz clic en el icono "Contactos".
Paso 3. En la esquina inferior izquierda, haga clic en el icono "Configuración" y seleccione "Importar vCard".

Paso 4. Cargue su archivo VCF e iCloud agregará automáticamente los contactos a su cuenta.
Paso 5. En tu iPhone, ve a "Configuración" > "ID de Apple" > "iCloud" y asegúrate de que la sincronización de "Contactos" esté habilitada. Los contactos importados aparecerán en tu iPhone.
Nota: De esta manera se requiere suficiente almacenamiento en iCloud y una conexión de red estable. Si su almacenamiento de iCloud no es suficiente, puede actualizar su plan de iCloud o hacer clic aquí para aprender cómo liberar almacenamiento de iCloud .
Otra forma sencilla de importar archivos VCF a iPhone es mediante el correo electrónico. Todo lo que necesitas hacer es enviar el archivo VCF a tu propio correo electrónico, luego abrirlo en tu iPhone e importarlo, sin necesidad de ningún software adicional.
A continuación se explica cómo importar vCard a iPhone mediante correo electrónico:
Paso 1. Redacte un correo electrónico, adjunte el archivo VCF y envíelo a su iPhone.
Paso 2. Abre el correo electrónico en tu iPhone y toca el archivo VCF.
Paso 3. Toca "Compartir" > "Más" > "Contactos".
Paso 4. Seleccione "Crear nuevos contactos" para importar los contactos del archivo VCF a su iPhone.
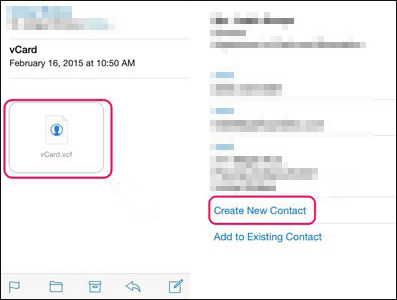
También puedes importar varios archivos VCF al iPhone usando Gmail. Antes de comenzar el proceso, asegúrese de tener una cuenta de Google activada y la última versión de iTunes en su computadora. Posteriormente, podrás comenzar con los pasos siguientes.
Veamos cómo importar contactos VCF de Gmail a iPhone:
Paso 1. En su computadora, abra mail.google.com e ingrese un nombre de usuario y contraseña de Gmail para iniciar sesión.
Paso 2. Sincroniza el archivo VCF con Gmail. Haga clic en "Contactos" > "Más" en la lista desplegable > "Importar" > Elegir archivo. Luego, elija la ruta de almacenamiento donde se almacena el archivo VCF y presione Importar nuevamente para cargar el archivo VCF a su cuenta de Gmail.
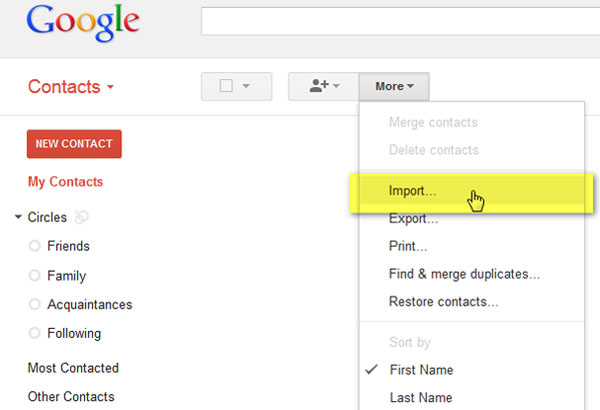
Paso 3. Importe VCF a iPhone usando iTunes. Ejecute iTunes en su computadora y conecte su iPhone a la PC con un cable USB. Luego, toque el ícono de iPhone en la esquina superior izquierda > "Información" > marque "Sincronizar contactos con" > elija "Contactos de Google" de las opciones > presione "Aplicar" o "Sincronizar" y espere hasta que se complete el proceso de sincronización.

Microsoft Outlook, un proveedor de correo electrónico como Gmail, es otra opción para importar VCF al iPhone. Si está utilizando una cuenta de Microsoft Outlook, le resultará fácil hacerlo.
¿Cómo importo contactos a iPhone a través de Microsoft Outlook?
Paso 1. Configure su cuenta de Outlook con Exchange. En tu iPhone, toca "Configuración" > "Correo, Contactos, Calendarios" > "Cuentas" > "Agregar cuenta" > "Exchange".
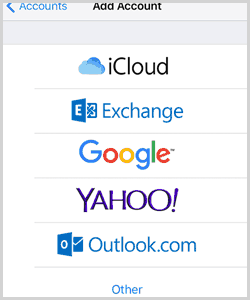
Paso 2. Ingrese su cuenta y contraseña de Outlook para iniciar sesión y presione "Siguiente" para continuar.
Paso 3. Tu iPhone se comunicará con el servidor Exchange. Espere e ingrese la dirección del servidor Exchange en el campo correspondiente.
Paso 4. Active "Contactos" y presione "Guardar". Luego sincronizará automáticamente los contactos de Outlook con su iPhone.
Aquí, enumeramos algunas preguntas frecuentes sobre la sincronización de archivos VCF con iPhone. Si tiene la misma inquietud, lea la siguiente información para encontrar una respuesta satisfactoria.
P1. ¿Cómo producir un archivo VCF?
Puede exportar contactos desde su iPhone a una computadora usando iPhone Contact Transfer, Gmail o iCloud. Para encontrar más detalles, puedes consultar la guía sobre cómo exportar contactos desde iPhone .
P2. ¿Cómo abrir un archivo VCF directamente?
Para leer el archivo VCF en una computadora Windows , puede abrirlo con Contactos Windows , el programa preinstalado en todas las PC Windows . También puede utilizar VCF Viewer, Open Freely, Open Contacts, Handy Address Book o Microsoft Outlook para ver el archivo VCF.
Si usa una Mac , puede abrir el archivo vCard usando Contactos de Apple, Libreta de direcciones o vCard Explorer.
Para usuarios de iPhone o iPad, pueden cargar el archivo VCF en la aplicación Contactos desde un correo electrónico y luego leerlo a través de la aplicación Contactos.
P3. ¿Cómo cambiar un archivo VCF de la versión 2.0 a la 3.1?
Para resolver este problema, puede colocar el archivo VCF en su computadora y abrirlo con el Bloc de notas en una PC Windows o TextEdit en Mac . Luego, cambie manualmente la versión.
P4. ¿Cómo convertir el archivo VCF a otro formato?
Puede abrir el archivo VCF en su dispositivo y guardarlo en otro formato al exportarlo. A continuación se muestra un ejemplo.
Paso 1. En su PC Windows , vaya a C:\Users\Username\Contacts y copie el archivo VCF aquí.
Paso 2. Toque el botón Exportar y elija CSV u otro formato para guardarlo en su computadora.
Como muestra el tutorial anterior, hay varias formas de importar VCF a iPhone. Si necesita una solución fácil y rápida para hacerlo, debe probar iPhone Contact Transfer . En comparación, es mucho más sencillo y fiable que cualquier otro método. Además, no limita el tamaño ni la cantidad del archivo VCF. Puedes intentarlo.
Si necesita nuestro soporte técnico durante el proceso de sincronización, infórmenos en los comentarios.
Artículos relacionados:
[Resuelto] ¿Cómo exportar contactos desde iPhone a Excel/CSV de 4 formas?
Los 5 métodos principales para importar contactos CSV al iPhone [Actualizado]
Guía completa para importar contactos CSV a un teléfono Android en 2024





