
Cómo importar contactos al iPhone con 11 pasos [Guía completa]

Tras adquirir un nuevo iPhone, te enfrentarás a la preocupación de importar contactos. Sin embargo, no te preocupes más, ya que existen un par de métodos para importar contactos de Android a iPhone, o de iPhone a iPhone, o en otros casos. Por ejemplo, Apple creó los servicios de iCloud en 2011 para facilitar a los usuarios la copia de seguridad de contenido como contactos, música, vídeos, fotos y marcadores, entre otros. Este servicio permite a los usuarios transferir contactos de un iPhone a otro cuando lo deseen.
Además, existen varias aplicaciones de terceros que permiten importar contactos al iPhone. Estos son algunos métodos:
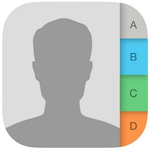
Para importar contactos de Excel a tu iPhone, Coolmuster iOS Assistant es la mejor herramienta de terceros. Te permiteexportar e importar contactos de tu iPhone a tu computadora . También puedes agregar, editar y eliminar contactos directamente en tu computadora. Las principales funciones de este programa son las siguientes:
Características principales del Asistente iOS Coolmuster
Pasos para importar contactos desde archivos de Excel a iPhone usando el Asistente iOS :
01 Después de descargar e instalar el programa en tu PC, inícialo para acceder a la interfaz principal. Conecta tu iPhone a la PC con un cable USB que funcione. ¿No se pudo conectar?

02 Seleccione "Contactos" en el menú lateral izquierdo. El programa buscará automáticamente los contactos de su iPhone. Tras el escaneo, aparecerán todos los contactos de su iPhone.

03 Para importar contactos de Excel a iPhone, simplemente haga clic en el botón "Importar" para obtener una vista previa y seleccionar el archivo Excel de contactos y comenzar el proceso de importación.
Guía de vídeo:
Algunos de ustedes se preguntarán cómo importar solo contactos de un teléfono Android a un iPhone. La mejor herramienta para esto es Coolmuster Mobile Transfer . Permite transferir datos entre dos dispositivos, incluso con sistemas operativos diferentes. Cabe mencionar que permite transferir solo categorías de datos específicas y también todos los datos con un solo clic, según sus necesidades. Las características principales de este programa son las siguientes:
Características principales de la transferencia móvil:
A continuación te explicamos cómo puedes usar Coolmuster Mobile Transfer para importar contactos de Android a iPhone:
01 Inicie el programa después de descargarlo e instalarlo. Asegúrese de que los dispositivos de origen y destino estén correctamente conectados al ordenador.

02 Una vez que el programa detecte los dos dispositivos, verifique su posición y asegúrese de que el iPhone sea el dispositivo de destino. Haga clic en la opción "Voltear" si no están correctamente insertados.

03 Marque los contactos que desea transferir y luego presione el botón "Iniciar copia" para comenzar el proceso al instante. Evite desconectar ninguno de los dispositivos antes de que finalice el proceso.
Recibirás una notificación de que el proceso se completó exitosamente luego de que todo el proceso haya finalizado.
Guía de vídeo:
Como mencioné anteriormente, Coolmuster Mobile Transfer también permite copiar datos entre dos dispositivos iOS . Por lo tanto, para importar contactos de iPhone a iPhone, también puedes usar este programa. Estos son los pasos para usar este programa para transferir contactos entre tus dos dispositivos iOS :
1. Conecte sus dos dispositivos iOS a la PC usando el cable USB correcto.
2. Seleccione los archivos que desea transferir (contactos).
3. Pulse el botón «Iniciar copia» para iniciar el proceso de transferencia al instante.

Importar contactos de Mac a iPhone ya no es un reto. El Asistente Coolmuster iOS del método 1 también facilita la transferencia. Estos son los pasos a seguir con este método:
1. Conecte su iPhone a la Mac e inicie el programa.
2. Vaya a la pestaña del archivo "Contactos".
3. Haga clic en el botón "Importar" y vaya a los archivos que desea mover al dispositivo iOS .
4. Haga clic en la opción Aceptar para iniciar el proceso.
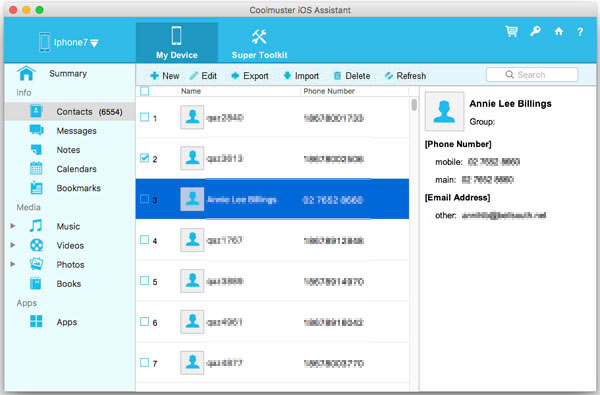
iCloud es otra opción que los usuarios de dispositivos iOS pueden usar para importar contactos. Además, es una de las aplicaciones líderes para transferir contactos entre iPhone. A continuación, te explicamos cómo importar contactos de iCloud a iPhone:
1. Conecte sus dos iPhones a una conexión Wi-Fi estable e inicie sesión en la misma cuenta de iCloud.
2. Vaya a "Configuración" desde el dispositivo de origen, haga clic en el nombre en la parte superior y seleccione "iCloud". Desplácese hacia abajo y asegúrese de que la opción "Contactos" esté activada.
3. Después de habilitar la sincronización de contactos, desplácese hacia abajo hasta la copia de seguridad de iCloud y haga clic en la opción "Hacer copia de seguridad ahora".

4. En el dispositivo de destino, vaya a "Configuración" y luego a "iCloud" para comprobar que la sincronización de contactos esté activada.
5. Si está habilitado, abre la aplicación de contactos. En la parte superior de la lista de contactos, despliega la página para actualizar la aplicación.
6. Dentro de unos minutos, los contactos del iDevice de origen deberían comenzar a mostrarse en el iPhone de destino.
La tecnología ha facilitado la importación de contactos de Google al iPhone. Aquí te explicamos cómo importar contactos de Google al iPhone. Si aún no tienes una cuenta de Google, sigue estos pasos para crearla:
1. Vaya a “Configuración”, “Correo, Contactos, Calendarios” y luego toque “Agregar cuenta” en su iPhone.
2. Haga clic en el logotipo de Google para crear una nueva cuenta de Google.
3. Ingrese su Gmail y contraseña y haga clic en "Siguiente" para continuar.
4. Pulse "Aceptar" para permitir que iOS acceda a sus datos y archivos.
5. Selecciona la información de Google que quieres que se muestre. En este caso, selecciona "Contactos". Haz clic en el botón "Guardar". De esta forma, todos los contactos de tus cuentas de Google y Gmail se transferirán a tu iPhone.

Sigue los siguientes pasos si ya tienes una cuenta de Google en tu iPhone:
1. Vaya a “Configuración”, luego a “Correo, Contactos, Calendarios” y elija la cuenta de Gmail.
2. Asegúrate de que la función de contactos esté activada. Tus contactos se transferirán desde Google y deberían aparecer automáticamente en las apps del teléfono y en la lista de contactos.

Vea más detalles sobre cómo transferir contactos de Gmail a iPhone .
Puedes importar fácilmente contactos de la tarjeta SIM al iPhone si la tarjeta SIM lo admite. Así es como se hace:
1. Si el nuevo iPhone no utiliza la tarjeta SIM del teléfono anterior, asegúrese de que la tarjeta SIM del teléfono anterior encaje en el nuevo iPhone o retire la tarjeta SIM del iPhone y reemplácela con una tarjeta SIM del teléfono anterior.
2. Vaya a "Configuración", "Contactos" (o "Correo, Contactos, Calendarios") y luego haga clic en "Importar contactos de la SIM".
3. Espere a que se complete todo el proceso de importación.
4. Si intercambió las tarjetas SIM como se describe en el primer paso, retire la tarjeta SIM y cámbiela por la tarjeta SIM del iPhone anterior.
5. Vaya a contactos para confirmar que los contactos realmente se importaron.
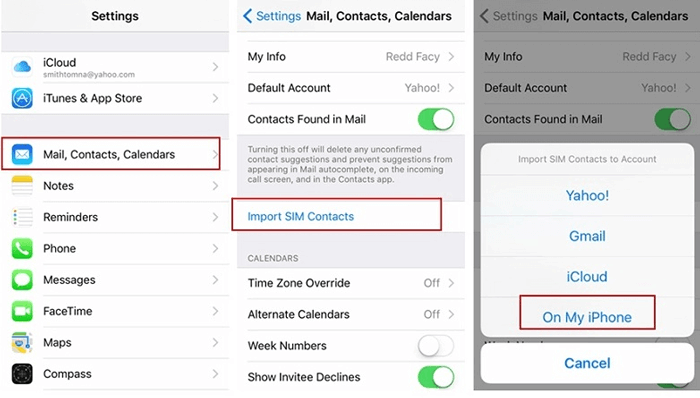
Si está ejecutando iOS 10 o superior en su iPhone, estos son los pasos a seguir para importar contactos de Outlook al iPhone:
1. Vaya a «Configuración», «Contactos», «Cuentas» y luego «Agregar cuenta».
2. Elija Outlook e inicie sesión en su cuenta de Outlook utilizando las credenciales correctas.
3. Después de iniciar sesión en Outlook, podrá acceder a varias opciones. Aquí, debe activar la opción "Contactos".
Si usa iOS 8 o 9, siga estos pasos:
1. Vaya a “Configuración”, “Correo, Contactos, Calendarios” y luego a la opción “Agregar cuenta”.
2. Haga clic en "Outlook" e inicie sesión en su cuenta de Outlook.
3. Active la opción “Contactos” y haga clic en “Guardar” para finalizar el proceso.
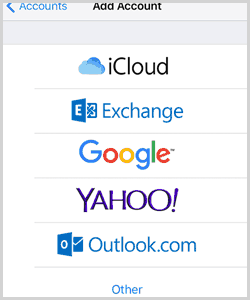
Importar contactos de Facebook a tu iPhone es muy sencillo desde Ajustes. Al iniciar sesión en tu cuenta de Facebook en tu dispositivo iOS , puedes sincronizar fácilmente tus contactos de Facebook con tu iPhone. Así es como se hace:
1. Ve a Configuración desde tu iPhone y luego toca Facebook (se encuentra en la parte inferior de esta página).
2. Ingrese sus credenciales y luego toque "Iniciar sesión".
3. Encienda los contactos.
4. Haga clic en "Actualizar todos los contactos" para sincronizar los contactos del iPhone con la aplicación de Facebook.
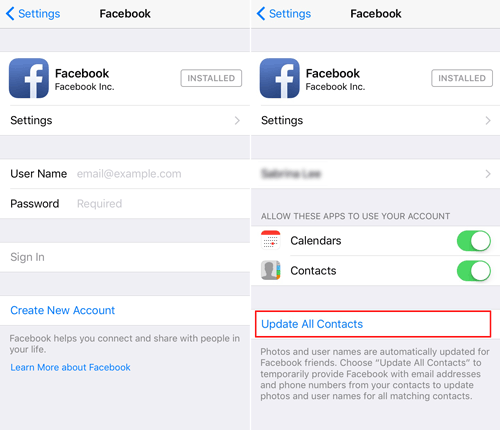
El programa iTunes facilita y agiliza la importación de contactos CSV al iPhone. Estos son los pasos a seguir:
1. Mueva el archivo CSV que tiene los contactos en su PC.
2. Usa el mejor programa de gestión de contactos que se sincronice con tu dispositivo iOS a través de iTunes. Puedes optar por Outlook, Contactos de Google y la Libreta de Direcciones de Yahoo.
3. Utilice un cable USB para conectar su iPhone a la PC.
4. Inicie la aplicación iTunes en su PC.
5. Toque el nombre de su iPhone en la barra lateral superior izquierda de la ventana principal de iTunes.

6. Toque la pestaña "Información" en la ventana de iTunes.
7. Pulse "Sincronizar contactos con" y luego elija "Yahoo", "Contactos de Google" o "Outlook" en el menú desplegable. Después, pulse "Aplicar".
8. Después de sincronizar la carpeta de contactos de tu iPhone con iTunes, obtendrás los contactos que importaste al programa de contactos.
9. Pulse el botón "Aceptar" en la ventana emergente. Le avisará que el proceso se ha completado correctamente.

Obtenga más información sobre cómo transferir contactos VCF a iPhone .
Este método funciona perfectamente y se puede usar un archivo vCard de Google, Contactos o cualquier otro gestor de contactos. A continuación, se explica cómo importar contactos a iPhone desde VCF:
1. Cree un nuevo archivo adjunto vCard de correo desde la PC donde están almacenados los contactos.
2. Envíe el archivo VCF adjunto a su dirección de correo electrónico.
3. Desde el iPhone de destino, abra el archivo adjunto del correo electrónico y haga clic en el archivo adjunto vCard.vcf.
4. Haga clic en "Agregar todos los contactos" para iniciar la importación. El proceso puede tardar un par de minutos, dependiendo del tamaño del archivo.
Se recomienda seleccionar si desea “Agregar nuevos” contactos o “Fusionar” los contactos existentes.

Sea cual sea el motivo de la importación de contactos, puede usar cualquiera de los métodos descritos anteriormente. Estos métodos están probados profesionalmente. Sin embargo, si desea un proceso de importación óptimo y sin complicaciones, considere usar las apps Coolmuster iOS Assistant o Coolmuster Mobile Transfer .
Ambas aplicaciones han demostrado ser eficaces no solo para importar contactos, sino también otros archivos como música, vídeos, marcadores e imágenes. Con esto, ya sabes qué usar si tienes problemas al importar contactos de iPhone.
Artículos relacionados:
¿Cómo extraer contactos de iPhone desde una copia de seguridad en Mac y Windows ?
¿Cómo eliminar contactos recientes que aparecen en el historial de texto?





