
¿Cómo transferir contactos de iPhone a iPad con o sin iCloud?

"¿Compré un nuevo iPad para trabajar, pero no tengo idea de cómo transferir contactos de iPhone a iPad? ¿Existe una manera directa y fácil de transferir contactos de iPhone a iPad?"
- de un usuario de iPad
En la mayoría de los casos, cuando los usuarios de iPhone cambian a un nuevo iPad, al principio pueden optar por importar contactos del iPhone al iPad para poder usar el iPad para llamar a sus familiares y amigos. Si estás en la misma situación y te preguntas cómo transferir contactos de iPhone a iPad, tienes mucha suerte de tener este pasaje. En esta guía, se le proporcionan 5 formas de transferir contactos de iPhone a iPad. Miremos juntos para encontrar la mejor manera para usted.
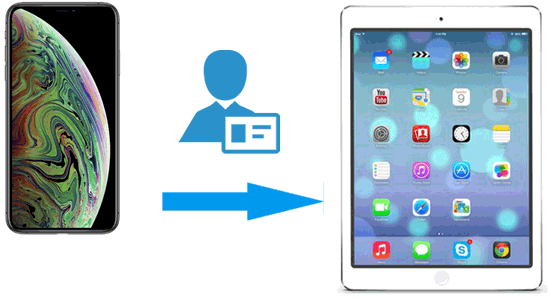
Si no desea depender de iCloud, aquí hay cuatro métodos que puede utilizar para transferir contactos de iPhone a iPad.
Coolmuster Mobile Transfer es una herramienta profesional de transferencia telefónica que admite la transmisión fácil y segura de diversos datos entre diferentes dispositivos. Es la mejor manera de transferir datos de iPhone a iPad. Con este software, puedes transferir todos tus contactos desde tu iPhone a tu iPad con solo un clic.
Características clave de Coolmuster Mobile Transfer :
Descargue e instale el software Mobile Transfer en su computadora y siga la guía paso a paso para transferir una gran cantidad de contactos desde el iPad al iPhone con Mobile Transfer.
A continuación se explica cómo transferir contactos de iPhone a iPad sin iTunes e iCloud usando Mobile Transfer:
01 Conecte su iPhone y iPad mediante cables USB y toque el botón "Confiar" cuando aparezca la notificación en su iPhone y iPad.

02 Por lo tanto, el programa conectará exitosamente su iDevice. Asegúrese de que su iPhone esté en el lado del dispositivo de origen mientras que el iPad esté en el lado del dispositivo de destino. De lo contrario, puede cambiarlos haciendo clic en la pestaña "Voltear".

03 Ahora, marque "Contactos" en la interfaz principal y presione el botón "Iniciar copia". Por lo tanto, comenzará a transferir todos los contactos del iPhone al iPad de forma automática y directa.

Vídeotutorial:
Si desea transferir partes de sus contactos al iPad, aquí tiene una opción alternativa para transferir contactos del iPhone al iPad. Con el Coolmuster iOS Assistant , puede elegir algunos contactos de destino y transferirlos desde el iPhone a su computadora para realizar una copia de seguridad y exportar los contactos desde su computadora a su iPad fácilmente. Además, es ampliamente compatible con todas las generaciones de iPhones y iPads.
¿Suena atractivo? Descargue el software en su computadora y siga la guía paso a paso a continuación.
A continuación se explica cómo vincular contactos de iPhone a iPad usando el Asistente iOS :
01 Ejecute el Asistente iOS en su computadora después de la instalación, conecte su iPhone a su computadora mediante un cable USB y luego toque "Confiar" si se le solicita. Después de eso, verá la interfaz conectada como se muestra a continuación.

02 Una vez que su iPhone se haya detectado correctamente, haga clic en la pestaña "Contactos" donde podrá obtener una vista previa de todos los contactos de su iPhone. Elija los contactos de destino que desee y haga clic en el botón "Exportar" a continuación, elija el formato de salida en el que desea comenzara transferir contactos desde el iPhone a la computadora .
03 Una vez que haya copiado los contactos del iPhone en su computadora, desconecte su iPhone y conecte su iPad al programa. Una vez conectado, haga clic en la pestaña "Importar" para elegir el archivo de contactos que acaba de copiar en la computadora para importar a su iPad. Confirma tu elección y los contactos de tu iPhone se transferirán a tu iPad automáticamente.

Si desea transferir contactos de iPhone a iPad de forma inalámbrica, no hay duda de que usar AirDrop es otra forma flexible de transferir contactos de iPhone a iPad. Sin embargo, lleva bastante tiempo, ya que tienes que abrir los archivos de tus contactos en tu iPhone y compartirlos uno por uno en tu iPad. Teniendo en cuenta los cientos de contactos en el iPhone, este proceso repetido consume gran parte de su tiempo. Sin embargo, si está interesado en este método, puede ver los pasos detallados a continuación.
A continuación se explica cómo compartir contactos de iPhone con iPad a través de AirDrop:
Paso 1. En su iPhone y iPad, habilite AirDrop y asegúrese de que Bluetooth y Wi-Fi estén activados para ambos dispositivos. ( ¿AiDrop no funciona en tu iPhone o iPad ?)

Paso 2. Abre la aplicación "Contactos" en tu iPhone y selecciona los contactos que deseas transferir.
Paso 3. Toque el botón "Compartir", elija compartir mediante AirDrop y luego seleccione su iPad.
Paso 4. En tu iPad, acepta el contacto y guárdalo en tu aplicación Contactos.

iTunes también puede ayudarte a compartir contactos desde iPhone a iPad. Sin embargo, debes sincronizar tus contactos de tu iPhone con iTunes antes de transferir contactos de iPhone a iPad a través de iTunes.
A continuación se explica cómo transferir contactos del iPhone al iPad mini usando iTunes:
Paso 1. Sincroniza los contactos del iPhone con iTunes
Para sincronizar los contactos del iPhone con iTunes, debe conectar su iPhone a la computadora y abrir iTunes. Haga clic en el icono del dispositivo y seleccione "Sincronizar con este iPhone a través de WiFi" en la pestaña "Resumen" en iTunes.
Paso 2. Conecta el iPad a la computadora
Si ya completó el proceso anterior, simplemente haga lo mismo en su iPad. Luego, haga clic en el botón "Resumen" del menú izquierdo de "Configuración" y haga clic en el botón "Información". Simplemente toque el botón "Sincronizar contactos".
Paso 3. Comience a sincronizar los contactos del iPhone con el iPad
Haga clic en "Contactos" y elija los contactos que desea sincronizar con su iPad. Finalmente, haga clic en "Aplicar". Esto sincronizará todos los contactos de iTunes al iPad. Si agrega sus nuevos contactos más tarde, se sincronizará con iTunes actualizando los datos.
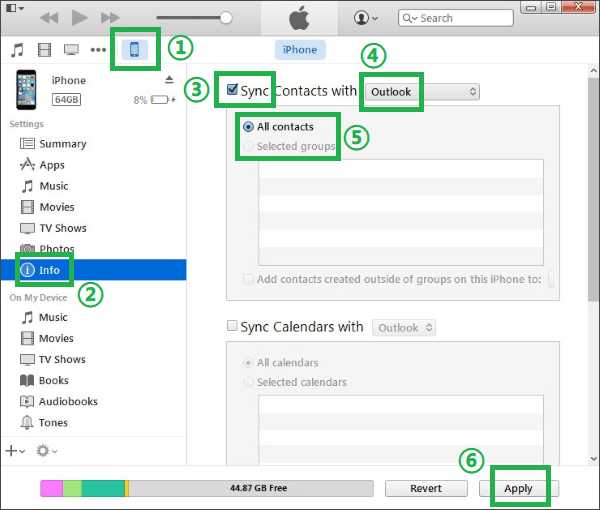
iCloud es el servicio de sincronización y almacenamiento en la nube de Apple que puede sincronizar automáticamente los contactos de su iPhone a su iPad . Este método no requiere cables ni computadoras; Siempre que los dispositivos estén conectados a Wi-Fi, iCloud sincronizará automáticamente sus contactos, lo que la convierte en una de las soluciones más simples y convenientes. Antes de hacerlo, debe asegurarse de lo siguiente:
A continuación se explica cómo transferir contactos de iPhone a iPad de forma inalámbrica a través de iCloud:
Paso 1. Inicie sesión con la misma ID de Apple tanto en su iPhone como en su iPad.
Paso 2. En tu iPhone, ve a "Configuración" > toca tu nombre > selecciona "iCloud" > busca "Contactos" y actívalo.
Paso 3. En tu iPad, haz lo mismo para asegurarte de que la sincronización de "Contactos" esté habilitada.
Paso 4. Una vez conectado a una red Wi-Fi, iCloud sincronizará automáticamente los contactos de tu iPhone con tu iPad.

En resumen, existen varios métodos disponibles para transferir contactos desde un iPhone a un iPad. Para los usuarios que desean una transferencia rápida y sencilla, se recomienda Coolmuster Mobile Transfer . No sólo es fácil de usar sino que además no depende de Internet, lo que garantiza velocidad y seguridad durante la transferencia.
Si le gusta este pasaje, compártalo con otros para ayudarlos a salir de problemas.
Artículos relacionados:
Cómo transferir contactos de Android a iPhone mediante Bluetooth [2024]
¿Cómo transferir fotos de iPhone a iPad con o sin iCloud?
Cómo transferir vídeos desde iPhone a iPad de 5 formas
6 formas efectivas | ¿Cómo transferir música de iPhone a iPad?





