
Cómo importar fotos desde una tarjeta SD a Mac : guía paso a paso

Después de unas vacaciones fantásticas llenas de fotos, tu tarjeta SD está lista para compartir todos esos recuerdos. Por suerte, la app Fotos de Apple facilita muchísimo importar fotos a tu Mac . Entonces, ¿qué otros métodos existen para transferir fotos de una tarjeta SD a tu Mac ?
En esta guía, te explicaremos varios métodos para importar fotos desde una tarjeta SD a tu Mac , independientemente de si usas macOS High Sierra o posterior. ¡Comencemos!
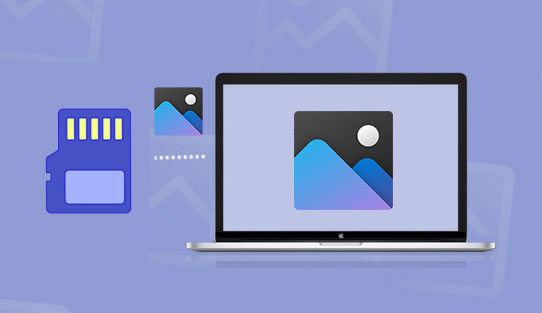
Si quieres transferir fotos desde la tarjeta SD de tu cámara a tu Mac , la app Fotos ofrece una forma sencilla y eficiente de hacerlo. Este método funciona bien si tienes una Mac con ranura para tarjetas SD o un lector USB. Es rápido, sencillo y no requiere software adicional. Sin embargo, ten en cuenta que este proceso funciona mejor con versiones recientes de macOS, como High Sierra o posteriores.
Paso 1: Inserte su tarjeta SD en la ranura para tarjetas SD de la Mac o conéctela a través de un lector de tarjetas SD USB.
Paso 2: Abre la aplicación Fotos en tu Mac y automáticamente detectará la tarjeta SD y mostrará tus fotos.
Paso 3: Accede al menú "Archivo", haz clic en "Importar" y aparecerá una ventana del Finder. Localiza tu tarjeta SD con la ventana del Finder y selecciona los archivos de imagen que quieres transferir a tu Mac .
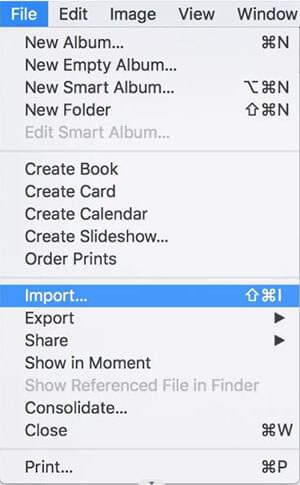
Paso 4: Ahora puedes importar todas las fotos disponibles desde la tarjeta SD haciendo clic en "Importar todas las fotos nuevas" o importar las imágenes seleccionadas haciendo clic en la opción "Importar seleccionadas".

Ya has transferido tus fotos desde tu tarjeta SD a tu Mac usando un lector de tarjetas SD. Así, puedes liberar espacio en tu tarjeta SD para guardar otras fotos. ( Cómo transferir una tarjeta SD a la computadora fácil y rápidamente )
Si prefieres un método sencillo sin usar la app Fotos, importar fotos desde tu tarjeta SD mediante el Finder es una opción sencilla y eficaz. Este método te permite copiar tus fotos manualmente, lo que te da más control sobre dónde guardarlas. La desventaja es que no organiza tus fotos automáticamente como la app Fotos, así que tendrás que gestionarlas tú mismo. Así es como puedes hacerlo:
Paso 1: Inserte su tarjeta SD en la ranura para tarjetas SD de su Mac o utilice un lector de tarjetas SD USB.
Paso 2: Abra el Finder y localice la tarjeta SD en la sección "Dispositivos" en la barra lateral.
Paso 3: Haga doble clic en la tarjeta SD para abrirla y busque la carpeta que contiene sus fotos.
Paso 4: Selecciona las fotos que quieras importar y luego arrástralas a la carpeta deseada en tu Mac .

Paso 5: Una vez finalizada la transferencia, expulsa la tarjeta SD de forma segura haciendo clic derecho sobre ella y seleccionando "Expulsar". (¿ Cómo transferir fotos de la tarjeta SD al iPhone de 4 maneras rápidas? )
Para transferir fotos de forma inalámbrica desde una tarjeta SD a tu ordenador mediante un servicio en la nube, Google Fotos es una excelente opción. Sincroniza tus fotos y vídeos, permitiéndote acceder a ellos desde cualquier dispositivo. Así es como puedes importar tus fotos desde una tarjeta SD a tu Mac con Google Fotos:
Paso 1: Descarga la versión móvil de Google Photos en tu teléfono con una tarjeta SD insertada en el teléfono.
Paso 2: Inicia sesión en Google Fotos y configúralo. Luego, haz clic en "Menú", selecciona "Configuración", "Copia de seguridad y sincronización" y, finalmente, selecciona la opción "Elegir carpeta para la copia de seguridad". Continúa subiendo las fotos desde tu tarjeta SD.

Paso 3: Ahora ve a la página web de Google Fotos en tu computadora e inicia sesión en la cuenta que creaste en el paso 2. Las fotos subidas aparecerán en la pantalla. Revísalas y guárdalas en tu computadora.
Mucha gente se pregunta cómo transferir fotos fácilmente de su iPhone a una Mac . Uno de los métodos más sencillos y fiables es usar una herramienta profesional. Coolmuster iOS Assistant es una excelente opción para gestionar y transferir datos iOS . Facilita y agiliza el proceso, permitiéndote transferir no solo fotos, sino también contactos, vídeos, mensajes, música y mucho más entre tu iPhone y tu Mac .
Esta herramienta es perfecta para quienes buscan organizar sus datos iOS . Con Coolmuster iOS Assistant, puedes mover fácilmente todas tus fotos o seleccionar algunas específicas a tu Mac . Además, es compatible con una amplia gama de otros tipos de datos, lo que la convierte en una app imprescindible para la gestión de dispositivos iOS .
¿Qué puede hacer el Asistente iOS por usted?
A continuación se muestran los sencillos pasos sobre cómo importar fotos desde iPhone a Mac usando Coolmuster iOS Assistant:
01. Abre Coolmuster iOS Assistant en tu ordenador después de descargarlo e instalarlo. Vincula el dispositivo iOS al ordenador Mac y la herramienta lo detectará automáticamente. Asegúrate de desbloquear tu iPhone y pulsar "Confiar" .

02 Después de conectar exitosamente su iPhone, se mostrará la interfaz principal de Coolmuster iOS Assistant.

03 Haga clic en la carpeta "Fotos" en la esquina izquierda de la interfaz. Seleccione los elementos que desee en el panel derecho. En la parte superior, haga clic en "Exportar" para transferir las fotos a Mac .

Después de eso, habrás copiado correctamente tus fotos favoritas a Mac y podrás liberar espacio en tu teléfono eliminando la copia de seguridad. Además, puedes usar las aplicaciones de edición de fotos de tu Mac para editar y enriquecer las fotos antes de compartirlas con tus amigos.
Guía de vídeo:
P1: ¿Qué dispositivos utilizan tarjetas SD?
P2: ¿Cómo puedo acceder y ver archivos en una tarjeta SD?
P3: Mi Mac no detecta mi tarjeta SD. ¿Qué debo hacer?
Prueba a reiniciar tu Mac , comprueba la conexión del lector de tarjetas o usa otro. Si sigue sin funcionar, asegúrate de que la tarjeta SD esté correctamente insertada y sin daños.
Ahora que has aprendido a transferir fotos de una tarjeta SD a tu Mac , tendrás más espacio para fotos nuevas y protegerás las antiguas. También puedes usar Coolmuster iOS Assistant para transferir datos en tu iPhone de forma fácil y sencilla. Con sus potentes funciones y diseño intuitivo, Coolmuster iOS Assistant se ha convertido en la opción preferida de usuarios de todo el mundo, facilitando la gestión y transferencia de datos iOS .
Artículos relacionados:
[Reparado] ¿Cómo transferir álbumes de fotos del iPhone 14 a la PC con facilidad?
¿Cómo transferir música de iPhone a Mac ? (Las 4 mejores maneras)
Guía completa sobre cómo acceder a los archivos del iPhone en la PC sin iTunes
Cómo hacer una copia de seguridad del iPhone sin contraseña [Guía sencilla]





