
Cómo duplicar la pantalla del iPhone / iPad en el televisor con AirPlay Mirroring

Resumen: ¿Quieres conectar tu iPhone/iPad a la TV? ¿Quieres tomar la pantalla grande del televisor como la pantalla de tu teléfono? ¿O quieres reflejar la pantalla de tu iPhone/iPhone en la pantalla del televisor en tiempo real? No te pierdas esta eficaz guía del usuario para duplicar la pantalla de tu iPhone/iPad en el televisor con AirPlay Mirroring.
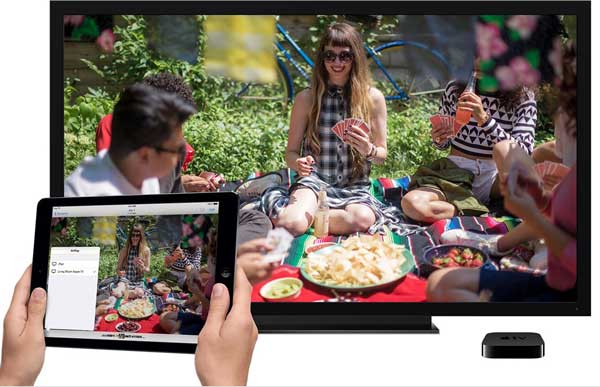
De alguna manera, al igual que las características de la pantalla grande y el equipo de sonido de alta calidad, el teléfono inteligente no se puede comparar con la televisión, por lo que muchas personas quieren conectar su iPhone / iPad a la TV para tomar la pantalla de TV como la pantalla del teléfono y tener una mejor experiencia, especialmente cuando se reproducen videos, juegan videojuegos, muestran imágenes, etc. desde el teléfono móvil. Sin embargo, ¿cómo reflejar la pantalla del iPhone / iPad en la TV? Sí, es posible que sepa que puede confiar en la función AirPlay Mirroring en su dispositivo Apple, pero ¿cómo duplicar la pantalla del iPhone / iPad en el televisor con AirPlay Mirroring? Lea este artículo para realizar la función AirPlay Mirroring en la pantalla del iPhone AirPlay en la TV para su referencia.
Parte 1. Requisitos para usar la duplicación de AirPlay en iDevice y TV
Parte 2. Cómo usar AirPlay Mirroring para duplicar la pantalla del iPhone / iPad en el televisor
Parte 3. Problemas comunes al duplicar la pantalla del iPhone/iPad en el televisor
Antes de intentar duplicar la pantalla del iPhone / iPad en el televisor, asegúrese de que tanto su iDevice como su televisor sean compatibles con las funciones de duplicación de AirPlay. Puede verificar su dispositivo con las siguientes condiciones necesarias.

- Para iDevices, la función AirPlay Mirroring está disponible en iPhone X / 8 Plus / 8 / 7 Plus / 7 / 6s Plus / 6s / 6 Plus / 6 / 5S, iPad Pro, el nuevo iPad, iPad Air, iPad 2, iPad mini, iPod touch y posterior con el software más reciente.
- En el caso de los dispositivos de TV, puedes usar un Apple TV (2.ª o 3.ª generación) con el software más reciente, o un televisor inteligente (televisión inteligente) que admita el funcionamiento de AirPlay en iOS dispositivo.
- Para el estado de la red, debe asegurarse de que tanto su dispositivo iOS como su televisor se conecten a la misma red Wi-Fi en buenas condiciones. Además, para tener una mejor recepción de señal y condiciones de red, asegúrese de que el enrutador inalámbrico esté cerca de sus dispositivos.
Te puede interesar:
Tutorial sobre cómo usar Airdrop
Un concepto erróneo de AirPlay es que algunas personas piensan que solo Apple TV permite a los usuarios transmitir la pantalla del iPhone / iPad a una pantalla de TV grande usando AirPlay Mirroring. Sin embargo, la verdad es que además de Apple TV, también puede usar AirPlay en AirPort Express, conjunto de altavoces o receptor habilitado para AirPlay, como el televisor inteligente.
Ahora, siga las instrucciones para duplicar la pantalla del iPhone / iPad en el televisor como se muestra a continuación paso a paso:
Paso 1. Conéctese a la misma red Wi-Fi en el iDevice y el televisor
Como se mencionó anteriormente, es necesario asegurarse de que tanto su dispositivo iOS como su televisor inteligente se conecten a la misma red Wi-Fi. O puede que no pueda conectar su iPhone a la TV.
En tu iPhone o iPad, solo tienes que deslizar el dedo hacia arriba desde la parte inferior para acceder al Centro de control y activar la red Wi-Fi, y conectarte a la misma red Wi-Fi que el televisor inteligente ha conectado con contraseñas Wi-Fi. O también puede ir a "Configuración" > "Wi-Fi" y elegir la misma red Wi-Fi que el televisor ha conectado.

Nota: Para el iPhone X, es un poco diferente abrir el Centro de control como los otros modelos de iPhone y debe deslizar el dedo hacia abajo desde la esquina superior derecha de la pantalla del iPhone X para abrir el Panel de control.
Paso 2. Habilitar la duplicación de AirPlay en el centro de control
En iPhone o iPad, es muy fácil acceder a la función AirPlay Mirroring en el Centro de control. Simplemente deslice el dedo hacia arriba desde la parte inferior para acceder al Centro de control y toque el icono ![]() "AirPlay" o "Screen Mirroring".
"AirPlay" o "Screen Mirroring".

Paso 3. Selecciona TV para conectarte con iPhone/iPad
Cuando toque el botón "AirPlay" o "AirPlay Mirroring" en el Centro de control, se le ofrecerán las opciones de TV disponibles para conectarse con su dispositivo iOS . Sólo tienes que seleccionar el televisor que quieres conectar con tu iPhone o iPad. Recuerde que tanto su dispositivo iOS como su televisor están en la misma red Wi-Fi que sea necesaria.
Por lo tanto, su dispositivo iOS se conectará automáticamente al televisor que haya seleccionado, y el lugar donde ha visto el nombre de AirPlay Mirroring se convertirá en el nombre del televisor seleccionado.
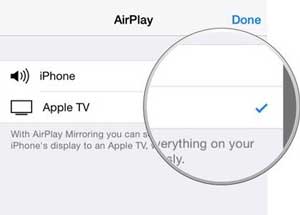
Paso 4. Mira lo que hagas en la pantalla del iPhone/iPad
Después de conectar su dispositivo iOS al televisor, todo lo que haga en la pantalla de su iPhone / iPad se mostrará en el televisor conectado y podrá ver lo que hay en la pantalla de iOS dispositivo con el televisor en tiempo real. Ahora, puede reproducir películas, jugar videojuegos, reproducir videos musicales, mostrar fotos / PPT o cualquier cosa que tenga en su dispositivo iOS en una pantalla grande en el televisor.

Es decir, ha reflejado con éxito la pantalla del iPhone / iPad en el televisor con AirPlay Mirroring.
Paso 5. Detener AirPlay Duplicar la pantalla del iPhone en el televisor
Cuando termine de duplicar la pantalla de su iPhone / iPad en el televisor, también es muy fácil dejar de duplicar la pantalla del iPad / iPhone en el televisor. Simplemente deslice hacia arriba desde la parte inferior de la pantalla del iPhone / iPad para abrir el Centro de control y toque el ícono "AirPlay" y toque la opción "Desactivar duplicación". Por lo tanto, el televisor se desconectará de su dispositivo iOS y no mostrará el contenido en su iPhone / iPad a menos que conecte estos dos dispositivos la próxima vez.
1. ¿Por qué no puedo encontrar la función "AirPlay" o "AirPlay Mirroring" en el Centro de control?
Compruebe si su iPhone/iPad es compatible con la función "AirPlay" o "AirPlay Mirroring". Los iDevices compatibles incluyen iPhone 14/13/12/11/X/8 Plus/8/7/6, iPad Pro/Air/4/mini/2, iPod touch 8/7/6/5/4/3/2, y actualice su iDevice al software más reciente.
2. Antes podía conectarme a mi Apple TV con AirPlay Mirroring, pero ahora no puedo ver la opción "AirPlay" y puedo ver un mensaje que dice "Buscando Apple TV". ¿Qué pasa?
Si es así, comprueba y asegúrate de que tanto tu Apple TV como tu dispositivo iOS estén en la misma red Wi-Fi. O puede intentar reiniciar los dos dispositivos y el enrutador.
3. ¿Puedo transmitir contenidos desde el iPhone al Apple TV utilizando una red Wi-Fi diferente?
Sí. Cuando tu iPhone/iPad se conecte a una red Wi-Fi diferente a la de tu Apple TV, el Apple TV mostrará un código en la pantalla. Y debe ingresar el código en su dispositivo iOS para que pueda duplicar el contenido de iOS dispositivo en Apple TV con éxito.
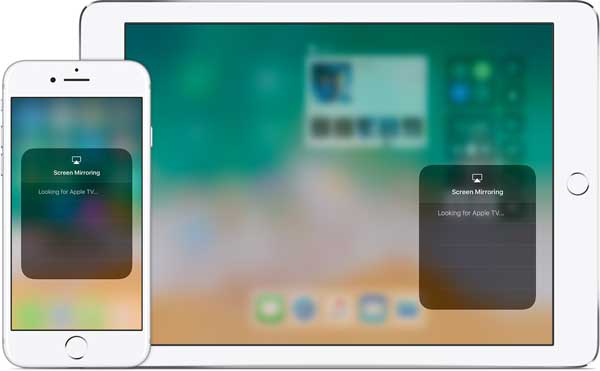
Si no sabes cómo duplicar la pantalla del iPhone/iPad en el televisor con la duplicación de AirPlay, no debes perderte este artículo. Lee esta guía completa para que sepas cómo conectar tu dispositivo iOS a tu televisor y usar la duplicación de AirPlay para transmitir la pantalla de tu iPhone/iPad a tu televisor.
Artículos relacionados:
Cómo usar AirPlay o la duplicación de pantalla en iPhone / iPad / iPod