
2 formas de transmitir videos / fotos / música desde iPhone a una PC con Windows

Con AirPlay o AirPlay Mirroring, puede transmitir videos o fotos desde iOS dispositivo a un Apple TV para que pueda disfrutar de películas, videos, juegos, fotos, PPT y todo en la pantalla de su iDevice a HD TV con una pantalla más grande y una mejor experiencia de usuario. Sin embargo, no todo el mundo tiene un Apple TV o Mac. En muchos casos, la verdad es que las personas tienen un iPhone/iPad y una computadora Windows (Windows 11/10/8/7/Vista/XP) al mismo tiempo. Entonces, ¿es posible transmitir el iPhone a Windows PC en lugar de Apple TV o Mac? La respuesta es SÍ, siempre y cuando tengas el receptor AirPlay de terceros para ayudarte. Sigue leyendo para conocer los detalles.
Método 1. Cómo duplicar iPhone/iPad en Windows PC con LonelyScreen
Método 2. Cómo transmitir iPhone a PC con ApowerMirror
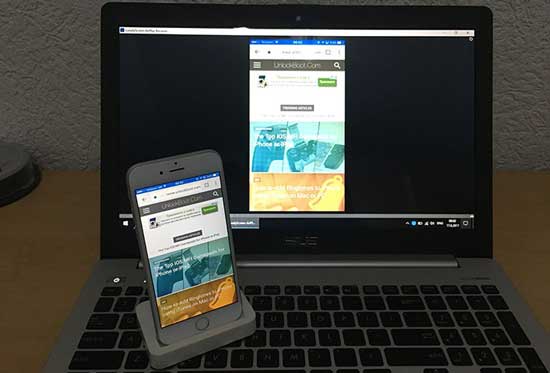
LonelyScreen es un receptor AirPlay gratuito y fácil de usar para Windows PC y Mac, que te permite recibir cualquier cosa que envíes desde tu iPhone/iPad a tu ordenador Windows como un Apple TV. Y todo lo que necesita hacer es descargar e instalar LonelyScreen en su PC Windows (Win10, Win8 / 8.1, Win7, Vista, Windows 2000, Windows Server 2003 ) y no tiene que instalar nada en su dispositivo iOS para usarlo. Puede consultar las instrucciones que se indican a continuación para transmitir iPhone a Windows PC con Lonely Screen paso a paso.
Paso 1. Descarga e instala LonelyScreen para Windows PC en tu ordenador.
- Si está ejecutando Windows Firewall, es posible que reciba una notificación mientras instala LonelyScreen, indicando que Windows Firewall ha bloqueado algunas funciones. Marque el tipo de red que desea permitir que LonelyScreen se comunique. En este caso, tenga en cuenta que las redes públicas no se recomiendan porque no son muy seguras.
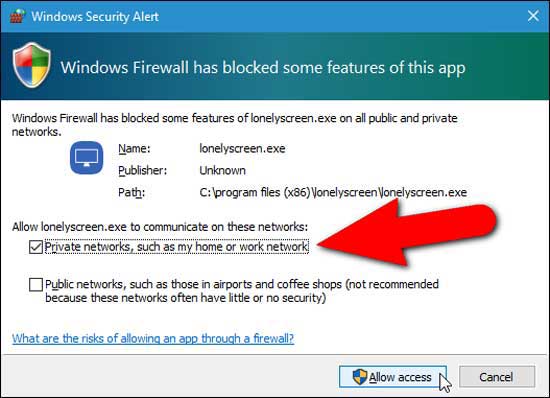
- Luego, LonelyScreen se iniciará automáticamente cuando se instale. Cuando vea el mensaje de que su firewall ha bloqueado LonelyScreen, simplemente haga clic en el botón "Arreglarlo (Administrador)" para continuar.
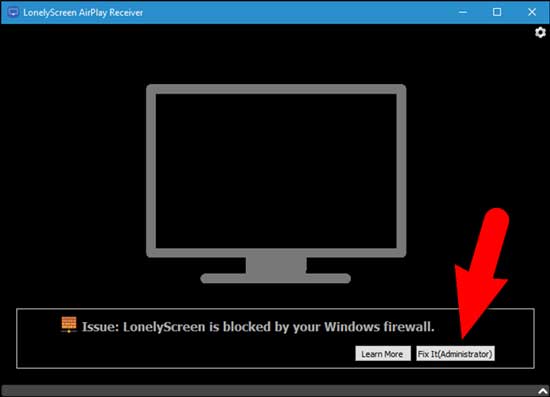
- A continuación, aparecerá la ventana Control de cuentas de usuario. Simplemente haga clic en el botón "Sí" para permitir que LonelyScreen acceda a su PC Windows y reciba información.
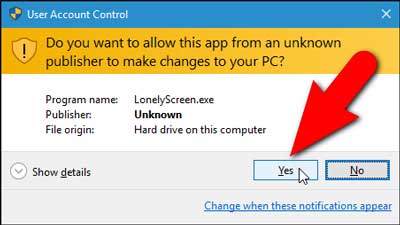
- Siempre que LonelyScreen se esté ejecutando y haya sido desbloqueado por su firewall, aparecerá la interfaz principal de LonelyScreen y podrá comenzar a usarlo como receptor AirPlay y reflejar información desde su iPhone / iPad a Windows PC.
- También puede cambiar el nombre predeterminado del receptor haciendo clic en "LonelyScreen" en la parte inferior y cambiarle el nombre.
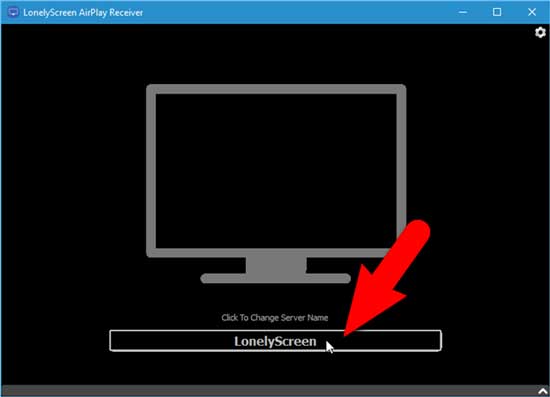
Paso 2. Configura tu iPhone/iPad y envía información a tu PC Windows .
- Asegúrese de que LonelyScreen se esté ejecutando en su PC Windows y que tanto su computadora Windows como iOS dispositivo estén conectados a la misma red Wi-Fi. LonelyScreen se puede minimizar, pero no salga del programa en su computadora.
- En tu iPhone/iPad, desliza el dedo hacia arriba desde la parte inferior para acceder al Centro de control. Cuando un receptor AirPlay esté activo y pueda verlo, toque el icono "AirPlay" en el Centro de control.

- Luego, es posible que veas "LonelyScreen" o el nuevo nombre que nombraste para el receptor LonelyScreen que se muestra en la pantalla de AirPlay en tu iPhone o iPad, simplemente tócalo para seleccionarlo.
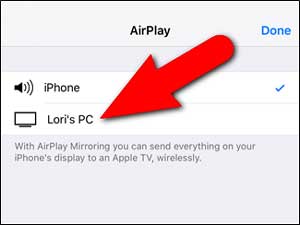
- Luego, encienda el botón de "Duplicación", toque "Listo" para comenzar a duplicar su iPhone en la PC. Por lo tanto, la pantalla de su dispositivo iOS se reflejará en su PC Windows después de eso.
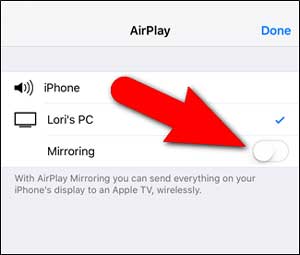
Ahora volverá al Centro de control, notando que el nombre del receptor LonelyScreen AirPlay aparece en el Centro de control donde se encuentra AirPlay. Y también con el receptor LonelyScreen AirPlay conectado en su iPhone o iPad, ahora todo lo que haga en su dispositivo iOS se mostrará en la pantalla de su PC, incluida la reproducción de música y videos.
Paso 3. Deja de duplicar tu iPhone en la PC.
Para detener la transmisión de su dispositivo iOS a Windows PC, simplemente cierre LonelyScreen haciendo clic en el icono de Configuración (icono de engranaje) en la esquina superior derecha de la ventana de LonelyScreen y seleccione "Salir de LonelyScreen". Por lo tanto, su PC Windows no mostrará lo que sucede en la pantalla de iOS dispositivo y ya no es visible en la configuración de AirPlay en su iPhone o iPad.
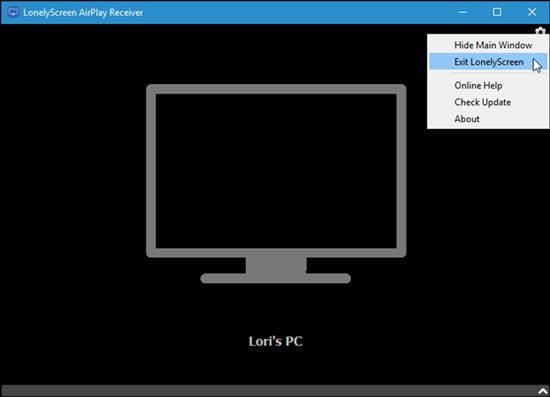
Te puede interesar: Cómo resolver el ícono de AirPlay que no aparece en iPhone / iPad /Mac/ Apple TV
El ApowerMirror es otro receptor de AirPlay que puedes usar para transmitir iPhone/iPad a Windows computadora. Puede consultar las siguientes instrucciones para transmitir su iPhone a una pantalla más grande en Windows PC si es necesario.
Paso 1. Descargue e instale el software ApowerMirror desde su sitio web en su PC Windows , inicie ApowerMirror en su PC. Además, asegúrese de que tanto su iPhone / iPad como Windows computadora estén conectados a la misma red Wi-Fi.

Paso 2. En tu iPhone o iPad, desliza el dedo hacia arriba desde la parte inferior para abrir el Centro de control. Luego, active la función "AirPlay Mirroring" o "Screen Mirroring" en el Centro de control.

Paso 3. Luego, los receptores AirPlay opcionales aparecerán en la pantalla de su iPhone. Simplemente selecciona la opción "Apowersoft [nombre]" para conectar tu iPhone a Windows PC a través del software ApowerMirror. Por lo tanto, puede mostrar lo que haga en la pantalla del iPhone en la pantalla de su Windows PC, incluidos videos, música, fotos y muchos más.
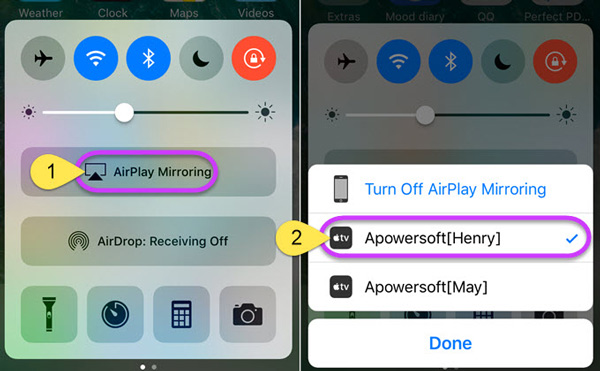
Paso 4. Para dejar de duplicar la pantalla del iPhone en Windows PC, simplemente toque la opción "Desactivar duplicación de AirPlay" desde el Centro de control. Por lo tanto, su iPhone se desconectará de su PC Windows , dejando de mostrar la pantalla del iPhone en Windows pantalla de la computadora ahora.
Nota: Usando los dos métodos anteriores para transmitir iPhone a PC, asegúrese de que tanto su iPhone como Windows computadora estén en la misma red Wi-Fi, de lo contrario, es posible que no pueda duplicar el iPhone a la PC mientras lo intenta.
Y si desea transmitir videos / fotos / música desde iPhone / iPad a Apple TV, también puede consultar la guía del usuario sobre Cómo usar AirPlay o Screen Mirroring en iPhone / iPad / iPod.