
Arreglar el icono de AirPlay que no aparece en iPhone / iPad / Mac / Apple TV [Solución completa]

P: El icono de AirPlay no aparece.
"Conseguí un Apple TV el mes pasado y ha estado funcionando muy bien hasta ayer. A partir de ayer, el ícono de AirPlay dejó de aparecer y no puedo averiguar cómo recuperarlo. Reinicié mi iPhone 8, iPad 2, actualicé iTunes en mi computadora portátil Windows , reinicié mi enrutador, reinicié mi Apple TV y restauré mi Apple TV a la configuración de fábrica. ¿Alguien me dice la razón? ¿Y cómo puedo solucionar el problema de que el icono de AirPlay no aparece? Muchas gracias". -- Del Foro de Apple
Primera parte. ¿Qué es AirPlay y dónde encontrarlo?
Segunda parte. Razones por las que el icono de AirPlay no aparece
Tercera parte. 5 soluciones para solucionar el problema del icono de AirPlay que no aparece

AirPlay es una función integrada en el iPhone, iPad, Mac y Apple TV, que le permite transmitir contenido como videos, fotos, música desde iOS dispositivo o Mac al Apple TV u otros dispositivos compatibles con AirPlay. Además, puede usar AirPlay para duplicar toda la pantalla del iPhone / iPad / iPod touch /Mac en Apple TV en tiempo real usando la función AirPlay Mirroring. Esto agrega cada vez más entretenimiento para usar los productos de Apple en una pantalla grande en alta definición, especialmente cuando está jugando videojuegos, reproduciendo videos musicales y mostrando fotos o álbumes desde su dispositivo iOS .
Por lo general, puede encontrar fácilmente el ícono de AirPlay en su iPhone, iPad y Mac. En iPhone o iPad, puede encontrarlo fácilmente en el Centro de control, simplemente deslice el dedo hacia arriba desde la parte inferior de la pantalla de inicio para abrir el Centro de control y toque el ícono de AirPlay o el ícono ![]()
![]() de duplicación de pantalla para habilitarlo. En MacBook o iMac, también puede encontrar fácilmente el icono de AirPlay en la barra de menú de Mac. Después de eso, puede conectar fácilmente iOS dispositivo a Apple TV a través de AirPlay para proyectar videos/fotos/música desde iOS dispositivo a Apple TV.
de duplicación de pantalla para habilitarlo. En MacBook o iMac, también puede encontrar fácilmente el icono de AirPlay en la barra de menú de Mac. Después de eso, puede conectar fácilmente iOS dispositivo a Apple TV a través de AirPlay para proyectar videos/fotos/música desde iOS dispositivo a Apple TV.

Si no puede encontrar el ícono de AirPlay en la ubicación donde debería estar, siga leyendo para encontrar las soluciones para solucionar el problema del ícono de AirPlay que no aparece.
Ver también: Cómo usar AirPlay o la duplicación de pantalla en iPhone / iPad / iPod
Hay varias razones posibles para causar que AirPlay falte en su iPhone / iPad /Mac/ Apple TV. Compruebe las causas probables como se indica a continuación.
1. Mala conexión de red. El problema de red es la razón más común para hacer desaparecer el icono de AirPlay en tu iPhone.
2. Software obsoleto en iOS dispositivo. Si el software iOS que está ejecutando está desactualizado, es posible que tampoco pueda ver el ícono de AirPlay normalmente.
3. La función AirPlay no está activada. A veces, es posible que no haya habilitado la función AirPlay en su dispositivo, por lo que no puede ver el ícono de AirPlay en su dispositivo.
4. Configuración defectuosa del sistema. Es posible que haya configurado algunas configuraciones que le hagan bloquear la conexión entrante a través del firewall.
5. Tu dispositivo iOS , Apple TV o Mac no es compatible con AirPlay. No todos los iDevice son compatibles con AirPlay, debe verificar si su dispositivo es compatible o no.
...
Ver también: ¿El iPhone no se actualiza? ¡Aquí te explicamos cómo solucionarlo!
1. Compruebe la compatibilidad con AirPlay
Comprueba si tu dispositivo es compatible con AirPlay. AirPlay está disponible en iPhone/iPad/iPod touch con iOS 4.2 o posterior, en Mac con OS X Mountain Lion o posterior y iTunes 10.1 o posterior. Mientras que la duplicación de AirPlay está disponible en iOS dispositivo con iOS 5 o posterior y en Mac con OS X Mountain Lion o posterior.
Además, tenga en cuenta que puede reproducir contenido de AirPlay solo en un altavoz o receptor habilitado para Apple TV o AirPlay, y no puede reproducir contenido de AirPlay desde su dispositivo iOS a otro dispositivo iOS o a un Mac.
2. Reinicia tu dispositivo
Si no puede encontrar el ícono de AirPlay, reinicie su iPhone, iPad, iPod touch, Mac o Apple TV, tratando de volver a la normalidad.
- En iPhone / iPad / iPod touch: (1) Para iPhone X / 8 / 8 Plus / 7/7 Plus, mantenga presionado el botón de Encendido + Bajar volumen al mismo tiempo durante varios segundos, suéltelos cuando vea que aparece el logotipo de Apple en la pantalla. Cuando la pantalla se vuelva completamente negra, mantenga presionado el botón de encendido nuevamente para encender su dispositivo. (2) Para iPhone 6s Plus / 6s / 6 Plus / 6 / 5S / SE o anterior, mantenga presionado el botón Inicio + Encendido simultáneamente, y los otros pasos son los mismos.

- En el Apple TV: (1) Para el Apple TV 4K o el Apple TV (4.ª generación), ve a "Ajustes" > a "Sistema" > a "Reiniciar" para reiniciar el Apple TV. (2) Para Apple TV o Apple TV de 3.ª generación o anterior, vaya a "Configuración" > "General" > "Reiniciar" para apagar y encender su Apple TV.
Ver también: 3 métodos para reparar el iPhone no se enciende
3. Verifique la conexión de red
Para reproducir contenido de AirPlay desde iOS dispositivo al Apple TV, asegúrate de que tanto tu dispositivo iOS como el Apple TV estén conectados a la misma red Wi-Fi. Del mismo modo, si desea reproducir contenido de AirPlay desde Mac a Apple TV o dispositivo habilitado para AirPlay, debe asegurarse de que los dos dispositivos estén conectados a la misma red. Además, si su Apple TV usa Ethernet, asegúrese de que el cable esté conectado al enrutador que usa para Wi-Fi.
Para comprobar si ha conectado sus dispositivos a la misma red, puede seguir las instrucciones que se indican a continuación:
- En iOS dispositivo, vaya a "Configuración" > "Wi-Fi" y verifique si está en la misma red Wi-Fi que su Apple TV u otro dispositivo habilitado para AirPlay.
- En Apple 4K y Apple TV (4.ª generación), ve a "Ajustes" > a "Red" > a "Wi-Fi" para ver si te has conectado a la misma red Wi-Fi que tu dispositivo iOS .

Ver también: ¿Cómo solucionar el problema de que el iPhone no se conecta a Wi-Fi?
4. Habilite AirPlay en Apple TV
Si no puede encontrar el ícono de su Apple TV en los dispositivos AirPlay disponibles, verifique y asegúrese de haber activado la función AirPlay en Apple TV. Para comprobarlo, vaya a "Configuración" > "AirPlay" en Apple TV.
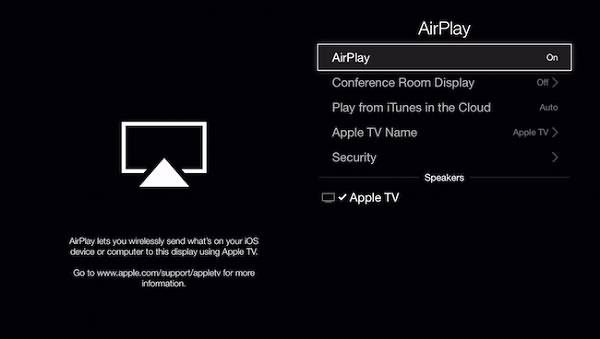
5. Actualice el software en iOS dispositivo y Apple TV
Si está ejecutando un software desactualizado en su iDevice, es posible que no vea el ícono de AirPlay en iPhone / iPad / iPod o Apple TV. Si no activas la función "Actualizar automáticamente" en el Apple TV o iDevice, también puedes actualizar manualmente el software en iOS dispositivo y en el Apple TV.
- En el Apple TV: (1) Para el Apple TV (4.ª generación), ve a "Ajustes" > "Sistema" > a "Actualizaciones de software" > a "Actualizar software". Si hay una actualización disponible, simplemente descárgala e instálala en tu Apple TV. (2) Para el Apple TV (2.ª o 3.ª generación), vaya a "Ajustes" > "General" > a "Actualizar software" para descargar e instalar la actualización disponible en su Apple TV.
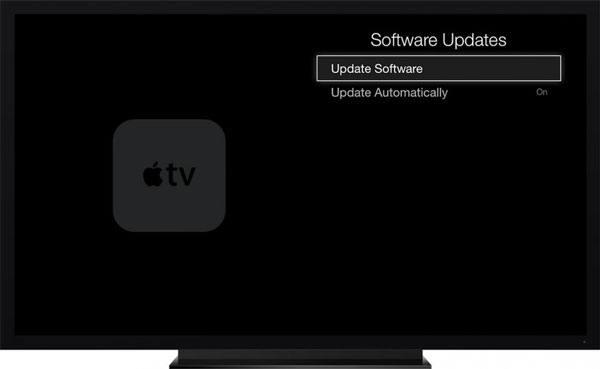
- En iPhone/iPad/iPod touch, vaya a "Configuración" > "General" > "Actualización de software" para descargar e instalar la última actualización disponible en su dispositivo.

Artículos relacionados:
Tutorial sobre cómo usar Airdrop
Cómo usar AirPlay o la duplicación de pantalla en iPhone / iPad / iPod
Cómo enviar un iPhone a la computadora y un Airdrop de la computadora al iPhone

 Más soluciones
Más soluciones
 Arreglar el icono de AirPlay que no aparece en iPhone / iPad / Mac / Apple TV [Solución completa]
Arreglar el icono de AirPlay que no aparece en iPhone / iPad / Mac / Apple TV [Solución completa]