
¿Cómo transferir vídeos desde iPad a PC con o sin iTunes?

¿Cómo transferir vídeos desde iPad a PC? El iPad es fantástico para ver vídeos e imágenes, pero tiene espacio limitado para almacenarlos. Para liberar espacio de almacenamiento en su iPad , es posible que desee transferir videos desde su iPad a su PC antes de eliminarlos. O simplemente estás intentando hacer una copia de seguridad de algunos videos importantes en tu PC para mantenerlos seguros. Cualquiera que sea el caso, transferir vídeo desde el iPad a la PC debería ser algo sencillo. Siga esta guía y conocerá 6 formas sencillas de transferir videos desde iPad a PC.
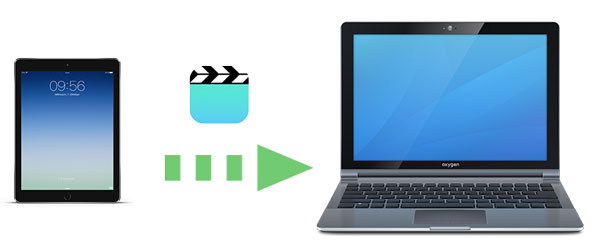
La transferencia de videos desde un iPad a una PC usando iTunes tiene algunas limitaciones, particularmente con videos no comprados. Este método sólo le permite transferir vídeos comprados desde su iPad a la biblioteca de iTunes. Siga los pasos a continuación para aprender cómo transferir videos desde su iPad a su PC usando iTunes:
Paso 1. Inicie iTunes en su PC y conecte su iPad con un cable USB. iTunes detectará automáticamente su dispositivo.
Paso 2. A continuación, vaya a "Archivo" > "Dispositivos" > "Transferir compras desde iPad", ubicado en la esquina superior izquierda.
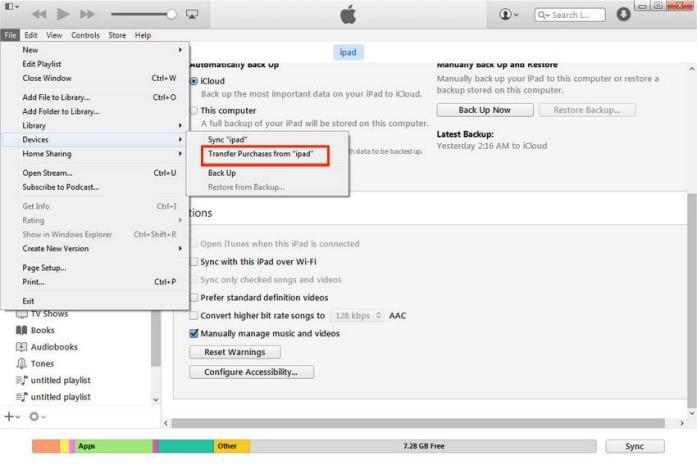
Este proceso importará automáticamente todos los elementos comprados, incluidos los vídeos, desde su iPad a la biblioteca de iTunes de su PC. Luego podrás disfrutar de los vídeos de tu iPad en tu PC.
Si no desea utilizar iTunes, aquí hay cinco formas en que puede intentar enviar videos desde su iPad a su PC sin iTunes.
Coolmuster iOS Assistant es un administrador de datos iOS profesional que le ayuda a organizar y administrar datos en iPad/iPhone/iPod desde su PC. Con él, puedes transferir vídeos fácilmente desde el iPad a la PC sin iTunes. Además, este software también admite contactos, mensajes, fotos, música, notas, marcadores, libros, calendarios y muchos más.
Descripción general del asistente Coolmuster iOS :
Ahora descargue el Asistente iOS para transferir videos desde el iPad a la PC. Si es usuario Mac , puede hacer clic aquí para conocer 5 formas de transferir vídeos desde iPad a Mac fácilmente.
A continuación se explica cómo transferir videos desde iPad a PC sin iTunes usando el Asistente iOS :
01 Descargue e inicie iOS Assistant en su PC y luego conecte su iPad a su PC con un cable USB adecuado. Después de que el software detecte su iPad, la interfaz principal se mostrará a continuación:

02 Haga clic en "Videos" y sus videos se escanearán rápidamente. Puede acceder y obtener una vista previa de videos en su iPad con facilidad. Seleccione los videos que desee y haga clic en el botón "Exportar" para transferir el video del iPad a la PC.

Vídeotutorial:
Si no desea descargar ningún software, el Explorador de archivos Windows es una función incorporada para usuarios de PC que permite el acceso directo a archivos de fotos y videos en el iPad. A continuación se explica cómo descargar vídeos de un iPad con un cable USB:
Paso 1. Conecte su iPad a su PC mediante un cable USB; es posible que deba tocar "Permitir" en su iPad para continuar.
Paso 2. En su PC, vaya a "Esta PC" y busque su iPad en "Dispositivos y unidades", ábralo para acceder a los datos de su dispositivo. Haga clic en "Almacenamiento interno".
Paso 3. Los videos y fotos de tu iPad se almacenan en la carpeta llamada "DCIM". Ábrelo y selecciona los videos que deseas transferir desde tu iPad a tu computadora.

Además del Explorador de archivos Windows , la aplicación Fotos integrada en Windows también puede ayudar a los usuarios a importar vídeos desde el iPad. A continuación se explica cómo transferir videos desde iPad a PC con Windows 10/11 usando la aplicación Fotos:
Paso 1. Abra la aplicación Fotos en su PC Windows y conecte su iPad.
Paso 2. Si se le solicita, toque "Confiar" o ingrese su contraseña en el iPad.
Paso 3. Haga clic en "Importar" > Seleccione "Desde un dispositivo USB" > Haga clic en "Importar configuración" para elegir el destino y ajustar otras opciones > Haga clic en "Listo" para continuar.

Paso 4. Desmarque las fotos o videos que no desee importar> Haga clic en "Importar seleccionados" para comenzar la transferencia.
Si desea transferir vídeos desde el iPad a la PC de forma inalámbrica, iCloud es una buena opción. Sin embargo, se requiere una conexión a Internet estable y las velocidades de carga y descarga dependen del estado de la red. Además, el almacenamiento gratuito de iCloud está limitado a sólo 5 GB. ( ¿Cómo liberar almacenamiento de iCloud ?)
A continuación se explica cómo transferir videos desde iPad a PC usando iCloud:
Paso 1. En tu iPad, abre la aplicación "Configuración" > toca tu nombre > "iCloud" > selecciona "Fotos" y activa "Fotos de iCloud".

Paso 2. En tu PC, abre iCloud para Windows e inicia sesión con tu ID de Apple. Seleccione "Fotos" y haga clic en "Opciones". Marque "Biblioteca de fotos de iCloud" y "Descargar nuevas fotos y vídeos a mi PC".

Alternativamente, puede acceder al sitio web de iCloud en su PC, iniciar sesión con la misma ID de Apple que su iPad, luego ir a la sección "Fotos", seleccionar y descargar los archivos de video deseados.

Si el archivo de vídeo es pequeño, enviarlo por correo electrónico también es un método rápido. Sin embargo, sólo es adecuado para archivos de vídeo más pequeños, ya que existen limitaciones de tamaño para los archivos adjuntos de correo electrónico. ¿Cómo transfiero video desde iPad a PC usando el correo electrónico? Siga estos pasos:
Paso 1. En tu iPad, abre la aplicación Correo y envía el archivo de vídeo como archivo adjunto a tu propio correo electrónico.
Paso 2. En su PC, inicie sesión en su correo electrónico, abra el mensaje y descargue el video adjunto.

Con los métodos mencionados anteriormente, puedes transferir videos fácilmente desde el iPad a la PC. Entre estos métodos, Coolmuster iOS Assistant es la mejor manera de resolver el problema. Tiene una interfaz fácil de usar y es mucho más fácil de operar en comparación con iTunes. Puedes importar vídeos desde iPad a PC de forma rápida y segura con esta herramienta profesional sin conexión Wi-Fi. ¡Bienvenido a descargarlo y probarlo!
Artículos relacionados:
5 formas sencillas de transferir archivos desde iPad a PC [Guía paso a paso]
¿Cómo transferir fotos desde iPad a PC sin iTunes? 8 maneras fáciles para ti
[5 formas] ¿Cómo transferir videos desde iPhone a PC Windows 10/11?
¿Cómo transferir archivos desde la PC al iPad con o sin iTunes?





