
Cómo sincronizar notas de iPhone a Mac en minutos: 5 formas confiables

La aplicación Notas del iPhone es una herramienta poderosa y práctica que nos ayuda a registrar información importante, listas de tareas pendientes e ideas creativas. Si toma notas con frecuencia en su iPhone, es posible que también desee sincronizar notas entre iPhone y Mac para evitar perderlas o para acceder a ellas y editarlas fácilmente en cualquier momento. ¿Puedes compartir notas entre iPhone y Mac ? Por supuesto. Esta guía proporciona una guía detallada sobre cómo sincronizar notas desde iPhone a Mac , ayudándole a completar con éxito la sincronización de notas.
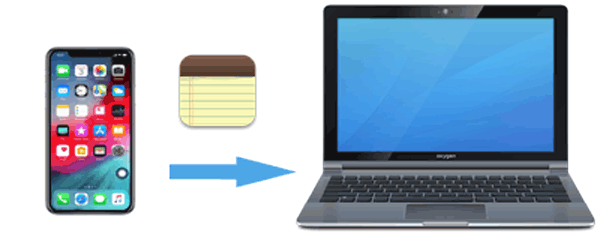
Coolmuster iOS Assistant es la mejor opción para sincronizar notas de iPhone a Mac si desea transferir notas de iPhone a Mac sin iCloud. Puedes usarlo para transferir todas las notas desde tu iPhone una vez o de forma selectiva con 1 clic y sin ninguna pérdida. Además de las notas, puede administrar otros archivos, como contactos, mensajes, fotos y más.
¿Qué puede hacer el Asistente iOS por usted?
A continuación se explica cómo transferir notas de iPhone a Mac sin iCloud usando el Asistente iOS :
01 Descargue e instale el software en su computadora, luego conecte su iPhone usando un cable USB. Cuando se le solicite en su iPhone, seleccione la opción "Confiar".

02 Una vez que el software reconozca su iPhone, aparecerá la interfaz principal. Verá varias carpetas de archivos en la interfaz.

03 Presione la opción "Notas" en el panel de la izquierda y los detalles de las notas se mostrarán en su lado derecho. Seleccione las notas que desea sincronizar, presione el botón "Exportar", elija el tipo de archivo de salida e inicie el proceso.

Vídeotutorial:
Como usuario de Apple, iCloud nos resulta muy familiar. Es la herramienta de sincronización en la nube proporcionada por Apple. Siempre que uses la misma ID de Apple tanto en tu iPhone como en tu Mac y habilites la sincronización de notas de iCloud, tus notas se sincronizarán automáticamente entre los dos dispositivos sin necesidad de acción manual.
A continuación se explica cómo sincronizar sus notas desde iPhone a Mac a través de iCloud:
Paso 1. Habilite iCloud Sync en iPhone.
Abra "Configuración", toque su "ID de Apple" y vaya a "iCloud". En la configuración de iCloud, busque la opción "Notas" y asegúrese de que esté activada.

Paso 2. Habilite iCloud Sync en Mac .
Abra "Configuración del sistema" (macOS Ventura y versiones posteriores) o "Preferencias del sistema" (macOS Monterey y versiones anteriores). Haz clic en "ID de Apple" > "iCloud" y luego asegúrate de que la opción "Notas" esté activada. Abre la aplicación "Notas" en tu Mac y las notas de tu iPhone se sincronizarán automáticamente con tu Mac .

Nota: este método requiere una conexión a Internet estable y la sincronización puede sufrir retrasos. Además, el almacenamiento de iCloud es limitado, por lo que si el espacio es insuficiente , puede afectar el proceso de sincronización.
Si no quieres usar iCloud pero aún quieres transferir rápidamente algunas notas a tu Mac , AirDrop es una excelente opción. Le permite transferir datos de forma inalámbrica directamente entre dispositivos Apple sin necesidad de Internet ni software de terceros.
¿Cómo envío notas por AirDrop desde iPhone a Mac ? Aquí están los pasos:
Paso 1. Habilite AirDrop en iPhone: abra el "Centro de control", mantenga presionada la opción "Wi-Fi", toque "AirDrop" y seleccione "Todos" o "Solo contactos". (¿ AirDrop no funciona ?)

Paso 2. Habilite AirDrop en Mac : abra Finder, seleccione "AirDrop" en la barra lateral izquierda y asegúrese de que "Permitir que me descubran" esté configurado en "Todos" o "Sólo contactos".

Paso 3. Abra la aplicación Notas y seleccione la nota que desea transferir.
Paso 4. Toca el botón "Compartir" (el cuadrado con una flecha), luego elige "AirDrop".
Paso 5. Seleccione su dispositivo Mac y aparecerá un mensaje en su Mac . Haga clic en "Aceptar" para completar la transferencia.
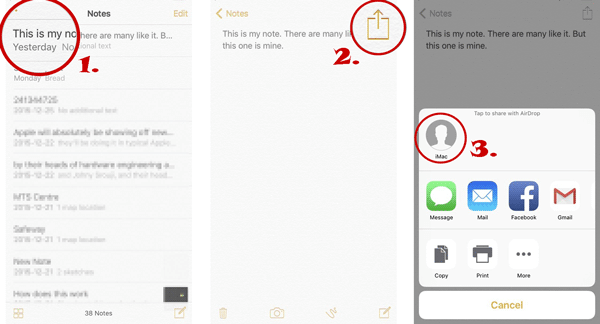
Si desea sincronizar notas vinculadas a su cuenta de Google Gmail, puede habilitar la opción de sincronización tanto en su Mac como en su iPhone. Primero, asegúrese de que su cuenta de Gmail esté conectada tanto a su iPhone/iPad como a Mac .
A continuación se explica cómo sincronizar notas entre iPhone y Mac con Gmail:
Paso 1. En tu iPhone, ve a "Configuración" > "Correo" > "Cuentas". Seleccione la cuenta de Gmail que ha agregado; De lo contrario, toque "Agregar cuenta" y elija "Google".
Paso 2. Habilite la opción "Notas" y las notas de su iPhone se sincronizarán con su cuenta de Gmail.
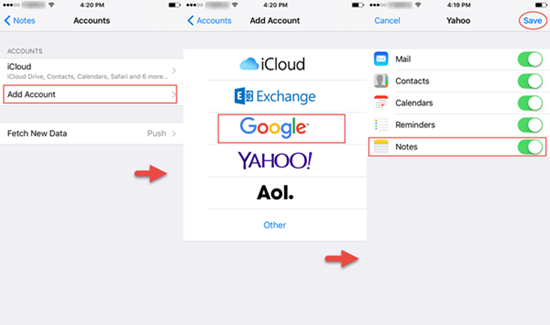
Paso 3. Abre la aplicación Notas en tu Mac y haz clic en "Notas" en la barra de menú en la esquina superior izquierda.
Paso 4. En el menú desplegable, seleccione "Cuenta", luego elija la opción "Google".
Paso 5. Siga las indicaciones para ingresar su nombre de usuario y contraseña. Luego, seleccione "Notas" de las opciones disponibles.
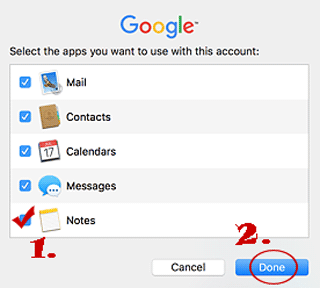
Si solo necesitas enviar algunas notas importantes a tu Mac , puedes utilizar el correo electrónico para la transferencia. A continuación se explica cómo transferir notas de iPhone a Mac de forma gratuita mediante correo electrónico:
Paso 1. Abre la aplicación "Notas" en tu iPhone y selecciona la nota que deseas enviar.
Paso 2. Toca el botón "Compartir" y elige "Correo".
Paso 3. Ingrese su propia dirección de correo electrónico y haga clic en enviar.
Paso 4. En tu Mac , abre el correo electrónico, descarga y guarda la nota.
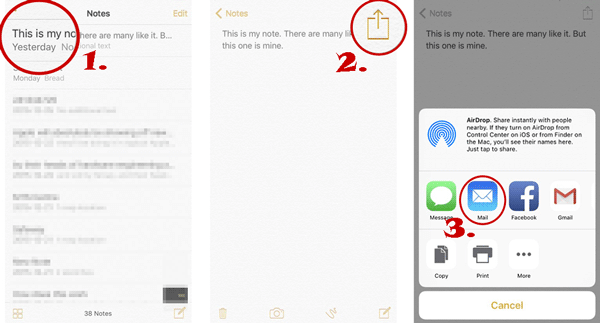
En la mayoría de los casos, si ha habilitado la sincronización de iCloud, sus notas en su iPhone se sincronizarán automáticamente con su Mac . Sin embargo, si las notas no se sincronizan correctamente, podría deberse a los siguientes motivos:
En esta página, aprenderá cómo sincronizar notas de iPhone a Mac de 5 maneras. En resumen, las funciones Coolmuster iOS Assistant son más que cualquier otro método mencionado anteriormente en el aspecto de gestión entre iPhone y Mac . Exporta de manera eficiente notas de iPhone a Mac sin necesidad de iCloud, lo que garantiza la seguridad de los datos. Si deseas administrar los datos de tu iPhone de manera más conveniente, ¡prueba esta herramienta!
Artículos relacionados:
¿Cómo transferir notas desde el iPhone a la computadora fácilmente? (Las 4 mejores formas)
[Resuelto] ¿Cómo sincronizar iPhone con Mac de forma inalámbrica o con cables?
Guía completa: Cómo sincronizar mensajes de iPhone a Mac
[No te puedes perder] ¿Cómo mover notas de mi iPhone a iCloud?





