
[Resuelto] ¿Cómo sincronizar iPhone con Mac de forma inalámbrica o con cables?

¿Quieres sincronizar iPhone con Mac ? Mac y iPhone son potentes dispositivos Apple que permiten a los usuarios almacenar sus archivos. Pero es cuando se combinan que se puede experimentar el poder de la cohesión del ecosistema de Apple. Puede conectar el iPhone a una Mac de varias maneras para compartir archivos sin problemas. Lea esta guía para aprender cómo sincronizar su iPhone con su Mac y compartir sus archivos sin problemas.

La mejor manera de sincronizar iPhone con Mac es utilizando el software profesional Coolmuster iOS Assistant . Sincroniza varios tipos de archivos, como contactos, mensajes, notas, calendarios y más, desde un iPhone a tu Mac y viceversa. No se produce ninguna pérdida de datos durante el proceso. Además, le permite realizar copias de seguridad y restaurar archivos con un solo clic. Funciona en el menor tiempo posible y es seguro.
Entonces, si deseas un software ideal para todas tus necesidades de transferencia, esta es tu opción. Facilita la migración de archivos desde un iPhone a una Mac y viceversa con un solo clic.
Funciones clave del Asistente iOS :
¿Cómo sincronizar tu teléfono con tu Mac ? Aquí están los pasos:
01 Primero, descargue iOS Assistant en Mac y ejecútelo. Luego toma un cable USB para conectar el iPhone a la Mac . Presiona el ícono "Confiar" cuando veas una ventana emergente para confiar en la computadora. Una vez hecho esto, haga clic en "Continuar" para continuar.

02 Verá una interfaz cuando el iPhone se haya conectado correctamente a la Mac y el software lo detecte. Todos los archivos de tu iPhone se organizarán en la interfaz principal en diferentes carpetas.

03 Haga clic en los archivos que desea sincronizar. Por ejemplo, presione la opción "Videos" para sincronizar videos. Elija los archivos de video que desea sincronizar y haga clic en la pestaña "Exportar". Seleccione la salida de los archivos que está transfiriendo y comience la transferencia de videos a Mac .

Vídeotutorial:
Apple introdujo iTunes para una transferencia de datos más cómoda y sencilla entre una computadora y un dispositivo iOS . Al hacer esto, puedes mover fácilmente música , vídeos, libros y otros elementos entre tu Mac y iPhone.
Este es el proceso para sincronizar tu iPhone con tu Mac con iTunes:
Paso 1. Conecte el iPhone a la Mac mediante un cable USB. (¿ El iPhone no se conecta a Mac ?)
Paso 2. Inicie iTunes y haga clic en el ícono de iPhone en la interfaz.
Paso 3. En la barra lateral izquierda, seleccione los elementos que desea sincronizar (música, películas, fotos, etc.).
Paso 4. Marque la opción "Sincronizar", luego haga clic en el botón "Aplicar" o "Sincronizar" en la parte inferior derecha.
Paso 5. Espere a que se complete la sincronización y los datos del iPhone se transferirán a la Mac . (¿ El iPhone no se sincroniza con iTunes ?)

A partir de macOS Catalina, Apple reemplazó la funcionalidad de administración de datos de iTunes con Finder. Durante la primera sincronización entre tu iPhone y Mac , se requiere un cable para establecer la conexión. Sin embargo, después de la configuración inicial, puede habilitar la sincronización Wi-Fi, lo que le permite sincronizar de forma inalámbrica el iPhone con Mac .
A continuación se explica cómo sincronizar iPhone con Mac usando Finder:
Paso 1. Conecte su dispositivo iOS a su Mac usando el cable USB provisto o un cable Lightning a USB-A.
Paso 2. Abra una ventana del Finder en su Mac con macOS 10.15 o posterior.
Paso 3. En la barra lateral, busca y selecciona tu iPhone.
Paso 4. Haga clic en la pestaña "General" en la parte superior de la ventana.
Paso 5. Marque la casilla junto a "Mostrar este iPhone cuando esté conectado a Wi-Fi".
Paso 6. Haga clic en "Aplicar" para guardar los cambios y habilitar la sincronización Wi-Fi para su dispositivo iOS .
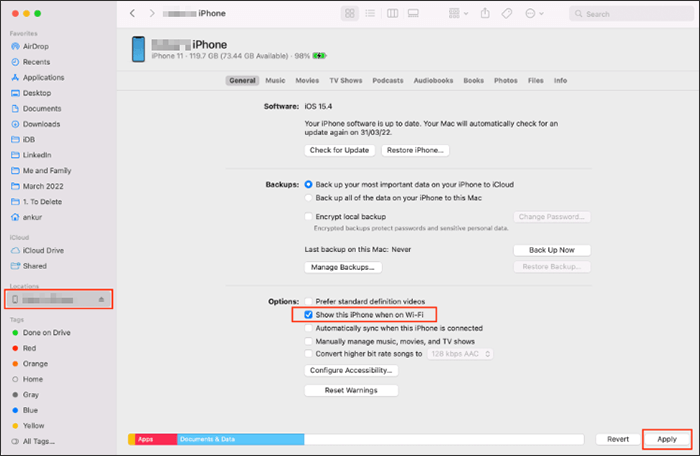
iCloud es un buen servicio de almacenamiento donde puedes guardar la mayoría de tus archivos. Nos ayuda a sincronizar el iPhone de forma inalámbrica con Mac . Siempre que ambos dispositivos estén conectados al mismo ID de Apple y tengan Internet estable, se pueden sincronizar fácilmente. Sólo necesita habilitar la sincronización de iCloud en los dispositivos y todo lo demás se realizará sin problemas.
A continuación se explica cómo sincronizar el iPhone con Mac Book de forma inalámbrica a través de iCloud:
Paso 1. En tu iPhone, ve a "Configuración" > "ID de Apple" > "iCloud" y habilita el contenido que deseas sincronizar (como "Fotos", "Contactos", "Notas", etc.). Asegúrese de que su iPhone esté conectado a Wi-Fi y tenga suficiente batería.

Paso 2. En tu Mac , ve a "Configuración del sistema" > "ID de Apple" > "iCloud" y habilita las mismas opciones de sincronización de datos que en tu iPhone.

Paso 3. Después de unos minutos, los datos de tu iPhone aparecerán en las aplicaciones correspondientes de tu Mac .
Nota: El almacenamiento gratuito de iCloud está limitado a 5 GB, por lo que se recomienda limpiarlo periódicamente o comprar almacenamiento adicional. Puedes hacer clic aquí para aprender cómo liberar almacenamiento de iCloud .
AirDrop también resulta útil para la sincronización inalámbrica desde iPhone a Mac . Sólo tienes que asegurarte de que ambos dispositivos tengan Wi-Fi, Bluetooth y AirDrop activados. (¿ AirDrop no funciona ?)
A continuación se explica cómo conectar un iPhone a Mac de forma inalámbrica mediante AirDrop:
Paso 1. Asegúrese de que los dispositivos estén conectados a una red estable. A continuación, habilite Bluetooth en los sistemas iPhone y Mac .
Paso 2. En tu iPhone, abre el "Centro de control", mantén presionado el bloque de configuración de red, toca para abrir "AirDrop" y elige "Todos" o "Solo contactos".

Paso 3. En tu Mac , abre "Finder" > Haz clic en "AirDrop" en la barra lateral izquierda y configúralo para que sea visible para "Todos" o "Sólo contactos".

Paso 4. En tu iPhone, abre el contenido que deseas compartir (como una foto) y toca el botón "Compartir". Seleccione su Mac de la lista de dispositivos.

Paso 5. En tu Mac , haz clic en "Aceptar" para completar la transferencia.
Las anteriores son todas las formas posibles de sincronizar un iPhone con una Mac , permitiéndole compartir archivos entre ellos sin esfuerzo. Una mejor solución para sincronizar iPhone con Mac es a través Coolmuster iOS Assistant . Es muy seguro y rápido transferir archivos desde iPhone a Mac , como lo han demostrado usuarios de todo el mundo.
Artículos relacionados:
Cómo sincronizar contactos de iPhone a Mac con o sin iCloud
Guía completa: Cómo sincronizar mensajes de iPhone a Mac
[Guía definitiva] ¿Cómo transferir archivos entre iPhone y Mac ?
Cómo sincronizar notas de iPhone a Mac en minutos: 5 formas confiables





