
Lost in Sync: Arreglar las notas que no se sincronizan entre iPhone y Mac

Los dispositivos Apple son muy populares debido a sus capacidades inigualables. Tienen una interfaz de usuario excepcional, son robustos y permiten a los usuarios sincronizar sus datos entre el ecosistema de Apple. Puedes acceder a todos los datos de tu iPhone, como notas, contactos, fotos, etc., desde tu ordenador Mac y viceversa.
Sin embargo, los usuarios de Apple se han quejado de que las notas no se sincronizan entre el iPhone y Mac computadoras. ¿Qué harás si quieres acceder a una idea que habías anotado en tu iPhone desde un dispositivo Apple diferente, pero encuentras notas que no se sincronizan entre el iPhone y Maccomputadora del libro? Abstente de preocuparte. Explicaremos cómo corregir este error en este artículo. Vamos a sumergirnos en ello.
Varias cosas pueden impedir que tus notas se sincronicen entre dispositivos Apple. Entre ellos se encuentran:
Use diferentes cuentas de iCloud: la causa principal de este problema es no usar la misma cuenta de iCloud en todos sus dispositivos iOS .
Almacenar notas localmente : las notas almacenadas en el almacenamiento local de su iPhone o Macno se pueden sincronizar.
Servicios de iCloud desactivados : tus notas no se sincronizarán si no has activado la función de iCloud para la aplicación Notas.
Mala conexión a Internet: la sincronización requiere una conexión a Internet estable.
Uso de una VPN: es posible que algunas funciones de iCloud no funcionen como se espera si está navegando utilizando una red privada virtual.
Puede emplear varias técnicas de solución de problemas para resolver el problema de las notas que no se sincronizan entre dispositivos Apple. A continuación se presentan algunos consejos para la solución de problemas:
Debes habilitar Notas de iCloud para que aparezca en todos tus iDevices para asegurarte de que las actualizaciones realizadas en la app Notas desde un iDevice se reflejen en todos los demás gadgets en los que hayas iniciado sesión en una cuenta de iCloud similar. A continuación se muestra cómo habilitar la función iCloud Notes:
En iPhone:
Paso 1. Inicie la aplicación "Configuración" del dispositivo, toque el botón "su nombre" y presione el botón "iCloud".
Paso 2. Seleccione la opción "Mostrar todo", navegue hasta el botón "Notas" y cambie el botón "Sincronizar este iPhone" al modo "Activado".
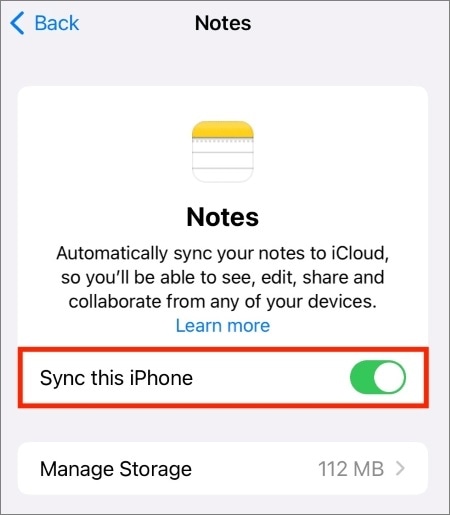
En Mac:
Paso 1. Pulsa el icono de "Apple" y haz clic en el botón "Preferencias del sistema".
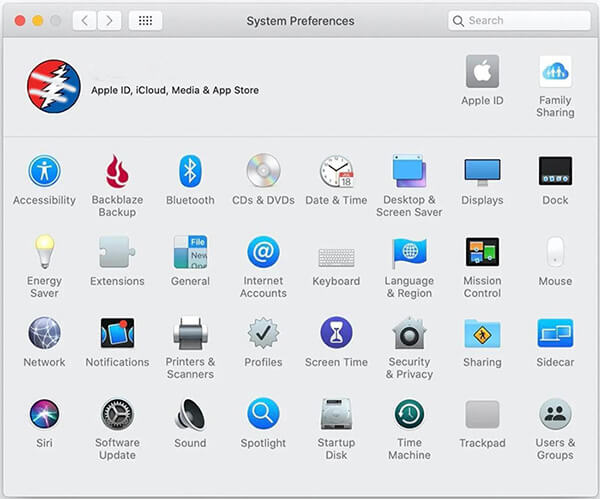
Paso 2. Toque el "ID de Apple", desplácese hacia abajo en la pantalla y cambie el botón junto a "Notas" a su modo "Activado".
Intente ver si el problema está solucionado. Si no es así, pase a la siguiente sugerencia de solución de problemas.
Leer más:
[Guía simple] Cómo sincronizar fácilmente notas de Mac a iPhone
Cómo transferir notas de iPhone a iPhone [5 formas fáciles]
El proceso de sincronización de notas se lleva a cabo a través de una cuenta de iCloud. Como tal, debe iniciar sesión en la misma cuenta de iCloud en ambos dispositivos para sincronizar notas entre los dispositivos. Siga los pasos a continuación para verificar si los dos iDevices están usando la misma ID de Apple:
En iPhone:
Paso 1. Inicie la aplicación "Configuración" de su iPhone.
Paso 2. Toque su "Nombre de perfil" en la parte superior de la pantalla del iDevice.
Paso 3. Verás tu ID de Apple debajo de tu nombre. Márcalo y muévelo al otro dispositivo para comprobar si son similares.
En Mac:
Paso 1. Presiona el ícono "Apple" en la esquina superior izquierda de tu iDevice.
Paso 2. Coloca el cursor sobre el menú desplegable y elige la opción "Preferencias del sistema".
Paso 3. Pulsa el botón "ID de Apple".
Paso 4. Tu ID de Apple de iDevices aparecerá debajo del nombre de tu perfil. Compruebe si los dos dispositivos están usando la misma ID de Apple. De lo contrario, asegúrese de que estén usando la misma ID de Apple. Pase a la siguiente solución si el problema persiste después de usar la misma ID de Apple.
Te puede gustar:
¿Cómo transferir notas del iPhone a la computadora fácilmente? (Las 4 mejores formas)
¿Cómo recuperar notas eliminadas permanentemente en iPhone? [Efectivamente]
El almacenamiento local de notas en iDevices impide sincronizarlas. A continuación se muestra cómo dejar de almacenar notas en iDevices localmente:
En iPhone:
Paso 1. Inicie la aplicación "Configuración" en su iPhone.
Paso 2. Selecciona la opción "Notas".
Paso 3. Muévase hacia abajo en la pantalla y cambie el botón "En mi iPhone" al modo "Desactivado".
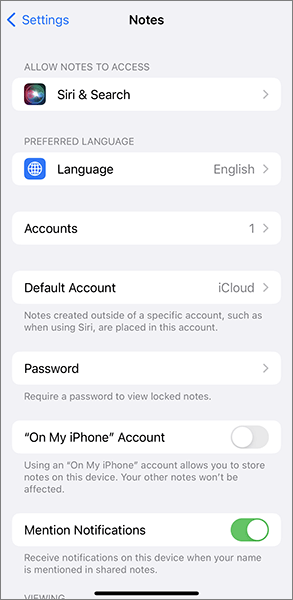
En Mac:
Paso 1. Inicie la aplicación "Notas" en la computadora Mac .
Paso 2. Pulsa el menú "Notas" en la esquina superior izquierda y elige el elemento "Preferencias".
Paso 3. Desmarque la casilla de verificación "'Habilitar en mi cuenta Mac ".
Ahora debería poder sincronizar notas entre su iPhone y su computadora Mac . Si no es así, pase a la siguiente sugerencia de solución de problemas.
No te puedes perder:
¿Cómo hacer una copia de seguridad de las notas en el iPhone? [5 formas ofrecidas]
Una manera fácil de recuperar notas de iCloud: la mejor manera 2023
Otra posible solución podría ser cerrar sesión en su cuenta de iCloud en ambos dispositivos y volver a iniciar sesión. Comience con el dispositivo que sospecha que podría estar causando el problema y verifique si el problema está resuelto. Si no es así, haz lo mismo con el otro dispositivo. A continuación se muestra cómo cerrar sesión en su cuenta de iCloud en iPhone y Mac:
En iPhone:
Paso 1. Inicie la aplicación "Configuración" de su iPhone.
Paso 2. Toque su nombre, desplácese hacia abajo y toque el botón "Cerrar sesión".

Paso 3. Espere 30 segundos y vuelva a iniciar sesión.
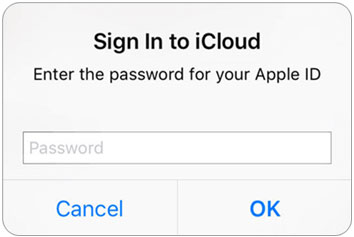
En Mac:
Paso 1. Navegue hasta la opción "Preferencias del sistema" de su Mac.
Paso 2. Toca el botón "iCloud".
Paso 3. Desplácese hacia abajo y presione el botón "Cerrar sesión". Espere 30 segundos y vuelva a iniciar sesión.
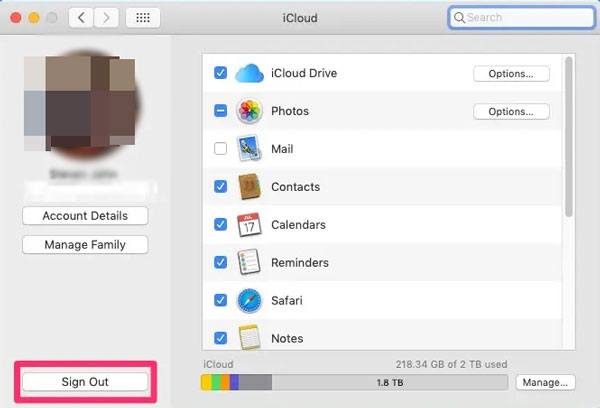
Intente acceder a las notas sincronizadas nuevamente. El problema debería terminar. Si no es así, pase a la siguiente sugerencia de solución de problemas.
Consulte también:
Cómo transferir notas de iPhone a Android [4 métodos]
[Resuelto] ¿Cómo recuperar notas eliminadas en iPhone sin copia de seguridad de iCloud?
También puede solucionar los problemas de notas en Mac que no se sincronizan con el iPhone reiniciando la aplicación Notas en ambos dispositivos. Al salir y reiniciar la aplicación Notas, se iniciará la aplicación Notas y se resolverá el problema. A continuación se muestra cómo forzar el cierre y reiniciar la aplicación Notas en Mac y iPhone:
En iPhone:
Paso 1. Desliza el dedo desde la parte inferior hacia arriba desde la pantalla de inicio del dispositivo y mantenlo presionado para que aparezcan todas las aplicaciones en segundo plano de los dispositivos.
Paso 2. Seleccione la ventana de la aplicación Notas y evite que se ejecute en segundo plano deslizándola hacia arriba.
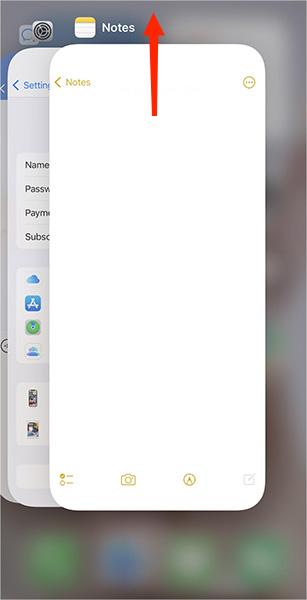
Paso 3. Vuelva a iniciar la aplicación "Notas".
En Mac:
Paso 1. Pulsa el icono de "Apple" y elige el botón "Forzar salida".
Paso 2. Elija la opción "Notas" de las opciones disponibles y presione la opción "Forzar salida".
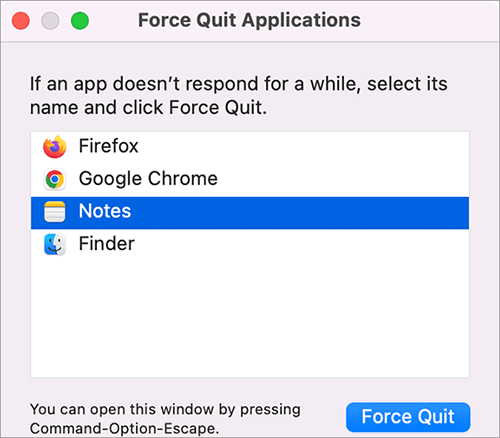
Paso 3. Vuelva a iniciar la aplicación "Notas". Intente sincronizar sus notas entre los dispositivos nuevamente y el problema debería desaparecer.
¿Todavía te preguntas: "¿Por qué mis notas no se sincronizan entre Mac y iPhone"? No te preocupes. Coolmuster iOS Assistant puede ayudarte a resolver este problema fácilmente. Pruebe Coolmuster iOS Assistant para sincronizar notas entre Mac y iPhone de manera segura y eficiente. Haga clic en el botón de abajo para descargar una versión de prueba gratuita de Coolmuster iOS Assistant.
La capacidad de los dispositivos Apple para sincronizar datos es muy útil. Sin embargo, los usuarios de iOS dispositivos se han quejado de que las notas no se sincronizan entre el iPhone y Mac dispositivos problema. Si se enfrenta a un problema similar, pruebe los consejos de solución de problemas descritos anteriormente. También puede transferir sus notas entre sus dispositivos iOS utilizando herramientas profesionales como Coolmuster iOS Assistant.
Artículos relacionados:
¿Cómo sincronizar contactos desde iPhone a Mac con facilidad en 2023? (5 formas inteligentes)
¿Te preguntas cómo sincronizar el iPhone con Mac? ¡Un pasaje para responder a tu pregunta!
Guía completa: Cómo sincronizar mensajes desde iPhone a Mac
¿Desaparecieron las notas del iPhone? 6 métodos para recuperar notas perdidas en iPhone
Guía completa sobre cómo recuperar notas eliminadas en iPhone





