
¿Cómo transferir contactos de la PC al iPhone con o sin iTunes?

Es un buen hábitoalmacenar contactos importantes de su iPhone en su PC para mantenerlos seguros. Siempre que necesite esos contactos, por ejemplo, cuando cambie a un nuevo iPhone 16 o cuando se pierdan datos en su iPhone, puede transferir contactos desde su PC a su iPhone nuevamente. La pregunta es, ¿cómo transferir contactos de la PC al iPhone fácilmente? Quizás sepas que iTunes es una herramienta de uso común cuando se trata de transferencia de datos entre iPhone y PC. ¿Pero es realmente la mejor manera? Este artículo concluye con los 4 métodos principales sobre cómo importar contactos desde la PC al iPhone con facilidad. Sigue leyendo y elige la forma más adecuada de realizar esta tarea.
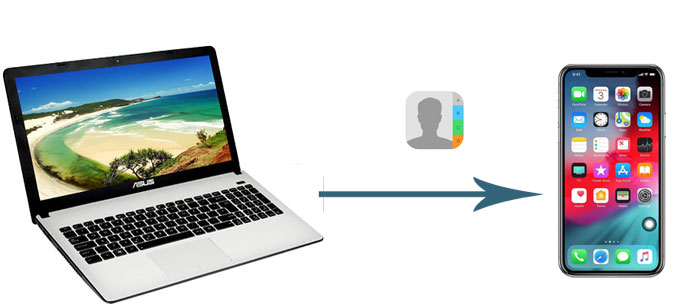
En esta parte, exploraremos 3 formas viables de transferir contactos de la PC al iPhone sin iTunes. Sigue leyendo y prueba el método que más te convenga.
¿Estás cansado de usar iTunes para sincronizar datos entre el iPhone y la computadora? Aquí tienes una excelente opción alternativa: Coolmuster iOS Assistant . Este es un software de administración de datos profesional que le permite transferir archivos entre su computadora y su iPhone, administrar datos en su iPhone desde su PC y realizar una copia de seguridad de su iPhone en su PC fácilmente. A diferencia de iTunes, que borrará el contenido existente en tu iPhone durante el proceso de sincronización, el Asistente iOS te permite crear múltiples copias de seguridad sin borrar la anterior.
Funciones clave del Asistente iOS :
Haga clic en el botón de descarga a continuación para descargar el Asistente iOS ahora. También ofrece una versión Mac , si eres usuario Mac , puedes descargar el Asistente iOS para Mac para transferir contactos de Mac a iPhone .
¿Cómo transfiero contactos de la computadora al iPhone sin iTunes o iCloud? Siga estos pasos:
01 Descargue y ejecute el Asistente iOS en su computadora, luego conecte su iPhone a una computadora con un cable USB. Toque "Confiar" en su iPhone cuando se le solicite, el software detectará automáticamente su iPhone en segundos.

02 Después de la conexión, podrá ver que todos sus archivos están categorizados según los tipos de archivos para facilitar la navegación. Haga clic en "Contactos" y seleccione "Importar" en la parte superior del menú, luego seleccione el archivo XML que contiene los contactos que desea transferir.

iCloud ofrece una solución fácil y conveniente para realizar copias de seguridad de datos iOS . Según diferentes situaciones, aquí le mostraremos dos formas efectivas de descargar contactos desde la computadora al iPhone usando iCloud.
iCloud para Windows te permite sincronizar tus contactos con Outlook. Entonces, si usa Outlook para almacenar y administrar sus contactos en una computadora, iCloud será una buena manera de descargar contactos desde su computadora a su iPhone. Es más, si editas tus contactos en tu computadora , los cambios que realices actualizarán automáticamente tu lista de contactos de iPhone.
A continuación se explica cómo transferir contactos de la PC al iPhone usando iCloud para Windows :
Paso 1. Descargue e inicie iCloud para Windows , luego inicie sesión con su ID de Apple y contraseña.
Paso 2. Seleccione "Correo, Contactos, Calendarios y Tareas", luego haga clic en "Aplicar".

Paso 3. Ahora cambia a tu iPhone y abre la aplicación "Configuración" > "iCloud" > habilita "Contactos". Al hacerlo, sus contactos de la computadora se sincronizarán con su iPhone.
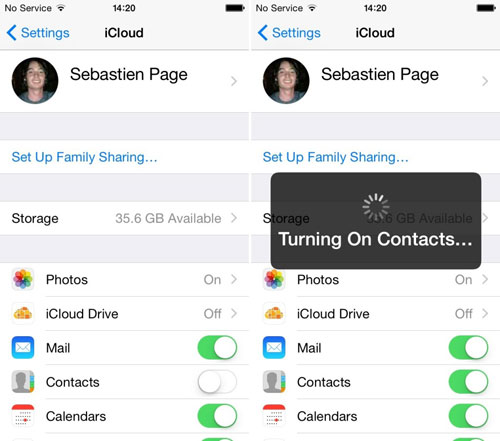
Si sus contactos están almacenados en su computadora como archivos vCard, también puede usar iCloud para importar esos contactos desde su computadora a su iPhone. ¿Cómo transfiero contactos de la computadora al iPhone usando iCloud? Consulte los pasos a continuación:
Paso 1. Visita iCloud.com en tu computadora, luego inicia sesión con tu ID de Apple y contraseña.
Paso 2. Seleccione "Contactos" > toque el ícono de "engranaje" en la esquina inferior izquierda> seleccione "Importar vCard".

Paso 3. Después de importar los contactos en archivos vCard a iCloud, ve a "Configuración" en tu iPhone > "iCloud" > habilita "Contactos". Esos contactos de tu PC se sincronizarán con tu iPhone.
El correo electrónico es una forma rápida y sencilla de transferir archivos entre diferentes dispositivos. Puede transferir contactos de su computadora a su iPhone por correo electrónico. Tenga en cuenta que los contactos que está transfiriendo deben guardarse como archivos vCard en formato VCF en su PC; de lo contrario, su iPhone no podrá leer otros formatos de archivo.
A continuación se explica cómo importar contactos desde la computadora al iPhone mediante correo electrónico:
Paso 1. En su computadora, inicie sesión en su cuenta de correo electrónico y envíese un correo electrónico con el archivo de contactos VCF adjunto.
Paso 2. En tu iPhone, abre el correo electrónico y luego toca el archivo de contactos; se te pedirá que importes los contactos desde el archivo adjunto a tu iPhone.
Paso 3. Elija la opción "Agregar todos los contactos" y podrá eliminar los duplicados de los contactos existentes durante la transferencia.

Si ha sincronizado contactos de iPhone con iTunes en su computadora, puede usar iTunes para obtener contactos de su computadora al iPhone. Sin embargo, cabe señalar que esto sobrescribirá toda la información de contacto existente en su iPhone con la copia de seguridad de iTunes. Por lo tanto, asegúrese de que la copia de seguridad de iTunes contenga todos los contactos que necesita, o también puede hacer una copia de seguridad de sus contactos en su iPhone en la PC de antemano en caso de pérdida de datos.
A continuación se explica cómo transferir contactos de la PC al iPhone a través de iTunes:
Paso 1. Conecte su iPhone a su PC con un cable USB y luego abra iTunes .
Paso 2. Después de que iTunes detecte su iPhone, haga clic en el ícono de iPhone en la parte superior izquierda de la interfaz de iTunes.
Paso 3. Haga clic en la pestaña "Información" en el panel izquierdo > marque la casilla "Sincronizar contactos con" > haga clic en el menú desplegable y seleccione la fuente de contactos > haga clic en "Sincronizar".

Así es como importar contactos desde la computadora al iPhone a través de iTunes. De esta forma, la lista de contactos de tu iPhone será reemplazada por los contactos sincronizados.
Transferir contactos de la PC al iPhone debería ser muy fácil si encuentra la solución adecuada. Si tus contactos están guardados en formato XML, no hay duda de que Coolmuster iOS Assistant es la mejor manera de completar esta tarea. Vale la pena señalar que esta herramienta no sólo puede ayudarle a transferir contactos entre el iPhone y la computadora, sino que también puede transferir, administrar y realizar copias de seguridad de una amplia gama de tipos de archivos en su iPhone/iPad/iPod. Puede descargar la versión de prueba gratuita para explorar más funciones útiles.
Artículos relacionados:
¿Cómo transferir contactos del iPhone a la tarjeta SIM? (4 formas factibles)
¿Cómo transferir archivos de la PC al iPhone con o sin iTunes?
[2025] ¿Cómo agregar contactos al iPhone con 4 métodos efectivos?
Cómo transferir vídeos desde la PC al iPhone con o sin iTunes





