
Cómo sincronizar contactos de Mac a iPhone con 4 formas sencillas (debe leerse)

No hay duda de que los contactos son de gran importancia para nosotros. Como usuario de Apple, puedes hacer una copia de seguridad de muchos contactos en Mac por si acaso. Cuando tenga un teléfono nuevo o cuando desee acceder a estos contactos importantes nuevamente, es posible que se pregunte cómo sincronizar contactos de Mac a iPhone. Quizás el primer método que te viene a la mente sea usar iCloud. Pero, ¿existe una forma sencilla y sin Internet de transferir contactos de Mac a iPhone? Lea esta publicación que ofrece 4 formas y encontrará la respuesta que desea.
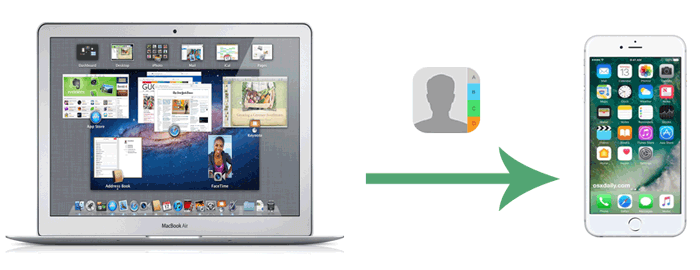
¿Quieres sincronizar contactos de Mac a iPhone directamente sin necesidad de Internet? Coolmuster iOS Assistant está aquí para ayudar. Tal como su nombre lo indica, este programa es el mejor asistente para administrar tus datos iOS . Con esta herramienta, puedes sincronizar contactos de Mac a iPhone, así como transferir contactos de iPhone a Mac con solo un clic.
¿Por qué elegir el Asistente iOS ?
Para ver cómo sincronizar contactos de Mac a iPhone, descargue la versión de prueba gratuita del Asistente iOS para Mac y siga la guía a continuación:
A continuación se explica cómo sincronizar contactos con iPhone desde Mac usando el Asistente iOS :
01 Descargue y ejecute el Asistente iOS en Mac . Conecte su iPhone a su Mac con un cable USB. Toca "Confiar" cuando se te indique en tu iPhone. Una vez realizada la conexión, verá la interfaz principal a continuación.

02 Los datos de su iPhone se clasifican según los tipos de archivos. Ahora haga clic en "Contactos" y podrá ver que los contactos almacenados en su teléfono se muestran en la ventana derecha. Haz clic en "Importar" en el menú superior y elige el archivo XLM que contiene tus contactos en tu Mac para transferirlos a tu iPhone.

iCloud es un servicio en la nube proporcionado por Apple que permite la sincronización de contactos entre dispositivos. Siempre que su Mac y su iPhone estén conectados con la misma ID de Apple, puede sincronizar automáticamente sus contactos a través de iCloud, lo que lo hace ideal para usuarios que cambian con frecuencia entre varios dispositivos.
A continuación se explica cómo sincronizar contactos de i Mac a iPhone con iCloud:
Paso 1. En tu Mac , ve a la parte superior del menú Apple y haz clic en "Preferencias del Sistema" > "iCloud" > selecciona "Contactos".
Paso 2. En tu iPhone, ve a "configuración" > "iCloud" > y activa "Contactos".

Ahora, los contactos almacenados en tu Mac se cargarán en iCloud. Puedes acceder a ellos en tu iPhone.
Para los usuarios que no quieran utilizar iCloud, los contactos también se pueden sincronizar manualmente a través de iTunes (antes de macOS Catalina) o Finder (macOS Catalina y posteriores). Sin embargo, cuando sincronizas contactos de tu Mac con tu iPhone a través de iTunes, los contactos existentes en tu iPhone serán reemplazados por los de tu Mac . Además, iTunes solo sincroniza números de teléfono de contactos Mac y no sincroniza fotos, correos electrónicos ni direcciones de contactos.
A continuación se explica cómo transferir contactos de Mac a iPhone a través de iTunes:
Paso 1. Abre iTunes en tu Mac y conecta tu iPhone mediante USB.
Paso 2. Haga clic en el ícono del dispositivo en la esquina superior izquierda para ingresar a la interfaz de administración del iPhone. (¿ El iPhone no aparece en iTunes ?)
Paso 3. Selecciona la sección "Información" a la izquierda.
Paso 4. Marca la opción "Sincronizar contactos" y elige la fuente de los contactos que deseas sincronizar.
Paso 5. Haga clic en "Aplicar" o "Sincronizar" en la esquina inferior derecha y espere a que se complete la sincronización.

Si buscas una forma inalámbrica sin usar iCloud para descargar contactos de Mac a iPhone, AirDrop es una buena alternativa. Con él, puedes transferir archivos entre tu iPhone y Mac sin esfuerzo. Tenga en cuenta que solo puede transferir contactos uno por uno. Sería un trabajo tedioso si tuvieras muchos contactos que transferir.
A continuación se explica cómo descargar contactos de Mac a iPhone usando AirDrop:
Paso 1. Enciende Wi-Fi, Bluetooth y abre AirDrop tanto en tu iPhone como en tu Mac .
En tu iPhone: abre "Centro de control" > mantén presionado "Bluetooth" > Toca "Airdrop" y selecciona "Todos".

En tu Mac : ve a "Finder" > "Ir" > "AirDrop" > configura el dispositivo para que "Todos" lo descubra.

Paso 2. En tu Mac , ve a "Contactos" > selecciona el contacto > haz clic en "Compartir" > elige el ícono "AirDrop" para transferir y selecciona tu dispositivo iPhone.
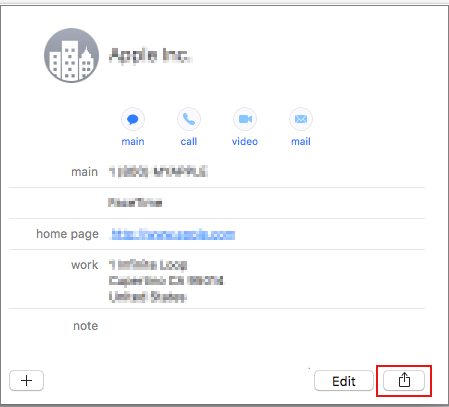
Paso 3. Aparecerá un mensaje emergente en el iPhone para aceptar la transferencia. Haga clic en "Aceptar" y los contactos se importarán a la lista de contactos del iPhone.
En ocasiones, tras seguir los pasos con atención, nos encontramos con que los contactos siguen sin aparecer en el iPhone . ¿Por qué sucede esto? Aquí hay algunas posibles razones:
Con estos métodos mencionados anteriormente, creo que el problema de cómo sincronizar contactos desde un Mac book o i Mac con un iPhone se puede resolver fácilmente. Entre estos métodos, la forma más rápida y conveniente sería Coolmuster iOS Assistant porque no tiene iTunes ni iCloud, y no se necesita Wi-Fi ni conexión a Internet. Con Coolmuster iOS Assistant, tus contactos se pueden transferir entre iPhone y Mac sin esfuerzo. Simplemente descárgalo y pruébalo. Es un software confiable que deberías probar.
Artículos relacionados:
[Resuelto] ¿Cómo pasar contactos de iCloud al iPhone 16/15/14/13/12?
¿Cómo transferir contactos de la PC al iPhone con o sin iTunes?
¿Cómo transferir archivos de Mac a iPhone? Resuelto de 5 maneras comprobadas
[Resuelto] ¿Cómo sincronizar iPhone con Mac de forma inalámbrica o con cables?





