
[Guía detallada] ¿Cómo transferir archivos desde iPhone a una unidad flash USB?

Tras acumular una gran cantidad de archivos (como fotos, vídeos y documentos) en el iPhone, muchas personas se preguntan cómo transferirlos a una memoria USB para liberar espacio o hacer una copia de seguridad (¿ Cómo hacer una copia de seguridad del iPhone a una memoria USB ?). Entonces, ¿se pueden transferir archivos del iPhone a una memoria USB? ¡Claro que sí! Este artículo detalla varios métodos para transferir archivos del iPhone a una memoria USB, tanto con ordenador como sin él, para que puedas exportar fácilmente archivos de tu iPhone a una memoria USB. Ya sea para trabajar, archivar o migrar archivos a otros dispositivos, los siguientes métodos te servirán.
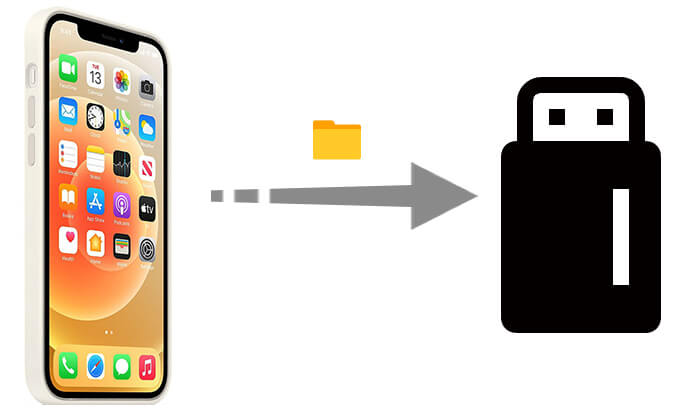
Usar una computadora es una de las opciones más comunes para la mayoría de los usuarios, ya que ofrece un funcionamiento más intuitivo, mayor compatibilidad y admite una mayor variedad de tipos de archivos. Esta sección te proporcionará una guía completa sobre cómo transferir archivos de iPhone a una memoria USB con una computadora, para que puedas elegir el método más adecuado según tus necesidades.
Si buscas una forma sencilla y eficiente de transferir archivos desde tu iPhone a una memoria USB, Coolmuster iOS Assistant es sin duda la mejor opción. Es una herramienta profesional de gestión de datos iOS compatible con Windows y Mac . Permite a los usuarios explorar rápidamente y exportar directamente archivos como contactos, mensajes, fotos, vídeos, música y más desde el iPhone a una memoria USB con un solo clic, mejorando significativamente la eficiencia y la estabilidad de la transferencia de datos.
¿Qué puede hacer el Asistente iOS por ti?
A continuación se explica cómo transferir archivos desde iPhone a USB con un solo clic usando el Asistente iOS :
01 Descarga e instala el Asistente iOS en tu ordenador, luego ejecuta el programa y conecta tu iPhone por USB. También conecta tu memoria USB.
02 Una vez conectado, el programa detectará automáticamente su dispositivo. Si se le solicita, pulse "Confiar" en su iPhone y haga clic en "Continuar" para continuar. La información de su iPhone aparecerá en la pantalla de inicio.

03 En el lado izquierdo, seleccione los tipos de datos que desea transferir. A continuación, previsualice y seleccione los archivos específicos que desea transferir en el lado derecho. Finalmente, haga clic en el botón "Exportar" en el menú superior y seleccione la unidad USB conectada como destino para iniciar la transferencia.

Videotutorial:
iCloud es el servicio oficial de almacenamiento en la nube de Apple, que permite sincronizar datos entre diferentes dispositivos. Aunque iCloud no puede exportar archivos directamente a una unidad USB, puedes usarlo para subir archivos desde tu iPhone a la nube y luego descargarlos a tu unidad USB desde tu ordenador.
A continuación se explica cómo transferir archivos desde el iPhone a una unidad flash con iCloud:
Paso 1. En tu iPhone, ve a "Configuración" > [Tu ID de Apple] > "iCloud" y habilita el contenido que deseas sincronizar, como "Fotos".

Paso 2. Espere a que su iPhone sincronice los datos seleccionados con iCloud.
Paso 3. Abra un navegador en su computadora y vaya a iCloud.com , luego inicie sesión con su ID de Apple.
Paso 4. Haz clic en "Fotos" o "iCloud Drive", selecciona los archivos que quieras descargar y guárdalos en tu ordenador. (Haz clic aquí para saber más sobre cómo transferir fotos de iPhone a USB ).

Paso 5. Inserte la unidad USB en su computadora, abra la carpeta de la unidad USB y copie los archivos descargados en ella.
iTunes es la herramienta oficial de gestión de datos de Apple y también permite transferir archivos del iPhone a una memoria USB. Sin embargo, es ideal para usuarios que necesitan exportar datos desde apps específicas y no es compatible con todos los tipos de archivos. El proceso también es relativamente más complejo.
¿Cómo transfiero archivos del iPhone a una unidad USB con iTunes? Sigue estos pasos:
Paso 1. Descargue e instale la última versión de iTunes en su computadora.
Paso 2. Conecte su iPhone a la computadora mediante un cable USB y confíe en el dispositivo.
Paso 3. Una vez abierto iTunes, haga clic en el ícono del dispositivo en la esquina superior izquierda.
Paso 4. En el menú de la izquierda, haz clic en "Compartir archivos" y selecciona una aplicación que admita esta función (como Pages, Keynote, etc.).

Paso 5. En la ventana derecha, seleccione los archivos que desea guardar, haga clic en "Guardar en" y especifique una ubicación en su computadora.
Paso 6. Finalmente, inserte la unidad USB en su computadora y copie los archivos guardados en la unidad USB.
Si buscas exportar fotos y videos a una memoria USB , puedes usar directamente la app Fotos integrada en Windows o Mac para importar archivos multimedia a tu computadora y luego copiarlos a una memoria USB. Este método es fácil de usar y no requiere instalar ningún software adicional.
A continuación se explica cómo transferir archivos desde el iPhone a una memoria USB usando la aplicación Fotos:
Paso 1. Conecte su iPhone a la computadora Windows , desbloquee el dispositivo y permita el acceso.
Paso 2. Abra la aplicación "Fotos" en su computadora Windows y haga clic en el botón "Importar" en la esquina superior derecha.
Paso 3. Selecciona la opción "Desde un dispositivo USB" y el sistema escaneará automáticamente las fotos y los vídeos de tu iPhone.

Paso 4. Marque las fotos que desea importar y configure la ubicación para guardarlas.
Paso 5. Haga clic en el botón "Importar" y espere a que los archivos se guarden en su computadora.
Paso 6. Inserte la unidad USB, abra la carpeta de destino y copie y pegue en ella los archivos importados.
¿Es posible transferir archivos de tu iPhone a una memoria USB sin usar una computadora? Sí. Si tu iPhone tiene iOS 13 o posterior, puedes transferir archivos a una memoria USB usando la app Archivos integrada. Sin embargo, necesitarás un adaptador USB compatible que te permita conectar tu iPhone directamente a la memoria USB.
A continuación se explica cómo transferir archivos desde el iPhone a una memoria USB sin computadora:
Paso 1. Utilice un conector compatible, como el adaptador USB externo apropiado, para conectar la unidad flash a su iPhone.
Paso 2. Enciende tu iPhone y abre la aplicación "Archivos" desde la pantalla de inicio.
Paso 3. Localice la carpeta que contiene el archivo que desea transferir, luego mantenga presionado el archivo y seleccione "Copiar".
Paso 4. Regresa a la interfaz principal de la aplicación Archivos, selecciona tu unidad flash, mantén presionado un espacio en blanco y selecciona "Pegar" para completar la transferencia.

Este artículo proporciona métodos detallados para transferir archivos de iPhone a una memoria USB, independientemente de si usas una computadora. Si valoras la eficiencia, la seguridad y la multifuncionalidad, Coolmuster iOS Assistant es la solución más recomendada. No solo permite exportar con un solo clic, sino que también gestiona eficientemente los datos del dispositivo iOS , lo que lo hace perfecto para copias de seguridad diarias, migración de datos y organización de archivos. ¡Pruébalo ahora y simplifica la transferencia de datos!
Artículos relacionados:
[Resuelto] Cómo usar el iPhone como unidad USB en unos sencillos pasos
¿Cómo transferir música desde el iPhone a una unidad Flash con o sin computadora?
¿Cómo transferir archivos desde una unidad Flash/USB a un iPad con/sin una computadora?
¿Cómo transferir fotos de iCloud a una memoria USB? - 4 consejos útiles





