
¿Cómo transferir iBooks desde iPad a la computadora con o sin iTunes?

Hay muchos tutoriales sobre cómo importar archivos PDF a iBooks, pero ninguno explica cómo transferirlos de vuelta a una computadora. Probablemente tengo unos 100 PDF útiles acumulados en mi iPhone. ¿Hay alguna forma segura y fiable de transferir archivos PDF de iBooks a una computadora?
- Extraído de StackExchange.com
Si te encanta leer eBooks en tu iPad y has descargado muchos de tus libros favoritos, te recomendamos hacer una copia de seguridad o transferirlos a tu ordenador para que puedas leerlos más fácilmente en una pantalla más grande. Esta guía te muestra cinco maneras sencillas de transferir iBooks del iPad al ordenador, con o sin iTunes.
Ya sea que desee mantener sus libros seguros o simplemente quiera disfrutarlos en una pantalla más grande, los sencillos pasos de este artículo lo ayudarán a hacerlo.
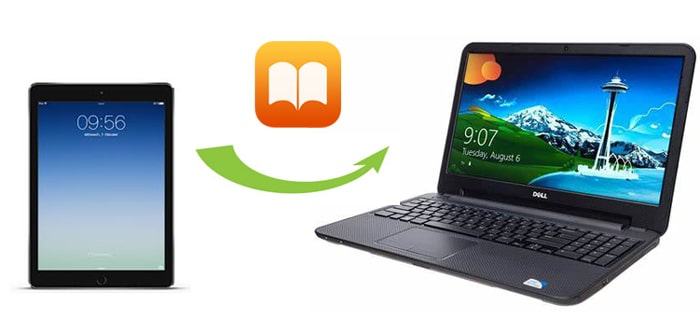
Si compraste libros en la iTunes Store, puedes transferirlos fácilmente a tu ordenador con la función "Transferir compras". Solo tienes que seguir estos sencillos pasos:
1: Conecta tu iPad a la computadora con un cable USB. iTunes debería abrirse solo. Si no, puedes abrirlo manualmente.
2: En iTunes, busca la opción "Transferir compras". Haz clic en ella y iTunes empezará a copiar todo el contenido comprado desde tu iPad a tu biblioteca de iTunes. Esto incluye eBooks y otros artículos que hayas comprado.
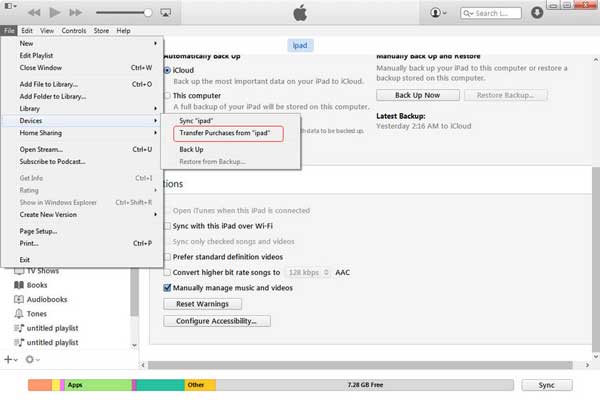
Es una forma rápida y sencilla de realizar una copia de seguridad de los libros comprados y asegurarse de que estén almacenados de forma segura en su computadora.
Como iTunes solo transfiere los PDF o ePubs comprados, quizás prefieras transferir libros del iPad al ordenador sin iTunes. Es hora de probar Coolmuster iOS Assistant , una herramienta profesional para transferir y gestionar datos iOS que te permite transferir todos los archivos de tu iPhone/iPad/iPod al ordenador sin iTunes. Permite transferir contactos , mensajes, libros (PDF y ePubs), fotos, vídeos, música, notas, marcadores, calendarios, apps y más datos desde tu dispositivo iOS al ordenador y viceversa.
Además, este software de transferencia de iBooks escanea automáticamente todos los archivos de tu dispositivo y los muestra en tu computadora para que puedas previsualizarlos y seleccionarlos antes de transferirlos. Solo tienes que indicarle el tipo de datos que quieres transferir. Transferirá los archivos de forma inteligente en segundos.
Además, funciona bien con todas las generaciones de iPhone, iPad y iPod (compatible con iOS 18), incluidos iPad 10/9/8, iPad Pro/Air/mini 4/3/2, etc. Haga clic en los siguientes botones para realizar una prueba gratuita.
Siga los 3 pasos a continuación para transferir libros del iPad a la computadora sin iTunes rápidamente:
01 Instala y ejecuta Coolmuster iOS Assistant en tu ordenador. Luego, conecta tu iPad al ordenador mediante un cable USB. Pulsa "Confiar" en tu iPad si se te pide que confíes en este ordenador.

Una vez que el programa detecte tu dispositivo, verás la interfaz de inicio con la información de tu iPad. Para transferir libros del iPad a la PC, puedes hacer clic en la opción "Libros" en el panel izquierdo y el software escaneará tu iPad para encontrar todos los libros.

03 Luego del escaneo podrás obtener una vista previa y seleccionar los libros que deseas transferir, haz clic en el botón “Exportar” en el menú superior para comenzar a transferirlos a tu computadora.

Guía en video: Cómo transferir iBooks desde iPad/iPhone a la computadora
Si usas una Mac , puedes transferir fácilmente iBooks a tu Mac con AirDrop. Es seguro y sencillo, sin necesidad de instalar aplicaciones adicionales. Sigue estos pasos para transferir libros de tu iPad a Mac mediante AirDrop:
1. Activa Wi-Fi, Bluetooth y AirDrop en tu iPad y Mac .


2. En tu iPad, inicia iBooks, selecciona Todos los libros, abre los libros que deseas transferir y pulsa el botón "Compartir".
3. Selecciona el nombre de tu Mac en "Conexión AirDrop disponible" y pulsa " Mac " cuando se te pregunte. (¿ AirDrop no encontró usuarios ?)
El correo electrónico es otra forma de transferir libros del iPad a la PC o Mac . Puedes subir los iBooks como archivo adjunto en un correo electrónico y enviarlo. Luego, revisa el correo y descarga el archivo adjunto en tu computadora. Ten en cuenta que es posible que los libros demasiado grandes no se transfieran (Gmail limita el tamaño de los libros a 25 MB por correo electrónico). Por lo tanto, si tienes libros pesados para transferir, te recomiendo probar el Asistente iOS en el método 2 .
¿Cómo transfiero archivos PDF de iBooks a mi computadora?
1. En su iPad, abra la aplicación iBooks, elija los libros electrónicos deseados y abra la página del catálogo de libros.
2. Haz clic en el icono "Compartir" en la esquina superior izquierda de la interfaz, selecciona "Correo" en la ventana emergente e inicia sesión con una de tus cuentas de correo electrónico. Después, escribe otra dirección de correo electrónico en el campo "Para" y pulsa el icono "Enviar".
3. Una vez enviado, inicie sesión en la misma cuenta de correo electrónico en su computadora, busque este correo electrónico en su buzón y descargue los libros del archivo adjunto a su computadora.

Es posible que descubras que muchas otras aplicaciones de terceros también pueden transferir iBooks del iPad al ordenador. Si quieres saber más sobre estas aplicaciones de terceros populares, no te pierdas la siguiente información. Después de leerla, tendrás una comprensión completa de ellas.
Esta aplicación es compatible con varios modelos de iPhone, iPad y iPod, y permite transferir iBooks fácilmente. Además, muestra la información del dispositivo en la interfaz principal y permite previsualizar la información clave.
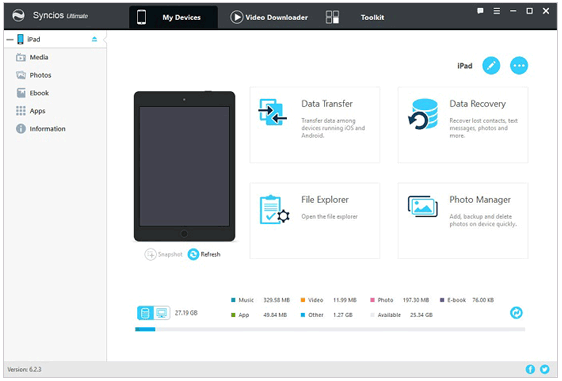
Ventajas:
Contras:
iMobie AnyTrans es compatible con más de 20 archivos y documentos iOS diferentes. Puedes transferir fácilmente eBooks, fotos, música, calendarios, mensajes de texto, películas y otros archivos desde tu iPad a tu ordenador. Tras instalar esta app en tu ordenador y conectar tu iPad, los archivos se cargarán automáticamente. A continuación, podrás empezar a transferir libros desde tu iPad a tu ordenador.
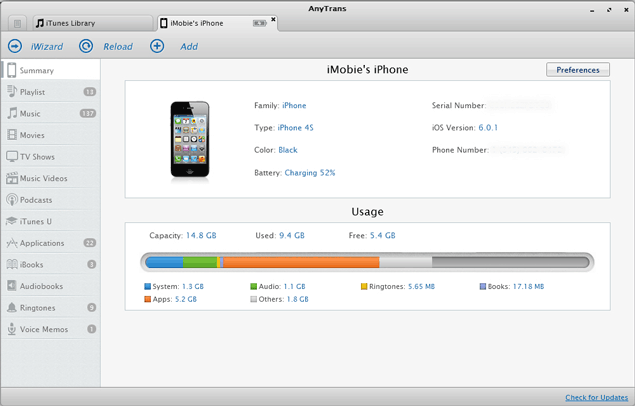
Ventajas:
Contras:
Aiseesoft iPad Transfer es otra forma sencilla de transferir libros del iPad al PC. Esta app ofrece pasos sencillos, amplia compatibilidad y múltiples funciones. Con ella, puedes transferir ebooks, fotos, documentos y otros archivos desde tu iPad al ordenador o iTunes sin problemas. Además, también puedes editar vídeos y gestionar otros archivos. A continuación, se presentan algunas ventajas y desventajas de esta app.
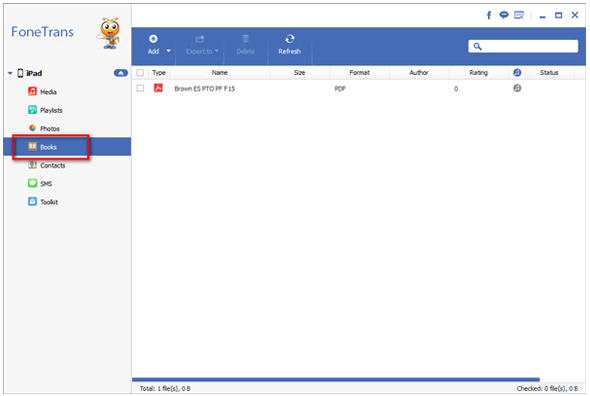
Ventajas:
Contras:
Cuando tenemos demasiados archivos almacenados en el iPad, podemos considerar migrar los archivos importantes a una computadora para hacer copias de seguridad o leerlos fácilmente. Esta publicación te muestra cómo transferir iBooks del iPad a la computadora. Si necesitas transferir iBooks, puedes usar el Asistente Coolmuster iOS . Como puedes ver, el Asistente Coolmuster iOS es la mejor opción para transferir los eBooks que quieras sin pasos adicionales. Además, es una forma segura y rápida. Por eso, te recomiendo que lo pruebes.
Si te parece útil esta publicación puedes compartirla con tus amigos.
Artículos relacionados:
[3 formas] de transferir libros del iPhone a la computadora
5 formas de transferir vídeos del iPad al Mac fácilmente
Cómo transferir música del iPhone al ordenador (4 consejos)
¿Cómo transferir música del iPad a la computadora? Las 3 mejores maneras





