
Cómo conectar el iPad a la computadora fácilmente [USB e inalámbricamente]

Hay muchas razones por las que podrías querer compartir archivos entre tu iPad y tu ordenador, ya sea por motivos personales, laborales o ambos. Sea cual sea el propósito, conectar tu iPad al ordenador de forma fiable facilita compartir archivos de forma rápida y sencilla. Lo bueno es que conectar ambos dispositivos es sencillo y solo requiere unos pocos pasos. En esta guía, te mostraremos cómo conectar fácilmente tu iPad al ordenador por USB o de forma inalámbrica y transferir archivos sin problemas.
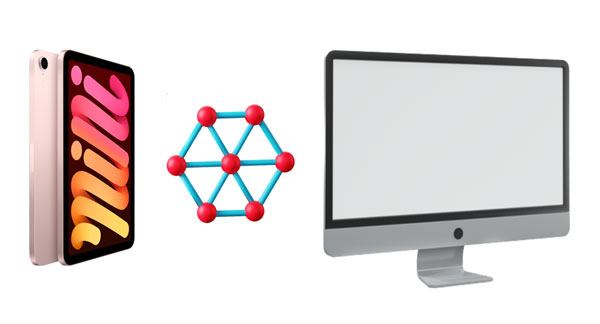
Al conectar un iPad a una computadora, probablemente lo primero que pienses sea usar un cable USB, y ese es sin duda el método más común. Pero ¿sabías que hay cuatro maneras diferentes de transferir archivos por USB? Estas incluyen usar la conexión USB directamente, usar el Asistente iOS Coolmuster o usar iTunes o Finder (solo para usuarios Mac ).
Si prefieres no utilizar aplicaciones de terceros y quieres transferir archivos entre tu iPad y tu computadora usando solo un cable USB, aquí hay dos métodos simples a considerar.
Conectar el iPad a la computadora mediante USB

Cómo conectar tu iPad a una computadora usando un dock
Más información: Cuando un iPad no se puede restaurar o actualizar , puedes solucionarlo con esta guía.
El método descrito anteriormente solo permite importar fotos y vídeos desde el iPhone o iPad al ordenador. Si quieres transferir otros tipos de datos, como música, libros o contactos, mediante una conexión USB, necesitarás una herramienta profesional de transferencia de iPhone como Coolmuster iOS Assistant . Es segura, intuitiva y eficiente.
Además, Coolmuster iOS Assistant admite conexiones entre iPhones y PC o portátiles Windows 11 , lo que hace que las transferencias de archivos entre tu iPhone y tu computadora sean mucho más convenientes.
Características principales del Asistente iOS Coolmuster :
Descargue el siguiente software para conectar el iPad a la computadora.
Cómo usar Coolmuster iOS Assistant para conectar el iPad a la computadora sin esfuerzo:
01. Abre Coolmuster iOS Assistant en tu ordenador después de descargarlo e instalarlo. Conecta tu iPad al PC/ Mac con un cable USB y el programa lo detectará automáticamente. Es posible que tengas que seleccionar la opción "Confiar en este ordenador" en tu dispositivo.

02 Una vez que la conexión se haya realizado correctamente, el Asistente iOS escaneará y mostrará automáticamente todos los archivos compatibles en tu iPad. Puedes seleccionar categorías específicas como Contactos, Mensajes, Fotos, Música, Videos u otros datos para transferir.

Al hacer clic en el botón "Exportar", el Asistente iOS comenzará a transferir datos de tu iPad a tu PC inmediatamente, sin necesidad de iTunes. Solo asegúrate de no desconectar el cable USB durante el proceso. Una vez finalizada la transferencia, podrás explorar los archivos en tu computadora.
Guía de vídeo:
iTunes es una herramienta fiable para sincronizar archivos de tu ordenador con tu iPad. Si usas un PC o un Mac con macOS Mojave o anterior, puedes usar iTunes para gestionar tus datos. Una vez conectado el iPad al ordenador por USB, sigue estos pasos:

A partir de macOS Catalina, Apple sustituyó iTunes por Finder para sincronizar dispositivos iOS, lo que hizo el proceso más sencillo y fácil de usar. Aquí te explicamos cómo sincronizar tu iPad con tu Mac usando Finder:
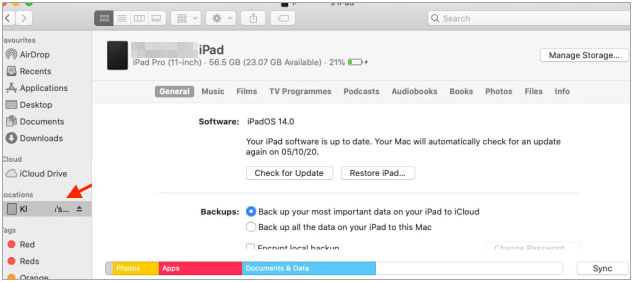
Ver también:
La mejor alternativa a iTunes para iPhone para gestionar datos de forma cómoda y segura
Además de conectar tu iPad a una computadora con un cable USB, también hay varios métodos inalámbricos que puedes probar.
Una forma de conectar tu iPad a iTunes es con un cable USB, como ya explicamos. Pero si prefieres evitar el cable la próxima vez, también existe una opción inalámbrica. Simplemente conecta tu iPad a tu ordenador una vez por USB, abre iTunes y activa la función "Sincronizar por Wi-Fi". Después, tu iPad se sincronizará automáticamente con iTunes por Wi-Fi, sin necesidad de USB.
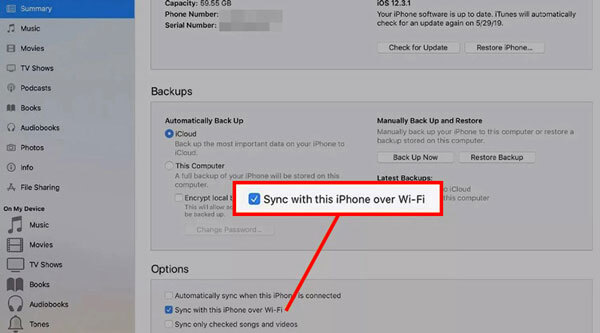
Puedes usar Bluetooth para conectar tu iPad a tu Mac , lo que te permitirá acceder a la carpeta Pública en tu iPad, transferir archivos desde él y enviar archivos a tu Mac . Aquí tienes una guía sencilla para comenzar.

La función Handoff de Continuity facilita la transferencia fluida de datos entre dispositivos. Esta función está disponible en iPads con iOS 8 o superior y en ordenadores Mac con la versión 10.10 Yosemite o posterior. Antes de establecer la conexión, asegúrese de activar el Bluetooth e iniciar sesión con la misma cuenta de iCloud en ambos dispositivos.
A continuación te explicamos cómo conectar tu Mac a un iPad a través de Handoff:

Los usuarios Mac pueden usar AirDrop para transferir fácilmente fotos, contactos, sitios web, videos y más entre Mac y iPad. Sigue estos pasos para conectar tu iPad a tu Mac con AirDrop:

P1. ¿Se puede conectar un iPad a una computadora Windows ?
¡Por supuesto! Puedes conectar fácilmente tu iPad a una PC Windows mediante un cable o adaptador USB. Solo asegúrate de lo siguiente:
P2. ¿Puedo usar mi iPad como segundo monitor para una PC?
Sí, puedes usar tu iPad como pantalla secundaria para tu computadora, televisor o incluso un proyector. Necesitarás el cable adecuado o una aplicación compatible para habilitar esta función de pantalla extendida.
P3. ¿Por qué mi iPad no se conecta a mi PC?
Si tu iPad/ iPhone no se conecta , podría deberse a un puerto USB defectuoso, un cable dañado o suciedad en el puerto de carga. Prueba a cambiar de puerto USB, usar un cable diferente o conectarlo a otra computadora. Además, revisa el puerto del iPad para ver si hay residuos que puedan estar causando problemas de conexión.
Conectar tu iPad a una computadora es fácil y seguro. Puedes usar los métodos mencionados anteriormente. Usar un software profesional, como Coolmuster iOS Assistant, es la mejor manera de conectar tu iPad a una computadora. Es seguro y eficiente, y puedes transferir archivos de tu iPad a tu computadora fácil y rápidamente.
Artículos relacionados:
Cómo arreglar un iPad atascado en el logo de Apple con o sin computadora
¿Cómo transferir música de un iPad a otro? 5 consejos útiles
Cómo transferir fotos desde el iPad a un disco duro externo con o sin computadora
iPad se reinicia constantemente | Cómo solucionarlo fácilmente (11 soluciones comprobadas)