
¿Cómo transferir música del iPad a la computadora con / sin iTunes?

No importa si eres un entusiasta de la música, todos sabemos que la música tiene una función terapéutica que la mayoría de las personas descargarán sus canciones favoritas y escucharán para curarse cuando se bajen a su iPad. ¿Qué pasa si tu iPad te recuerda que no puedes descargar la música que te gusta porque el almacenamiento del iPad está lleno? ¿Qué debes hacer? ¿Eliminar parte de ellos? No, definitivamente no harás esto. Solo relájate, podemos llevar la música del iPad a la computadora, por lo que no solo podemos quedarnos con toda la música, sino que también liberamos el espacio del iPad. Esto es definitivamente matar dos pájaros de un tiro.
Entonces, ¿cómo copio música del iPad a la computadora? Aquí, en esta publicación, le ofreceré cuatro formas sencillas de cómo transferir música del iPad a la computadora para su selección. Aprendamos juntos.

Como usuario de Apple, iTunes puede ser su primera opción para transferir música del iPad a la computadora. Como software oficial de gestión de medios de Apple, proporciona la funcionalidad para sincronizar la música del iPad con su computadora. Sin embargo, es importante tener en cuenta que el uso de iTunes para transferir música de un iPad a una computadora solo admite canciones compradas en iTunes Store.
¿Cómo muevo música del iPad a la computadora con iTunes?
Paso 1. Asegúrese de tener la última versión de iTunes instalada en su computadora.
Paso 2. Inicia iTunes y conecta tu iPad. Cuando se le solicite en su iPad, toque "Confiar".
Paso 3. Haga clic en "Cuenta" en el menú de iTunes, luego vaya a "Autorización" y seleccione "Autorizar esta computadora".

Paso 4. A continuación, haga clic en "Archivo" en el menú, elija "Dispositivos" y luego seleccione "Transferir compras desde [nombre de su iPad]".

Paso 5. Para ver tus canciones, haz clic en "Añadidas recientemente".
Paso 6. Seleccione la canción que desea y haga clic en el botón "Descargar" para guardarla en su computadora.
Aquí está la mejor solución que quiero presentarte. Coolmuster iOS Assistant, un programa popular, profesional, completo y multifunción, puede ayudarlo a transferir archivos de música del iPad a la computadora con facilidad. Si está buscando una forma eficiente y segura de cómo transferir música del iPad a la computadora sin iTunes, este programa es su mejor opción.
¿Qué puede hacer Coolmuster iOS Assistant por ti?
A continuación se explica cómo copiar canciones del iPad a la computadora usando iOS Asistente:
01Haga clic en el botón de descarga para instalar la versión correcta de este programa en su PC o Mac. A continuación, ejecútalo.
02Conecte su iPad a la computadora con un USB, desbloquee su iPad con sus contraseñas y presione el botón "Confiar" cuando la ventana emergente le pregunte si debe confiar en esta computadora. Luego, toque la opción "Continuar" en el iPad para que el programa continúe. Y puedes ver la interfaz así cuando termines la operación.

03Elija el botón "Música" en su lado izquierdo, verá tres categorías: "Canciones", "Notas de voz" y "Tonos". Seleccione la carpeta y todos los detalles de la música se mostrarán en el panel derecho. Marque la música que desea ingresar a la computadora, luego presione el botón de "Exportar" para comenzar la transferencia.

Video Tutorial:
Si desea transferir música de su computadora a su iPad, puede leer este artículo para saber cómo hacerlo.
Cómo transferir música de la computadora al iPad (nuevos consejos en 2024)Si se ha suscrito a Apple Music o iTunes Match, también puede usar iCloud para llevar música del iPad a la computadora. Sin embargo, asegúrese de tener suficiente espacio de almacenamiento en iCloud. (¿El almacenamiento de iCloud no es suficiente?)
A continuación se explica cómo transferir canciones del iPad a la computadora con iCloud:
Paso 1. Asegúrate de que tu iPad tenga una conexión a Internet estable al principio.
Paso 2. Luego, vaya a la aplicación "Configuración" en su iPad, presione el ícono "Música" y encienda el botón junto a la "Biblioteca de música de iCloud" en la sección "BIBLIOTECA".

Paso 3. Abra la última versión de iTunes en su PC, haga clic en la opción "Editar" y elija "Preferencias" en el menú.
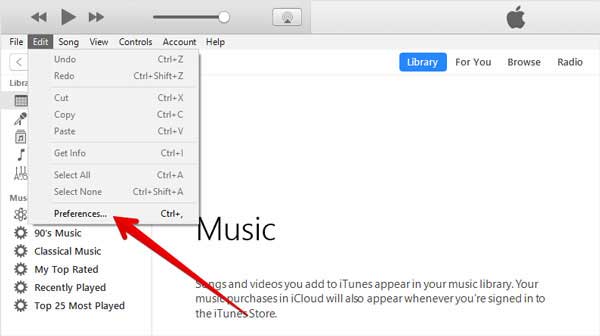
Paso 4. Vaya al panel "General", marque la casilla "Biblioteca de música de iCloud" y luego presione el botón "Aceptar" para sincronizar. Ahora, tu música de la biblioteca de música de iCloud se cargará en iTunes.

Paso 5. Localiza la carpeta de música de iTunes en tu PC. La ruta de acceso es "\Libraries\Music\iTunes\iTunes Media\Music". Busque la carpeta y simplemente arrastre y suelte la carpeta en el escritorio de la PC.
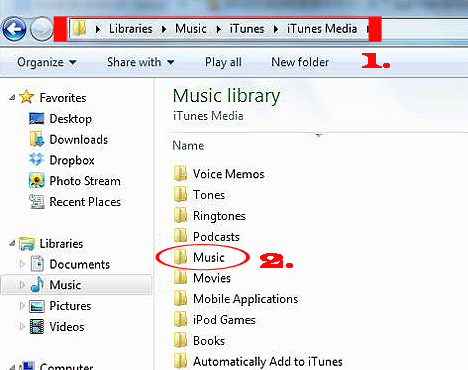
AirDrop es una herramienta para la transferencia rápida de archivos entre dispositivos Apple. Los usuarios pueden transferir música de un iPad a una computadora Mac usando AirDrop. Este método no requiere un cable de datos y es muy conveniente. (¿AirDrop está atascado en espera?)
A continuación se explica cómo poner canciones del iPad a la computadora a través de AirDrop:
Paso 1. Activa AirDrop tanto en tu Mac como en tu iPad:


Paso 2. A continuación, abra la aplicación Música en su iPad y elija la música que desea transferir.
Paso 3. Toca el icono "Más" (...) en la parte inferior derecha, luego selecciona "Compartir canción". Elija "AirDrop" de las opciones.
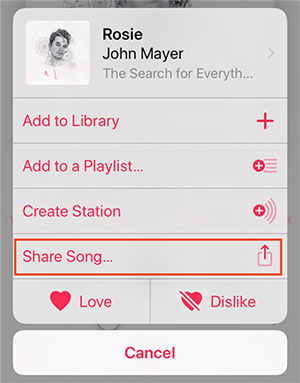
Paso 4. En su Mac, aparecerá un mensaje que le preguntará si desea aceptar el archivo de música entrante. Toca "Aceptar" para iniciar la transferencia de música.
El artículo anterior presenta 4 métodos sobre cómo transferir música del iPad a la computadora. Puede elegir el método más adecuado para hacerlo en función de sus necesidades. Cada método tiene sus ventajas únicas, pero se recomienda usar Coolmuster iOS Assistant debido a su operación simple y funciones poderosas, que pueden ayudarlo de manera efectiva a administrar la música y otros datos en su dispositivo iOS.
Si las 4 formas anteriores le son útiles, comparta esta página con sus amigos que lo necesiten y deje un mensaje si tiene algún problema. Por favor, hazme saber cómo puedo ayudarte.
Artículos relacionados:
¿Cómo transferir música de un iPad a otro? 5 formas útiles
Cómo transferir música de iPad a iPhone de 4 maneras
¿Cómo transferir música del iPhone a la computadora de manera efectiva? (5 consejos)
Cómo transferir música del iPad al iPod [Simple y confiable]





