
3 formas sencillas de transferir iMessages a un disco duro externo 2025

iMessage es una popular herramienta de mensajería instantánea para usuarios de dispositivos Apple, donde se almacenan muchos registros de chat, fotos y mensajes de voz importantes. Sin embargo, con el tiempo, el espacio de almacenamiento utilizado por iMessage puede crecer y, si le preocupa perder información importante, muchas personas prefieren transferir iMessages a un disco duro externo. De esta manera, pueden liberar espacio en sus dispositivos y al mismo tiempo preservar de forma segura los datos importantes. Entonces, ¿se puede transferir iMessage a un disco duro externo? ¿Y cómo puedes hacerlo? ¡Este artículo lo guiará a través de varios métodos prácticos!
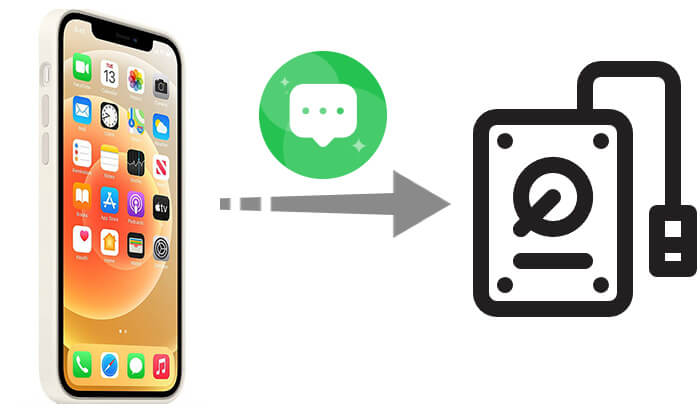
Si desea transferir iMessages de forma masiva a un disco duro externo, Coolmuster iOS Assistant es una herramienta profesional ideal. Es un software de administración de datos iOS muy útil que admite la exportación de diversos datos, como mensajes, contactos, fotos y más, desde un iPhone/iPad a una computadora o un disco duro externo.
Aspectos destacados del Asistente iOS :
A continuación se explica cómo transferir mensajes de texto desde el iPhone a una unidad flash usando el Asistente iOS :
01 Descargue, instale e inicie el Asistente iOS en su computadora. Luego, conecte su iPhone y su disco duro externo a la computadora usando un cable USB.
02 Aparecerá una ventana emergente en su computadora. Simplemente toque la opción "Confiar" en su dispositivo y luego haga clic en "Continuar" para continuar. Una vez que el software detecte su dispositivo, la interfaz principal aparecerá como se muestra a continuación. Verás varias carpetas de archivos organizadas en la pantalla principal.

03 Haga clic en "Mensajes" para obtener una vista previa de sus conversaciones, luego seleccione el SMS que desea transferir. Una vez que haya realizado sus selecciones, haga clic en "Exportar" en la parte superior de la interfaz. Se le pedirá que elija un disco duro externo como destino para guardar sus conversaciones de texto.

Vídeotutorial:
Si no desea descargar software adicional, también puede guardar iMessages en un disco duro externo por correo electrónico. Simplemente envíe por correo electrónico todos los mensajes que desee a su computadora y guárdelos como archivos PDF en un disco duro externo.
¿Cómo exporto iMessages a mi disco duro? Aquí están los pasos:
Paso 1. En tu iPhone, abre la aplicación iMessages y selecciona la conversación que deseas copiar.
Paso 2. Mantenga presionada la conversación para copiar el mensaje, luego cree un nuevo correo electrónico y pegue el mensaje en el cuerpo del correo electrónico.
Paso 3. Envíate el correo electrónico a ti mismo y accede a él desde tu computadora.
Paso 4. Abra el correo electrónico en su computadora, luego copie y guarde el mensaje en su disco duro externo según sea necesario.
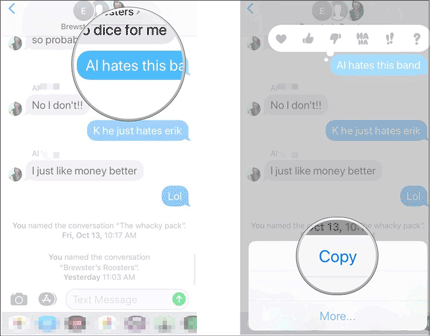
Si desea conservar una copia original de su conversación de texto en la aplicación iMessages de su iPhone, puede tomar una captura de pantalla de la conversación para guardarla como imagen. Luego, puedes transferir la imagen directamente a un disco duro externo sin necesidad de una computadora.
A continuación se explica cómo transferir iMessages a un disco duro externo mediante una captura de pantalla:
Paso 1. Tome una captura de pantalla de las conversaciones deseadas en su iPhone.
Paso 2. Conecte su disco duro externo a su iPhone usando un adaptador Lightning a USB. Abra la aplicación "Archivos" para confirmar que el disco duro externo esté conectado.
Paso 3. Abre la aplicación "Fotos" en tu iPhone, busca y selecciona las capturas de pantalla de los iMessages, luego toca el botón "Compartir" en la esquina inferior izquierda.
Paso 4. Toque "Guardar en archivos", seleccione su disco duro externo como destino y luego toque "Guardar".

Hemos introducido tres formas de transferir iMessages a un disco duro externo. Si necesita exportar de manera eficiente y masiva una gran cantidad de iMessages para almacenamiento a largo plazo, Coolmuster iOS Assistant es sin duda la mejor opción. Ofrece una interfaz intuitiva, admite múltiples formatos, proporciona velocidades de exportación rápidas y también le permite administrar otros datos en su iPhone. Para guardar mensajes dispersos, los métodos de correo electrónico y captura de pantalla son más adecuados para uso de emergencia.
Artículos relacionados:
[Resuelto] ¿Cómo transferir música desde iPhone/iPad al disco duro externo?
Cómo hacer una copia de seguridad del iPhone en un disco duro externo en Windows o Mac
Cómo transferir fotos desde Android a una unidad flash [resuelto de 5 formas]
4 formas confiables de transferir videos desde un disco duro externo al iPhone





