
¿Cómo liberar almacenamiento en iPhone sin eliminar nada? - 8 Soluciones

La falta de almacenamiento en el iPhone es el problema más común que enfrentan muchos usuarios. Para liberar espacio, es necesario eliminar algunos archivos. Sin embargo, no todos quieren hacerlo. ¿Hay alguna forma de liberar espacio en el iPhone sin borrar nada? Sí. Lee este artículo para aprender a liberar espacio en el iPhone sin borrar nada.
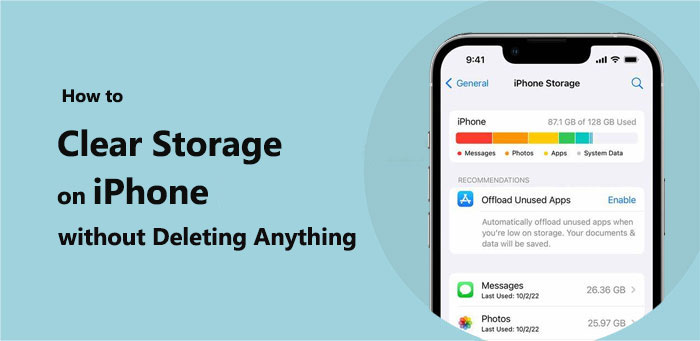
¿Cómo liberar espacio de almacenamiento en el iPhone sin borrar nada? Te explicaremos las soluciones en detalle en esta sección.
Los archivos de caché ocupan mucho espacio. Puedes borrar la caché del navegador para liberar espacio sin borrar nada. Para borrar la caché del navegador, sigue estos pasos:
Paso 1. Inicie la aplicación "Configuración" en su iPhone.
Paso 2. Desliza hacia abajo y localiza "Safari".
Paso 3. Desplácese más y seleccione "Borrar historial y datos del sitio web".
Paso 4. Confirme su decisión tocando "Borrar historial y datos".

La mayoría de las veces, las fotos y los videos ocupan la mayor parte del almacenamiento del iPhone. En ese caso, puedes usar la función "Optimizar almacenamiento del iPhone" para obtener más espacio . Para ello, sigue estos pasos:
Paso 1. Vaya a "Configuración".
Paso 2. Accede al menú de perfil y procede a “iCloud”.
Paso 3. Pulsa en “Fotos” y activa “Fotos de iCloud”.
Paso 4. Elija "Optimizar almacenamiento del iPhone" en el mismo menú.

Te puede interesar:¿Cómo solucionar el problema de almacenamiento del iPhone lleno pero sin información en el teléfono? [9 consejos]
Además de optimizar el almacenamiento de fotos y videos, también puedes elegir un formato de imagen más bajo, como HEIC, y una resolución más baja al tomar fotos o videos para reducir el tamaño del archivo. Aquí te explicamos cómo liberar espacio en el iPhone sin borrar fotos ni videos:
Para cambiar el formato de la imagen:
Paso 1. Dirígete a "Configuración" de tu iPhone.
Paso 2. Haga clic en "Cámara" y luego seleccione "Formatos".
Paso 3. Opte por “Alta eficiencia” para activar el formato HEIC.
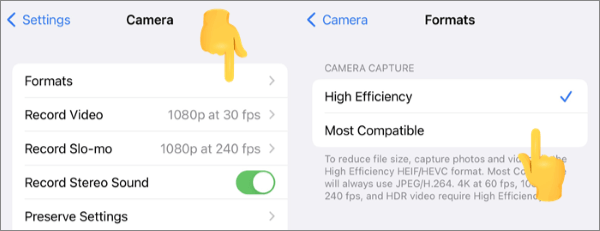
Para cambiar la resolución del vídeo:
Paso 1. Vaya a "Configuración" y seleccione "Cámara".
Paso 2. En "Grabar video", elige una resolución más baja, como 1080p a 30 fps.
A veces guardas los mismos videos y fotos en tu iPhone, que ocupan bastante espacio. Por eso, puedes fusionar los duplicados para liberar espacio. Aquí te explicamos cómo liberar espacio en tu iPhone sin borrar nada:
Paso 1. Inicie la aplicación "Fotos" en su iPhone.
Paso 2. Vaya a la pestaña "Álbumes" ubicada en la parte inferior.
Paso 3. Desplázate hacia abajo hasta encontrar el álbum "Duplicados" y tócalo para abrirlo. (¿ Cómo eliminar fotos duplicadas en iPhone ?)

Paso 4. Revise la lista de duplicados.
Paso 5. Seleccione el botón "Fusionar" junto a cada par de duplicados que desee combinar.
El modo HDR guardará tanto las fotos originales como la foto con el procesamiento HDR, que también ocupará espacio de almacenamiento adicional. Para liberar espacio de almacenamiento, no guardes ambas fotos al activar el modo HDR. Aquí te explicamos cómo liberar espacio de almacenamiento en el iPhone sin borrar nada:
Paso 1. Ve a la aplicación "Configuración" en tu iPhone y luego haz clic en "Cámara".
Paso 2. Habilite la opción "Mantener foto normal" en la sección HDR.
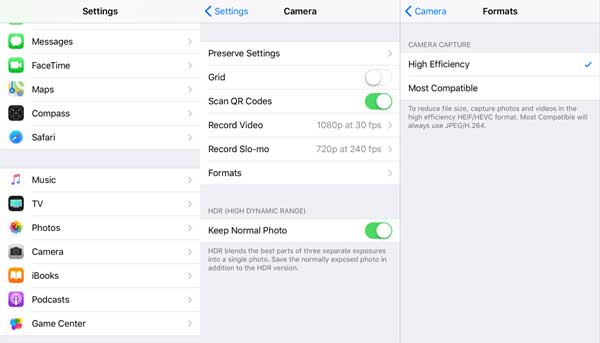
Las fotos, los vídeos y los archivos adjuntos a los mensajes también ocupan espacio de almacenamiento. Puedes cambiar la configuración del historial de mensajes y optar por no guardar los mensajes obsoletos. Aquí te explicamos cómo hacerlo:
Paso 1. Accede a "Ajustes" en tu iPhone. Desplázate hacia abajo y selecciona "Mensajes".
Paso 2. Pulse en "Conservar mensajes".
Paso 3. Elija Para siempre, 1 año o 30 días.
Recuerda que optar por una duración más corta ahorrará espacio al eliminar los mensajes antes.

También puedes activar la función "Descargar apps no utilizadas" cuando el almacenamiento de tu iPhone sea insuficiente. El sistema desinstalará automáticamente las apps que no se hayan usado durante mucho tiempo, pero conservará sus datos. Aquí te explicamos cómo liberar espacio en tu iPhone sin eliminar apps :
Paso 1. Abra la aplicación "Configuración".
Paso 2. Vaya a "General" > "Almacenamiento del iPhone".
Paso 3. Toca "Habilitar" junto a la sugerencia "Descargar aplicaciones no utilizadas".

Si has probado todas las soluciones mencionadas y aún no estás satisfecho con el resultado, ¿qué más puedes hacer? Mira aquí. Puedes transferir tus datos a tu ordenador como copia de seguridad y eliminarlos en tu iPhone sin perderlos. Coolmuster iOS Assistant es una herramienta que puedes usar para lograrlo. Es compatible con muchos tipos de archivos. Además, puedes eliminar, editar y añadir archivos directamente en tu ordenador.
Características principales del Asistente iOS Coolmuster :
Siga los pasos a continuación para realizar una copia de seguridad de su iPhone en su computadora:
01 Descargue e inicie este software en su computadora. Luego, conecte su iPhone a la computadora. Cuando se le solicite, toque "Confiar" en su iPhone y luego "Continuar" para continuar.

02 Una vez que este software detecte su dispositivo, verá la interfaz principal de este software.

03 Negativo a la sección "Super Toolkit" > "Copia de seguridad y restauración" > "Copia de seguridad". Seleccione el dispositivo que desea respaldar y haga clic en "Explorar" para elegir una ubicación donde guardar los archivos de respaldo. Una vez hecho esto, haga clic en "Aceptar" para iniciar el proceso de respaldo.

Si solo desea transferir un archivo determinado a su computadora, vaya a la sección "Mi dispositivo" > elija el tipo de archivo que desea transferir > seleccione los elementos específicos > haga clic en el botón "Exportar" para iniciar el proceso de transferencia.

Creo que después de leer este artículo ya sabes cómo liberar espacio en un iPhone sin borrar nada. Puedes probar estas soluciones una por una para ver si funcionan. Si no funcionan, puedes usar Coolmuster iOS Assistant , ya que puedes transferir tus datos a tu ordenador como copia de seguridad para liberar espacio rápidamente y sin borrar nada. Pruébalo si te interesa.
Artículos relacionados:
[6 formas sencillas] ¿Cómo eliminar aplicaciones ocultas en iPhone?
¿Cómo reducir los datos del sistema en el iPhone? [9 estrategias eficaces]
Cómo borrar el almacenamiento del iPhone 15/Pro/Pro Max: consejos y trucos
El iPhone dice que no hay suficiente almacenamiento, pero sí lo hay. ¿Qué hago ahora?

 Borrador y limpiador de teléfonos
Borrador y limpiador de teléfonos
 ¿Cómo liberar almacenamiento en iPhone sin eliminar nada? - 8 Soluciones
¿Cómo liberar almacenamiento en iPhone sin eliminar nada? - 8 Soluciones





