
[Más nuevo] ¿Cómo transferir fotos desde iPhone a PC sin iTunes?

Las fotos almacenan nuestros preciosos recuerdos. Sin embargo, a veces necesitamos transferir fotos a una computadora, por ejemplo, cuando el almacenamiento del iPhone está lleno , para hacer una copia de seguridad o para una gestión más conveniente de las fotos.
La mayoría de la gente usa iTunes para transferir fotos, pero el funcionamiento de iTunes es engorroso y el proceso de transferencia es limitado. Entonces aquí surge la pregunta: "¿Puedes mover fotos del iPhone a la PC sin iCloud o iTunes?" Afortunadamente, en este artículo te presentamos cómo transferir fotos desde iPhone a PC sin iTunes con las 7 mejores formas. Pasa y aprende cómo hacerlo.

Cuando se trata de transferir fotos desde iPhone a PC sin iTunes, la primera herramienta que me viene a la mente es Coolmuster iOS Assistant . Es la mejor manera de mover imágenes del iPhone a la PC. Con este software, puedes obtener una vista previa de las fotos antes de transferirlas y también puedes seleccionar las fotos que deseas transferir a tu PC, no todas las fotos. Además de las fotos, también admite otros tipos de archivos, como contactos, mensajes, vídeos, música, etc.
Funciones clave del Asistente iOS :
Este software es compatible con las versiones Windows y Mac . Haga clic en el botón de descarga a continuación para descargar la versión adecuada a su computadora.
A continuación se explica cómo utilizar el Asistente iOS para transferir fotos desde el iPhone a la PC sin iTunes:
01 Iniciar el programa. Normalmente, el software identificará de forma autónoma su dispositivo conectado y activará una ventana emergente en su computadora. Seleccione la opción "Confiar" en su dispositivo y, posteriormente, haga clic en la opción "Continuar" para continuar.

02 Puedes ver una interfaz como esta cuando tu iPhone se conecta exitosamente con tu PC a través del programa.

03 Seleccione el icono "Fotos" en el panel izquierdo; Puedes ver información más detallada en la interfaz. Elija las imágenes que desea transferir, toque el botón "Exportar" y el programa comenzará a exportar estas fotos a su computadora automáticamente.

Vídeotutorial:
Si es usuario Windows 10/11, Windows proporciona una solución integrada a través de la aplicación Fotos, que está diseñada principalmente para administrar fotos y videos en su computadora . Esta aplicación te permite importar imágenes desde dispositivos externos, incluido tu iPhone.
A continuación se explicacómo transferir fotos desde iPhone a PC en Windows 10/11 sin iTunes usando la aplicación Fotos:
Paso 1. Conecte su iPhone a su PC con un cable USB. Asegúrese de que su teléfono esté encendido y desbloqueado, ya que la PC no detectará el dispositivo si está bloqueado.
Paso 2. En tu PC, haz clic en el botón "Inicio" y luego abre la aplicación "Fotos".

Paso 3. Elija "Importar" > "Desde un dispositivo USB" y siga las instrucciones proporcionadas. Seleccione los elementos específicos que desea importar y designe el destino para guardarlos. Espere un breve momento para que se produzca la detección y la transferencia.

Para los usuarios de PC Windows 7, la aplicación Fotos no está preinstalada en la computadora para transferir imágenes desde el iPhone a la PC sin iTunes. Sin embargo, una excelente alternativa es utilizar la reproducción automática. Siga los pasos a continuación para usar la reproducción automática y descargar fotos del iPhone a la PC sin iTunes:
Paso 1. Conecte su iPhone a su PC con un cable USB y recuerde presionar la opción "Confiar" en su iPhone.
Paso 2. Después de conectar su iPhone a su PC con un cable USB, aparecerá la ventana de reproducción automática. Haga clic en "Importar imágenes y videos" con un ícono de cámara.

Paso 3. Haga clic en el enlace "Configuración de importación" y podrá elegir la opción "Examinar" para cambiar la carpeta en la que se guardarán sus fotos. Después de eso, marque "Aceptar" para finalizar su selección y podrá ir a la carpeta que seleccionó para ver sus fotos desde su iPhone.
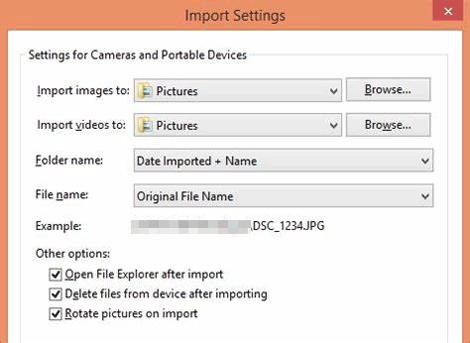
File Explorer proporciona un método alternativo para transferir fotos desde el iPhone a la PC sin necesidad de iTunes ni ningún software adicional. Siempre que la PC reconozca su dispositivo iOS , puede usarlo para transferir fotos desde el iPhone a la PC. Siga los pasos a continuación para transferir fotos desde el iPhone a la computadora sin iTunes usando Filer Explorer:
Paso 1. Conecte su iPhone a su PC mediante USB.
Paso 2. Desbloquea tu iPhone y elige "Confiar" cuando se te solicite.
Paso 3. Abra el Explorador de archivos y ubique su iPhone en "Esta PC".
Paso 4. Haz doble clic en tu iPhone, luego navega hasta "Almacenamiento interno" > "DCIM".
Paso 5. Seleccione las fotos que desea transferir y cópielas y péguelas en la carpeta deseada en su PC.

Normalmente, los usuarios de iPhone hacen una copia de seguridad de los datos de su dispositivo en iCloud . Si perteneces a esta categoría, tienes la opción de transferir imágenes desde el iPhone a la PC sin iTunes usando iCloud. Puede descargar fotos de iCloud a su computadora accediendo a iCloud.com a través del navegador de su PC.
Paso 1. Vaya a "Configuración", toque su "ID de Apple" en la parte superior de la pantalla y seleccione "iCloud". Luego, mueva el interruptor junto a "Fotos" para habilitar "Fotos de iCloud".

Paso 2. Abra el navegador web de su PC y vaya a iCloud.com . Inicie sesión con las mismas credenciales de cuenta que su iPhone.
Paso 3. Una vez que hayas iniciado sesión, haz clic en el icono "Fotos" en el menú de iCloud.

Paso 4. Elija las fotos que desee y luego haga clic en el icono "Descargar", representado por una flecha hacia abajo en el menú de opciones superior derecho.

Paso 1. Visite el sitio web oficial de Apple para descargar iCloud para Windows en su computadora Windows .
Paso 2. Abra la aplicación iCloud para Windows . Inicia sesión con tu ID de Apple.
Paso 3. Selecciona "Opciones" junto a "Fotos" y activa la "Biblioteca de fotos de iCloud".
Paso 4. Confirma que "Descargar nuevas fotos y videos a mi PC" esté habilitado. Para modificar la ubicación de almacenamiento de las fotos cargadas, haga clic en "Cambiar" debajo de esta opción y designe una ruta alternativa para las fotos de su iPhone.
Paso 5. Después de eso, elija "Listo" y "Aplicar". Luego, tu PC mostrará las fotos de tu iPhone.

Los servicios en la nube brindan una forma conveniente de transferir fotografías de forma inalámbrica. Además de iCloud, Google Photos, Google Drive, OneDrive y Dropbox son opciones populares. Los métodos son similares: simplemente cargue sus fotos desde su iPhone al servicio en la nube de su elección, luego acceda al servicio en la nube en su PC a través de un navegador usando la misma cuenta y, finalmente, descargue las fotos a su computadora. Aquí tomamos Google Photos como ejemplo. A continuación se explica cómo utilizar Google Photos para obtener imágenes del iPhone sin iTunes:
Paso 1. Abre la aplicación Google Photos e inicia sesión con tu cuenta de Google.
Paso 2. Toque las tres líneas horizontales en la esquina superior izquierda para abrir el menú. Luego, seleccione "Configuración" y toque "Copia de seguridad y sincronización".
Paso 3. Mueva el interruptor para habilitar "Copia de seguridad y sincronización". Esto cargará tus fotos en tu cuenta de Google.

Paso 4. Abra un navegador web en su PC y vaya al sitio web de Google Photos. Inicie sesión con la misma cuenta de Google utilizada en su iPhone. Navegue a la sección "Fotos" para ver y descargar sus imágenes respaldadas.
Otro método conveniente para transferir fotos desde su iPhone a su PC sin usar iTunes es a través del correo electrónico, especialmente cuando se trata de una pequeña cantidad de imágenes. Sin embargo, existen algunos inconvenientes asociados con el uso del correo electrónico para la transferencia de fotografías.
En primer lugar, transferir una gran cantidad de fotografías puede resultar problemático ya que la mayoría de los servicios de correo electrónico imponen límites de tamaño a los archivos adjuntos. Superar este límite puede requerir el envío de varios correos electrónicos, lo que lleva a un proceso que requiere mucho tiempo. Además, la calidad de las fotografías puede verse comprometida debido a la compresión durante el proceso de envío de correo electrónico. Si no te importa, sigue los pasos a continuación para transferir fotos del iPhone a la PC sin iTunes:
Paso 1. En tu iPhone, ve a la aplicación "Fotos" y selecciona las imágenes que deseas transferir.
Paso 2. Toca el ícono "Compartir", generalmente representado por un cuadrado con una flecha apuntando hacia arriba.
Paso 3. De las opciones presentadas, seleccione el ícono "Correo". Esto abrirá una nueva ventana de redacción de correo electrónico.
Paso 4. Ingrese su propia dirección de correo electrónico en el campo "Para". Busque una opción para adjuntar archivos o fotos en la ventana de redacción del correo electrónico. Adjunte las fotos seleccionadas al correo electrónico.
Paso 5. Toque el botón "Enviar" para enviarse el correo electrónico con las fotos adjuntas.
Paso 6. Vaya a su PC y abra el correo electrónico que acaba de enviarse. Descargue las fotos adjuntas del correo electrónico a una ubicación en su PC.

Se trata de cómo transferir fotos desde iPhone a PC sin iTunes. Hemos probado todos los métodos y recomendamos encarecidamente la primera forma de utilizar la mejor herramienta de transferencia de iPhone: Coolmuster iOS Assistant para transferir fotos desde el iPhone a la PC. En comparación con otros métodos, Coolmuster iOS Assistant integra muchas funciones, como exportar, importar, realizar copias de seguridad, restaurar, etc., en una sola. Si obtienes este programa, ya no tendrás que preocuparte por otros problemas entre tu iPhone y tu computadora. Aunque la elección es tuya, no quiero que te la pierdas.
Si las 7 formas anteriores te resultan útiles (espero que lo sean), te agradecería que compartieras esta página con tus amigos que lo necesitan desde el fondo de mi corazón.
Artículos relacionados:
¿Cómo transferir archivos desde iPhone a PC sin iTunes? [6 métodos]
¿Cómo transferir fotos desde iPad a PC sin iTunes? - 5 maneras fáciles
Cómo transferir fotos desde la PC al iPhone sin iTunes [6 opciones]
¿Cómo transferir fotos de iPhone a Mac mediante cable o de forma inalámbrica?





