
Cómo transferir música de PC a iPad sin iTunes: una guía paso a paso

iTunes es la aplicación predeterminada proporcionada por Apple para iOS a los usuarios organizar sus bibliotecas de música en una PC. Sin embargo, algunas personas encuentran frustrantes sus limitaciones. iTunes solo permite la sincronización unidireccional para evitar la piratería. Es posible que aún encuentre problemas de compatibilidad de formato, incluso si está de acuerdo con el problema de sincronización de iTunes. Por lo tanto, ¿cómo transferir música de PC a iPad sin iTunes? ¿Existe una alternativa a iTunes o una solución más sencilla para transferir música directamente desde una PC a un iPad, independientemente del formato de archivo? Afortunadamente, no tienes que depender únicamente de iTunes, ya que hay varias otras opciones sobre cómo transferir música de PC a iPad sin iTunes. Este artículo analiza varios métodos para transferir música de PC a iPad sin iTunes. Elige lo que más te convenga y prefieras.
Para transferir música de la PC al iPad, el método más fiable y seguro es utilizar un software profesional de transferencia de datos. Para ponértelo fácil, te recomendamos Music Transfer App, un gestor de datos de iOS eficiente y completo que admite la transferencia de música entre PC y iPad sin iTunes.
La aplicación Music Transfer utiliza tecnología de vanguardia para garantizar una transferencia de datos fluida y segura. Con su interfaz fácil de usar, ofrece una solución de un solo clic para transferir música de PC a iPad hasta 10 veces más rápido que los métodos estándar. También es compatible con casi todas las versiones de iOS dispositivos, lo que lo convierte en una opción ideal para los usuarios que desean una solución de gestión de datos sencilla pero eficaz.
Características principales:
A continuación se detallan los pasos sobre cómo transferir música de la PC al iPad sin iTunes mediante el uso de la aplicación Music Transfer:
01Descarga e instala la aplicación Music Transfer en tu PC. Conecte su iPad a su computadora mediante un cable USB.

02El programa detectará tu dispositivo automáticamente. Haga clic en el menú Música en el lado izquierdo de la pantalla de la computadora para ingresar a la página de administración de música.

03Haga clic en el botón Agregar y busque el archivo que desea importar. La música se transferirá a tu iPad.
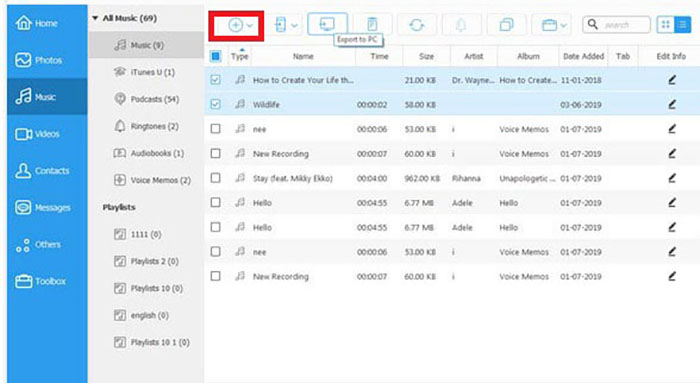
Lecturas adicionales:
7 formas rápidas de transferir fotos de PC a iPad (con o sin iTunes)
Las 8 mejores formas de transferir archivos de PC a iPad (paso a paso)
Como usuario de iPad, estás familiarizado con iCloud. Puede almacenar todo tipo de archivos y acceder a ellos en diferentes dispositivos iniciando sesión en iCloud con la misma ID de Apple. También le permite hacer una copia de seguridad de los datos de su iPhone de forma inalámbrica y automática. Mantener los archivos esenciales en iCloud significa que no los perderá si su iPad es robado o estropeado. Aprendamos cómo agregar música al iPad sin iTunes a través de iCloud:
Paso 1. Para acceder a tu cuenta de iCloud desde tu computadora, visita iCloud.com e inicia sesión con el mismo ID de Apple que usaste en tu iPad.
Paso 2. Seleccione la opción iCloud Drive de las opciones disponibles.
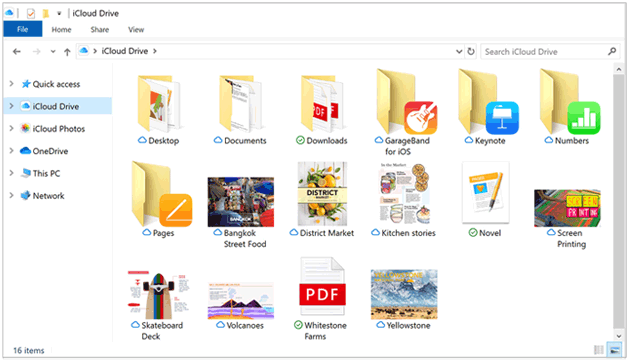
Paso 3. Haga clic en la opción Cargar y elija los archivos que desea transferir.
Paso 4. Inicie la aplicación Configuración en su iPad, haga clic en su nombre y presione el botón iCloud . Después de eso, seleccione el botón iCloud Drive .
Paso 5. Navegue a la aplicación Archivos de su iPad y haga clic en la opción Examinar . Ahora verás todos los archivos de música disponibles en tu iPad.
Google Drive es un servicio gratuito de almacenamiento en la nube proporcionado por Google. Permite a los usuarios almacenar todo tipo de archivos de forma gratuita y acceder a ellos desde cualquier dispositivo con conexión a Internet.
Estos son los pasos sobre cómo transferir música de PC a iPad sin iTunes a través de Google Drive:
Paso 1. Accede a drive.google.com usando tu computadora e inicia sesión en ella con tu cuenta de Gmail . Una vez que haya iniciado sesión, haga clic en el botón Nuevo y elija si desea cargar un archivo o una carpeta.
Paso 2. Seleccione los archivos de música de su elección o la carpeta que contiene los archivos de música y haga clic en el botón Cargar .

Paso 3. Ve a la App Store en tu iPad y descarga la aplicación Google Drive. Inicie sesión en Google Drive después de que se haya instalado en su iPad para acceder y descargar los archivos de música.
Aprende más:
3 formas de transferir música desde el iPhone a la computadora sin iTunes
¿Cómo transferir música del iPad a la computadora? Las 3 mejores formas que no te puedes perder
Si desea transferir música desde su PC a su iPad, puede enviarse los archivos por correo electrónico. Recuerde que existen restricciones de tamaño y es posible que deba comprimir archivos más grandes antes de enviarlos. Sin embargo, la compresión de archivos da como resultado una menor calidad, especialmente para fotos, videos y música.
Estos son los pasos sobre cómo transferir música de la PC al iPad sin iTunes mediante el uso del correo electrónico:
Paso 1. Redacte un correo electrónico en la computadora e incluya los archivos necesarios como archivos adjuntos que desea transferir.
Paso 2. Toque el botón Enviar para enviar los archivos de música.

Paso 3. Inicie sesión en su cuenta de correo electrónico en el iPad y descargue los archivos de música.
Habrás podido transferir música de PC a iPad sin iTunes con éxito.
Dropbox es un servicio de almacenamiento en la nube que te permite almacenar tus archivos en línea y compartirlos con amigos. También facilita la transferencia de música de la PC al iPad. A continuación se detallan los pasos sobre cómo transferir música de PC a iPad sin iTunes a través de Dropbox:
Paso 1. Ve a https://www.dropbox.com/ con tu ordenador e inicia sesión en tu cuenta de Dropbox.
Paso 2. Haz clic en el botón Subir archivos para transferir tus archivos a Dropbox desde el PC.

Paso 3. Para acceder a los archivos de música cargados en el iPad, instala la aplicación de Dropbox en el iPad e inicia sesión en tu Dropbox. Una vez que hayas iniciado sesión, encontrarás tu música en línea.
Paso 4. Descargue y guarde los archivos de música en el almacenamiento de su iPad.
El Explorador de archivos está disponible exclusivamente en Windows sistema operativo, permite transferencias rápidas y optimizadas de archivos de música. Si bien puede que no sea la mejor opción para otros formatos de archivo, puede seguir fácilmente los pasos a continuación para que la transferencia de archivos de música de la computadora al iPad sea muy sencilla:
Paso 1. Conecte su iPad a la PC con un cable USB.
Paso 2. Toque la opción emergente Confiar para autenticar las conexiones.
Paso 3. Navegue hasta la ubicación de almacenamiento donde ha almacenado los archivos de música en su computadora.
Paso 4. Copie los archivos de música de su PC.
Paso 5. Navegue hasta la ubicación de almacenamiento de su iPad donde desea almacenar los archivos de música y pegue los archivos allí.
Paso 6. Ha transferido con éxito archivos de música desde su PC al iPad y ahora puede desconectar su iPad de la PC.
Te puede interesar: ¿Cómo transferir videos de la computadora al iPhone sin iTunes? (5 enfoques probados)
Microsoft OneDrive es un servicio excepcional de almacenamiento en la nube diseñado para satisfacer las necesidades cambiantes de los usuarios de todo el mundo. Con la capacidad de almacenar de forma segura una amplia gama de archivos, incluidos documentos, música e imágenes, OneDrive se ha convertido en la solución de almacenamiento preferida para muchos. Vale la pena mencionar que OneDrive es compatible con numerosos formatos de archivo, lo que brinda a los usuarios una flexibilidad inigualable.
Siga la guía paso a paso que se describe a continuación para una transferencia de archivos impecable y segura con OneDrive:
Paso 1. Inicie sesión en su cuenta de OneDrive en su PC con un explorador web. Es posible que deba descargar la aplicación de escritorio de OneDrive si desea transferir archivos grandes. La aplicación de escritorio de OneDrive permite a los usuarios compartir un archivo de hasta 35 GB.
Paso 2. Cargue los archivos de música de su elección en OneDrive.
Paso 3. Inicie sesión en la cuenta de OneDrive con su iPad.
Paso 4. Haga clic en el botón Abrir para encontrar los archivos de música cargados y descargarlos.
Puede transferir fácilmente música de la PC al iPad sin iTunes siguiendo los sencillos pasos anteriores. iTunes tiene sus limitaciones, por lo que siempre es bueno tener soluciones alternativas. Además, Music Transfer App es una aplicación de transferencia de datos iOS robusta y segura que puede hacer copias de seguridad, restaurar y transferir los archivos de música de su iPad. La aplicación Music Transfer ha demostrado su confiabilidad debido a sus opciones ricas en funciones y sólidas capacidades de cifrado.
Artículos relacionados:
¿Cómo transferir música de iPhone a Mac? (Las 4 mejores formas)
¿Cómo transferir música del iPhone a la computadora de manera efectiva? (4 consejos)
Cómo transferir música del iPod a la computadora [7 formas fáciles]
¿Cómo transferir música de un iPad a otro? 5 formas útiles
3 formas de transferir música del iPod al Mac sin problemas
6 métodos para transferir música de la computadora al iPhone sin iTunes