
Cómo transferir fotos del iPad a la computadora [Resuelto con 6 métodos]

"¿Cómo sacar fotos del iPad?"
"¿Cómo descargar fotos del iPad a la computadora?"
"¿Cómo transferir fotos del iPad a la PC en Windows 10?"
...
Como usuario de iPad, es posible que haya acumulado una gran cantidad de fotos a lo largo del tiempo. Si bien el iPad proporciona un amplio espacio de almacenamiento, siempre ha sido una buena idea hacer una copia de seguridad de sus fotos en su computadora. Esto puede ayudar a garantizar que sus valiosos recuerdos estén seguros incluso si su iPad se pierde o se daña. En este artículo, se recopilan y ofrecen algunos consejos y trucos importantes sobre cómo transferir fotos del iPad a la computadora . ¡No te los pierdas si lo necesitas!
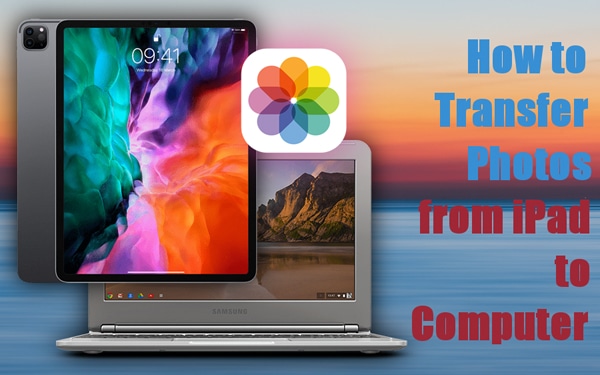
Coolmuster iOS Assistant es una opción inteligente que le permite transferir fotos, videos, música, contactos, mensajes y otros tipos de datos entre su iPad y su computadora. Con su interfaz fácil de usar, puede transferir fácilmente sus fotos con solo unos pocos clics.
Estas son algunas de sus increíbles características:
Veamos cómo usarlo:
01Descarga e instala Coolmuster iOS Assistant en tu PC y ejecútalo. Luego conecte su iPad a su PC con un USB y espere a que el programa lo detecte.
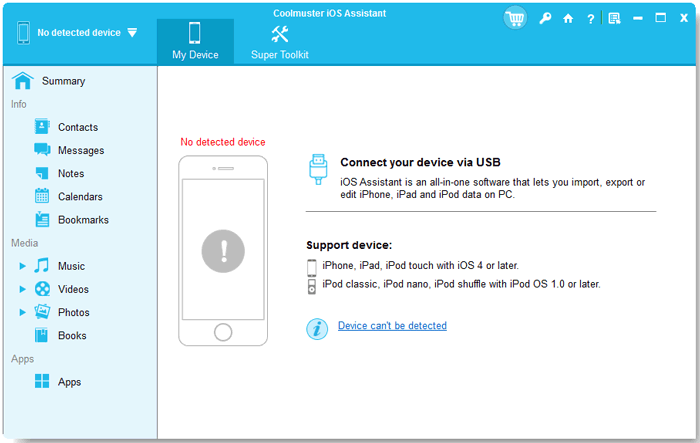
02Haga clic en "Fotos" en el panel izquierdo y seleccione las fotos que desea transferir.

03Haga clic en "Exportar" y elija una ubicación en su PC para guardar las fotos.
Leer más:
Cómo copiar contactos de iPhone a SIM (4 formas factibles)
¿Cómo puedo transferir archivos de PC a iPhone sin iTunes? [5 formas]
El Explorador de archivos también puede finalizar esta tarea fácilmente. Estos son los pasos del proceso de transferencia de fotos de iPad a PC:
1. Use un cable USB para conectar su iPad a su computadora.
2. Abra el Explorador de archivos en su computadora y busque su iPad en Esta PC o Dispositivos y unidades.
3. Haga doble clic en su iPad y luego abra la carpeta DCIM.
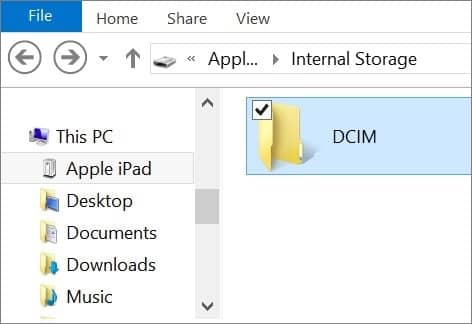
4. Seleccione las imágenes que desea transferir y arrástrelas a una carpeta en la PC o haga clic con el botón derecho y elija Copiar.
5. Pegue las imágenes en la ubicación deseada en su computadora.
Usar la aplicación Fotos en su Mac también es muy conveniente. Mira cómo hacerlo:
1. Conecte su iPad a su Mac con un cable USB. A continuación, abre la aplicación Fotos.
2. Esta aplicación mostrará una pantalla de importación con todos los archivos multimedia en su iPad. (Si la pantalla no se muestra automáticamente, haz clic en el nombre del dispositivo en la barra lateral de Fotos).
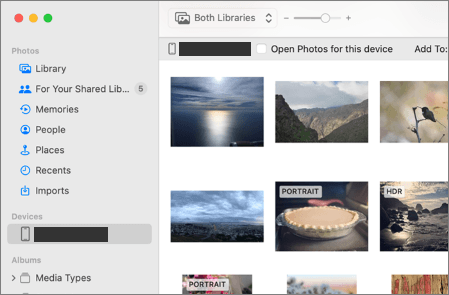
3. Si se le solicita, desbloquee su iPad con su contraseña. Cuando vea un mensaje en el iPad que le pida "Confiar en esta computadora", toque "Confiar" y continúe.
4. Seleccione una ubicación a la que desea importar sus fotos. Junto a "Importar a", puedes seleccionar un álbum o crear uno nuevo.
5. Elija las fotos que desea importar y haga clic en "Importar seleccionadas".

Más artículos relevantes:
¿Cómo transferir música del iPad a la computadora? Las 3 mejores formas que no te puedes perder
Cómo transferir datos de iPhone a PC sin iTunes [9 métodos]
Con iTunes, puedes transferir tus fotos fácilmente. A continuación, te explicamos cómo hacerlo:
1. Conecte su iPad a su computadora con un cable USB e inicie iTunes en su PC.
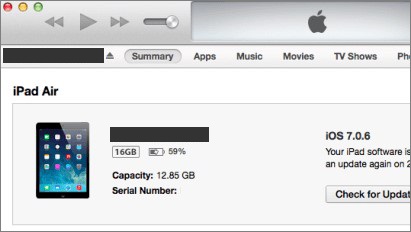
2. Haga clic en el icono del dispositivo en la esquina superior izquierda de iTunes y seleccione su iPad en la barra lateral.
3. Haga clic en la pestaña "Fotos" y marque la casilla junto a "Sincronizar fotos".
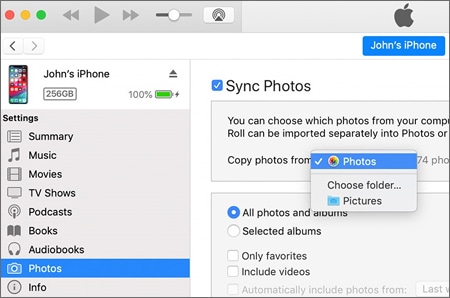
4. Elija la carpeta donde desea guardar sus imágenes y haga clic en "Aplicar".
5. Espere a que se complete la sincronización.
Para transferir fotos desde su iPad a su computadora a través de iCloud, debe seguir los pasos a continuación:
1. Conecte su iPad a una red Wi-Fi y asegúrese de que esté conectado al servicio iCloud. Para hacer esto, vaya a "Configuración" y haga clic en "iCloud". Aquí, se le pedirá que inicie sesión en su cuenta de iCloud.
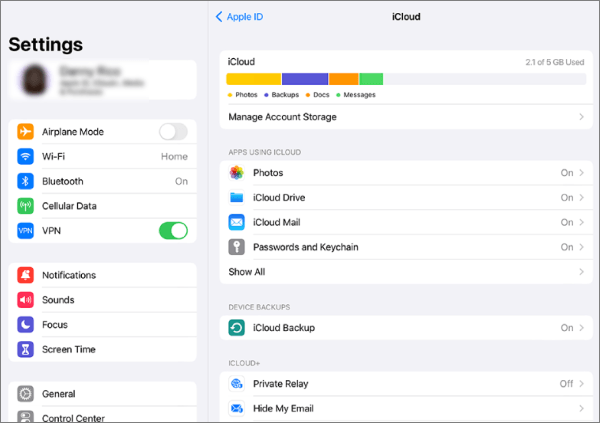
2. Habilite la "Biblioteca de fotos de iCloud" en su iPad. Para ello, ve a "Ajustes" y haz clic en "Fotos". Aquí encontrarás la opción "Fotos de iCloud". Actívelo para habilitar la "Biblioteca de fotos de iCloud".
3. En su PC, vaya al sitio web de iCloud e inicie sesión en su cuenta con la misma ID de Apple que usa en su iPad.
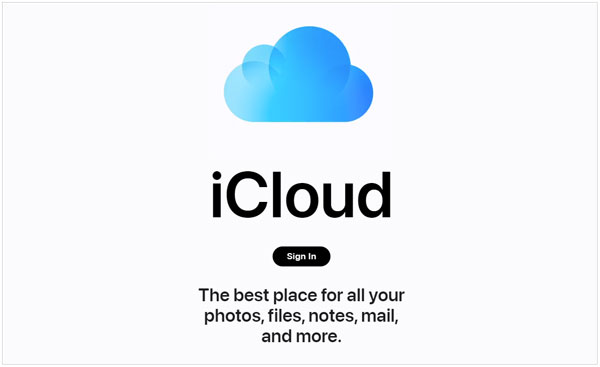
4. Haga clic en el icono "Fotos" y seleccione las fotos que desea transferir a su PC. Puede seleccionar fotos individuales o seleccionarlas todas haciendo clic en la opción "Seleccionar todo".
5. Una vez que haya seleccionado las fotos, haga clic en el botón "Descargar". Esto descargará las fotos seleccionadas a su PC.

En caso de que lo necesites:
3 formas de transferir mensajes de texto desde el iPhone a la computadora? [No te puedes perder]
¿Cómo imprimir mensajes de texto desde iPhone/Android para la corte?
En esta parte, lo guiaremos sobre cómo importar fotos desde su iPad a su PC por correo electrónico. Veamos cómo:
1. Abra la aplicación Fotos en su iPad y seleccione las fotos que desea importar a su PC. Y haga clic en el icono "Compartir", que está representado por un cuadrado con una flecha hacia arriba.
2. Seleccione "Correo" de la lista de opciones para compartir.

3. En el campo "Para", ingrese su dirección de correo electrónico. Y haga clic en "Enviar" para enviar el correo electrónico.
4. Por último, abra el correo electrónico en su PC y descargue las fotos adjuntas.
Y esos son todos los métodos de este artículo. Con suerte, liberará algo de espacio en su iPad y disfrutará de sus fotos en una pantalla más grande. Y recomendamos encarecidamente utilizar la potente herramienta Coolmuster iOS Assistant para mover fotos del iPad a la PC. ¿Qué método prefieres más? Cuéntanos en el cuadro de comentarios a continuación.
Artículos relacionados:
¿Cómo sincronizar iPhone y iPad? Consulta la guía completa aquí
¿Cómo transferir música del iPhone a la computadora de manera efectiva? (4 consejos)
Cómo transferir música de iPod a iPod [Debe leer]
[3 formas] Cómo transferir iBooks de iPhone a PC
[Solucionado] ¿Cómo transferir álbumes de fotos desde iPhone?





