
[Actualizado] Cómo transferir fotos de iPhone a Chromebook de 5 maneras

Si usas un iPhone como teléfono habitual y una Chromebook para el trabajo o la escuela, es probable que necesites transferir archivos entre ambos dispositivos, especialmente fotos. Dado que iOS y Chrome OS funcionan en sistemas diferentes, puede que no sepas cómo transferir fotos fácilmente. La buena noticia es que hay varias maneras sencillas de hacerlo. En esta guía, te explicaremos cinco métodos prácticos para enviar fotos desde tu iPhone a tu Chromebook.
Dependiendo de lo que mejor se adapte a sus necesidades, puede optar por transferir con un cable USB para acceso directo o por conexión inalámbrica para mayor comodidad. Analicemos cada opción en detalle para que pueda elegir la que mejor se adapte a sus necesidades.

Coolmuster iOS Assistant es el software de transferencia y copia de seguridad iOS más popular y profesional del mercado. Con este software, puedes transferir fotos fácilmente desde tu iPhone a tu ordenador, incluyendo Chromebooks. Permite la transferencia por lotes, lo que te permite seleccionar las fotos que quieres transferir. Además, su velocidad de transferencia es muy rápida y no afecta la calidad original de las fotos. Además de fotos, también permitetransferir contactos , mensajes, vídeos, música y mucho más.
Características principales:
Cómo transferir fotos del iPhone a Chromebook usando el Asistente iOS :
01 Instala el programa en la Chromebook y, a continuación, ejecútalo. Accederás a su interfaz principal. Desde allí, conecta tu iPhone a la computadora mediante un cable USB.
02 El software reconocerá el iPhone conectado y verás una ventana emergente en la Chromebook. Pulsa la opción "Confiar" y luego " Continuar" . Verás la interfaz principal.

03 Haz clic en la carpeta Fotos y obtén una vista previa de la información detallada mientras seleccionas las fotos que quieres transferir. Una vez hecho esto, pulsa Exportar para transferir las imágenes del iPhone a la Chromebook.

Videotutorial:
iCloud es un servicio oficial de almacenamiento en la nube de Apple que permite a los usuarios guardar sus archivos en la nube. Puedes guardar fácilmente los archivos de tu iPhone en iCloud, incluyendo fotos, y acceder a ellos y guardarlos en una Chromebook. Con iCloud, será rápido y sencillo copiar fotos de tu iPhone a una Chromebook, siempre que sepas cómo hacerlo.
A continuación se muestran los pasos sobre cómo descargar imágenes desde iPhone a Chromebook:
Paso 1. Abre la app Ajustes en tu iPhone y haz clic en [tu nombre] en la parte superior. Ahora, pulsa en iCloud y selecciona Fotos . Activa la opción Fotos de iCloud para sincronizar fotos con iCloud .

Paso 2. En la Chromebook, abre un navegador y accede al sitio web de iCloud . Inicia sesión en tu cuenta con tu ID de Apple y tu código de acceso.
Paso 3. Verás los datos almacenados en iCloud. Selecciona "Fotos" y marca los elementos que quieras guardar en tu Chromebook. Luego, haz clic en el botón "Descargar" en la parte superior.

Nota: Tanto el iPhone como la computadora deben estar conectados a internet para poder usar esta opción correctamente. Además, iCloud ofrece 5 GB de almacenamiento gratuito. Si tu espacio de almacenamiento en iCloud no es suficiente , tendrás que ampliarlo y pagarlo.
Google Fotos es un fantástico servicio de almacenamiento en la nube y para compartir fotos, presentado por Google. Esta aplicación te permite descargar, acceder y sincronizar fotos en todos los dispositivos vinculados a la misma cuenta de Gmail. A través de Google Fotos, puedes acceder y compartir las fotos de tu iPhone con la máxima calidad en otros dispositivos como Chromebooks. De esta forma, puedes acceder a las fotos respaldadas en cualquier momento y lugar, siempre que inicies sesión con la misma cuenta de Gmail. Estos son los pasos:
Paso 1. Primero, instala y abre la aplicación Google Fotos en tu iPhone. Después, inicia sesión en tu cuenta de Gmail. Haz clic en el botón de perfil y ve a Ajustes de Fotos .
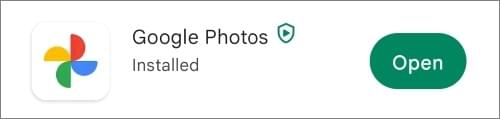
Paso 2. Activa la función de Copia de seguridad y sincronización . También puedes seleccionar una o todas las carpetas de las imágenes que quieras transferir a la Chromebook.

Paso 3. Abre un navegador web en tu Chromebook y busca "Google Fotos" . Inicia sesión con la misma cuenta de Gmail que usaste para hacer una copia de seguridad de las fotos de tu iPhone en Google Fotos.
Paso 4. Por último, selecciona las fotos del iPhone y abre el menú de puntos suspensivos . Selecciona el botón Descargar en la lista desplegable y guarda las fotos seleccionadas en la Chromebook.
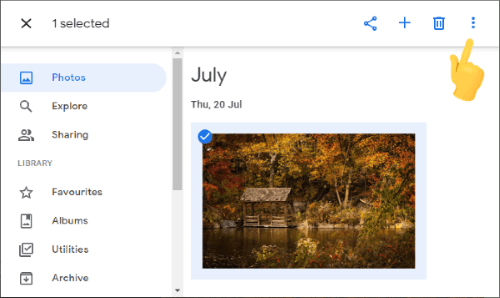
Transferir imágenes por USB es una de las maneras más sencillas y efectivas de copiar archivos entre smartphones y ordenadores. Es una forma tradicional de transferir archivos, muy útil al exportar fotos del iPhone a una Chromebook. Estos son los pasos para empezar:
Paso 1. Primero, conecta el iPhone a la Chromebook por USB. Asegúrate de hacer clic en "Confiar" en el iPhone cuando aparezca la notificación.
Paso 2. A continuación, abre la aplicación Archivos en la Chromebook para acceder al teléfono. Dirígete a la carpeta con las fotos que quieres transferir. También puedes crear una carpeta en la computadora para guardar las fotos. (¿ Las fotos del iPhone no se ven en la PC ?)
Paso 3. Por último, elige las imágenes que deseas transferir y arrástralas y suéltalas en la carpeta creada.
Snapdrop es otra forma eficiente de transferir fotos, documentos, archivos multimedia y más desde el iPhone a la Chromebook. Esta aplicación es ideal para compartir archivos gracias a su cifrado con protocolo HTTPS.
La aplicación Snapdrop también permite una transferencia inalámbrica donde puedes transferir tus fotos desde tu iPhone a tu Chromebook a través de WiFi.
Estos son los pasos para utilizar Snapdrop:
Paso 1. Abre la Chromebook y accede al sitio web Snapdrop.net desde el navegador Chrome. Abre tu iPhone y visita el sitio web Snapdrop desde el navegador.
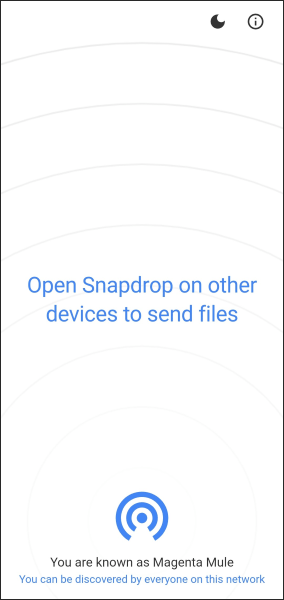
Paso 2. Encontrarás el nombre de la Chromebook con el icono en la pantalla del iPhone. Púlsalo y selecciona las fotos que quieres copiar a la Chromebook.
Paso 3. Haz clic en Descargar en la Chromebook para transferir todas tus fotos.
Eso es todo sobre la transferencia inalámbrica de fotos mediante Snapdrop a una Chromebook. Lo mejor es que puedes hacerlo desde ambos extremos.
Eso es todo sobre cómo enviar fotos de iPhone a Chromebook. Estas son las formas más eficientes de copiar fotos entre un iPhone y una Chromebook. Con estas opciones, copiarás datos del iPhone a la Chromebook sin problemas. Elige el método que mejor se adapte a tus necesidades y sea más fácil de usar.
En general, Coolmuster iOS Assistant es la solución más recomendada. La aplicación garantiza un alto índice de éxito sin pérdida de calidad.
Artículos relacionados:
Cómo transferir fotos desde el iPhone a un disco duro externo de 7 maneras
Cómo transferir fotos de iPhone a PC Windows 10/11 en minutos
¿Cómo transferir fotos/videos desde iPhone a PC Dell Windows 11/10/8/7?





