
¿Cómo cargar fotos a iCloud desde iPhone/iPad/ Mac / Windows ?

iCloud es un servicio para almacenar y sincronizar datos para mantener actualizada toda la información de sus dispositivos, y también puede restaurar datos desde iCloud en cualquier momento que lo necesite. Entonces, ¿quieres cargar las fotos que capturaste durante tus vacaciones en iCloud para mantenerlas seguras? O hay tantos en tu iPhone y ocupan mucho espacio. Cualquiera sea el motivo, cargar tus imágenes en iCloud es lo mejor que puedes hacer.
Entonces, ¿cómo se guardan fotos en iCloud? Estás en el lugar correcto. Hemos creado esta guía únicamente para mostrarle cómo cargar fotos en iCloud.
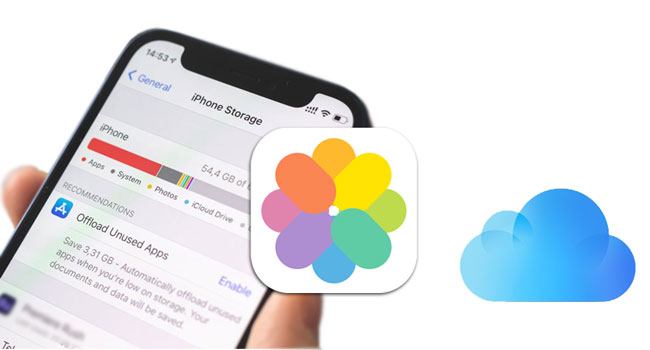
¿Cómo muevo fotos a iCloud? Bueno, es bastante fácil. Si tus fotos se pierden porque iCloud no pudo sincronizarse correctamente en tu dispositivo iOS , definitivamente no estarás contento. Hay algunas cosas a considerar para garantizar que el proceso de transferencia sea exitoso. Estos son algunos de los requisitos a tener en cuenta:
Existen varios métodos para cargar fotos en iCloud, que se pueden elegir según los diferentes dispositivos y necesidades.
Es posible cargar todas las imágenes a iCloud desde un dispositivo iOS . Solo tienes que habilitar iCloud Photos y todas tus nuevas imágenes y videos se cargarán en iCloud automáticamente.
A continuación se explica cómo mover todas las fotos a iCloud desde iPhone/iPad:
Paso 1. Abre la aplicación "Configuración" en tu iPhone. Es un ícono gris con forma de rueda en la pantalla de inicio. Aún así, puedes buscarlo en la barra de búsqueda en la parte superior de la pantalla.
Paso 2. Haga clic en su nombre en la parte superior de la página de Configuración para mostrar la información de su cuenta.
Paso 3. Presiona la opción "iCloud" del menú y procede a "Fotos".
Paso 4. Cambia "Fotos de iCloud" de gris a verde para activarlo.

Para aquellos con almacenamiento limitado en el iPhone , pueden elegir la opción "Optimizar el almacenamiento del iPhone" para enviar imágenes originales a iCloud y conservar las imágenes de tamaño pequeño en su iPhone. Si tienes suficiente almacenamiento, puedes elegir la opción "Descargar y conservar originales", que te ayudará a conservar las imágenes originales en tu iPhone e iCloud.
¿Tus fotos de iCloud no se sincronizan en tu iPhone, iPad o Mac ? Puede leer este artículo para encontrar los motivos y las soluciones.
[Resuelto] ¿Cómo arreglar las fotos de iCloud que no se sincronizan en iPhone/iPad/ Mac ?Si no desea cargar todas las fotos automáticamente, puede optar por cargar algunas fotos manualmente. A continuación se explica cómo descargar fotos a iCloud manualmente:
Paso 1. Abra iCloud.com en un navegador web en su computadora.
Paso 2. Inicia sesión con tu ID de Apple.
Paso 3. Selecciona "Fotos".

Paso 4. Haz clic en el botón cargar (icono de nube) y elige las fotos que deseas cargar.

Paso 5. Las fotos se cargarán manualmente en tu biblioteca de fotos de iCloud.
Si eres usuario Mac , cargar fotos en iCloud es posible y más sencillo. ¿Cómo puedo poner todas mis fotos en iCloud desde una computadora Mac ? Siga los pasos a continuación:
Paso 1. En tu Mac , abre la aplicación Fotos y dirígete a "Fotos" y a "Preferencias".
Paso 2. Busque la pestaña "iCloud" y presione la opción "Fotos de iCloud" para iniciar el proceso de sincronización. Además, puedes elegir versiones optimizadas de tamaño completo o más pequeñas del contenido transferido a iCloud.
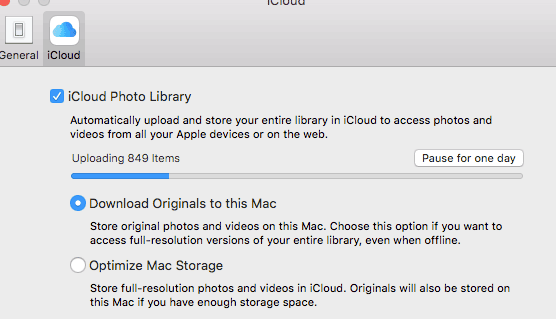
Aquellos con una PC Windows que deseen cargar fotos en iCloud aún pueden hacerlo siguiendo los siguientes pasos. Pero debes instalar iCloud para Windows en la PC.
A continuación se explica cómo hacer una copia de seguridad de las imágenes en iCloud desde una computadora Windows :
Paso 1. Instale iCloud para Windows en la computadora. Verás el ícono de iCloud en la barra de tareas, haz clic derecho sobre él y selecciona la opción "Abrir configuración de iCloud".
Paso 2. A continuación, toque "Opciones" cerca de "Fotos" y active la opción "Biblioteca de fotos de iCloud".
Paso 3. Luego, asegúrese de que la opción "Cargar nuevas imágenes y videos desde mi PC" esté marcada. Copie todas las imágenes que desee cargar en la carpeta debajo de esta opción.

Si prefiere no utilizar iCloud para hacer copias de seguridad de sus fotos debido al almacenamiento gratuito limitado y la necesidad de una conexión de red estable, Coolmuster iOS Assistant es una opción de copia de seguridad que vale la pena considerar. Está diseñado específicamente para transferir datos entre iPhone y computadora, sin requerir una conexión de red y sin tener que considerar limitaciones de espacio de almacenamiento. Es la mejor y más sencilla herramienta para todos los usuarios iOS que desean transferir y administrar datos iOS en una computadora.
Características principales del Asistente Coolmuster iOS :
A continuación se explica cómo utilizar el Asistente iOS para cargar fotos en la computadora para realizar una copia de seguridad:
01 Primero, descargue e instale el programa en su computadora. Ejecútalo y sigue la pantalla para conectar tu iPhone.
02 Conecte su dispositivo iOS a la computadora usando un cable de iluminación y presione la opción "Confiar" cuando vea la ventana emergente que le pide "Confiar en la computadora". Luego, haga clic en el botón "Continuar". A continuación, verá la interfaz en la pantalla con su dispositivo iPhone conectado correctamente a la computadora.

03 Elija la pestaña "Fotos" del panel izquierdo para abrir información detallada en la pantalla. Selecciona las imágenes que deseas mover y presiona el botón "Exportar". Todas las imágenes seleccionadas se cargarán en la computadora en poco tiempo.

Vídeotutorial:
Durante el proceso de carga de fotos a iCloud, es posible que encuentres algunos problemas comunes. Aquí encontrará respuestas a algunos problemas frecuentes que pueden ayudarle a utilizar iCloud de forma más eficaz.
P1. ¿Se comprimirán mis fotos cuando las suba a iCloud?
No, tus imágenes no se comprimirán al cargarlas en iCloud. Pero si las imágenes se compartieron en el Álbum compartido de iCloud, se comprimirán para permitir su envío fácilmente. Los archivos enviados por correo electrónico no se comprimen cuando se cargan en iCloud.
P2. ¿Por qué mis fotos no se cargan en iCloud?
Debería haber un problema con tu conexión a Internet o con tu servidor iCloud. Verifica que tengas una señal fuerte e intenta conectarte a otra banda ancha. Además, un almacenamiento insuficiente puede causar problemas.
P3. ¿Cuánto tiempo se tarda en subir fotos a iCloud?
El tiempo de carga en iCloud depende de factores como la cantidad de fotos, el tamaño de cada archivo y la velocidad de Internet.
P4. ¿Cómo ver fotos en iCloud?
En un iPhone o iPad, abre la aplicación "Fotos" y cambia a la pestaña "Álbumes". Busque "Fotos de iCloud" o "Mis fotos en streaming" para ver sus fotos. En Mac , de manera similar, abre la aplicación "Fotos" y tus fotos aparecerán automáticamente en la biblioteca.
Ahora sabes cómo subir fotos a iCloud y puedes tener la tranquilidad de saber que tus recuerdos están en un lugar seguro y puedes acceder a ellos cuando los necesites. Si necesita más espacio de almacenamiento o desea opciones de copia de seguridad más flexibles, considere usar Coolmuster iOS Assistant . Cualquiera que sea el método que elija, puede ayudarle a administrar y proteger mejor sus fotografías.
Artículos relacionados:
¿Cómo mover fotos desde iPhone a iCloud? [Actualización 2024]
Simplifica tu vida: la guía definitiva sobre cómo administrar fotos de iCloud
Las 7 mejores soluciones para arreglar fotos de iCloud atascadas al 1%
¿Cómo acceder a fotos de iCloud en diferentes plataformas? 5 métodos poderosos





